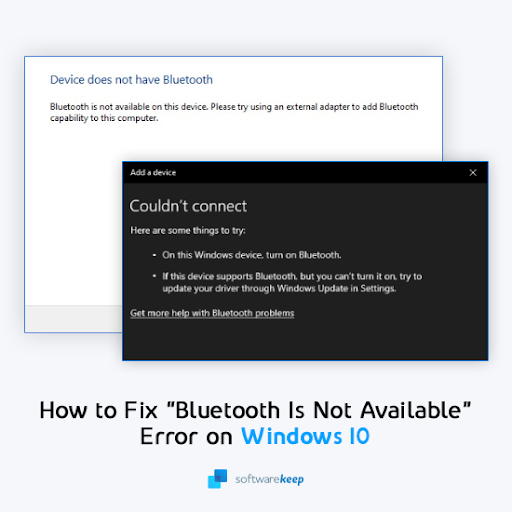Αυτή η ανάρτηση ιστολογίου θα σας δείξει πώς να διορθώσετε το "Bluetooth δεν είναι διαθέσιμο σε αυτήν τη συσκευή" στα Windows 10
Το Bluetooth σάς επιτρέπει να συνδέσετε τον υπολογιστή σας με άλλες συσκευές μέσω ασύρματης τεχνολογίας. Τι κάνετε όμως αν δεν λειτουργεί στα Windows 10; Σε αυτό το άρθρο, θα συζητήσουμε το σφάλμα των Windows 10 "Το Bluetooth δεν είναι διαθέσιμο σε αυτήν τη συσκευή.
Δοκιμάστε να χρησιμοποιήσετε έναν εξωτερικό προσαρμογέα."
Μπορείτε να το διορθώσετε ακολουθώντας αυτά τα βήματα!
Τι προκαλεί το σφάλμα "Bluetooth δεν είναι διαθέσιμο" στα Windows 10;
Αυτό το σφάλμα των Windows 10 προκαλείται συχνά από πολλά διαφορετικά πράγματα. Για παράδειγμα, ένα παλιό πρόγραμμα οδήγησης Bluetooth μπορεί να οδηγήσει σε αυτό το πρόβλημα. Είναι επίσης δυνατή η ζημιά κατά τη χρήση εξωτερικού προσαρμογέα Bluetooth.
Αυτοί οι προσαρμογείς επίσης δεν συνδέονται πάντα σωστά, γεγονός που προκαλεί επίσης προβλήματα.
Οι πιο συνηθισμένες αιτίες για το "Το Bluetooth δεν είναι διαθέσιμο σε αυτήν τη συσκευή. Δοκιμάστε να χρησιμοποιήσετε έναν εξωτερικό προσαρμογέα" τα σφάλματα είναι τα εξής:
- Προβλήματα με το πρόγραμμα οδήγησης Bluetooth
- Πρόβλημα υλικού
- Σφάλματα Windows 10
- Φυσική βλάβη στον προσαρμογέα Bluetooth σας
Ανεξάρτητα από το τι προκάλεσε αυτό το πρόβλημα, ο παρακάτω οδηγός μας θα σας καθοδηγήσει για να το διορθώσετε. Ας ξεκινήσουμε με την αντιμετώπιση προβλημάτων!
Επιλύθηκε: Το Bluetooth δεν είναι διαθέσιμο σε αυτήν τη συσκευή σφάλματος στα Windows 10
Ακολουθούν επτά μέθοδοι για την αντιμετώπιση αυτού του ενοχλητικού προβλήματος στη συσκευή σας Windows 10.
Πρώτα, παρακολουθήστε το βίντεο Πώς να διορθώσετε το Bluetooth δεν είναι διαθέσιμο σε αυτήν τη συσκευή
Μέθοδος 1. Ενεργοποιήστε το Bluetooth
Ένα κοινό πρόβλημα με αυτό το λειτουργικό σύστημα (και ορισμένα άλλα) είναι ότι ορισμένες λειτουργίες όπως το Bluetooth ενδέχεται να απενεργοποιηθούν χωρίς προειδοποίηση. Όταν αντιμετωπίζετε αυτές τις περιπτώσεις, απλώς ενεργοποιείτε ξανά τη λειτουργία στις ρυθμίσεις σας!
Εάν ο υπολογιστής σας αντιμετωπίζει προβλήματα Bluetooth, μπορείτε να διορθώσετε το πρόβλημα ενεργοποιώντας το Bluetooth από τις ρυθμίσεις.
Ακολουθούν τα λεπτομερή βήματα για να το κάνετε αυτό σε οποιαδήποτε λειτουργική συσκευή Windows 10:
-
Κάντε κλικ στο εικονίδιο Windows κάτω αριστερά στην οθόνη σας για να εμφανιστεί το μενού Έναρξη. Επιλέξτε Ρυθμίσεις ή εναλλακτικά χρησιμοποιήστε τη συντόμευση Windows + I .

-
Κάντε κλικ στο πλακίδιο Συσκευές.

- Μεταβείτε στην καρτέλα Bluetooth & άλλες συσκευές χρησιμοποιώντας το αριστερό πλαίσιο του παραθύρου Ρυθμίσεις.
-
Βεβαιωθείτε ότι η εναλλαγή Bluetooth έχει ρυθμιστεί σε Ενεργό. Εάν δεν είναι, κάντε κλικ σε αυτό μία φορά για να το ενεργοποιήσετε.

- Για επανεκκίνηση του Bluetooth, ενεργοποιήστε και απενεργοποιήστε τη λειτουργία μία φορά, περιμένοντας τουλάχιστον 30 δευτερόλεπτα ενδιάμεσα. Ελέγξτε εάν το πρόγραμμα οδήγησης Bluetooth και οι συσκευές σας λειτουργούν σωστά στη συνέχεια.
Μέθοδος 2. Αποσυνδέστε και επανασυνδέστε τη συσκευή Bluetooth
Σε ορισμένες περιπτώσεις, δεν χρειάζεται να ψάξετε βαθιά για να βρείτε μια λύση για το πρόβλημα Bluetooth. Η απλή αποσύνδεση της ασύρματης συσκευής και η εκ νέου αντιστοίχιση με τον υπολογιστή σας μπορεί να λύσει προβλήματα.
Λάβετε υπόψη ότι αυτή η μέθοδος έχει το καλύτερο ποσοστό επιτυχίας εάν έχετε ήδη αντιστοιχίσει μια συσκευή Bluetooth με το σύστημά σας!
- Κάντε κλικ στο εικονίδιο Windows κάτω αριστερά στην οθόνη σας για να εμφανιστεί το μενού Έναρξη. Επιλέξτε Ρυθμίσεις ή εναλλακτικά χρησιμοποιήστε τη συντόμευση Windows + I.
- Κάντε κλικ στο πλακίδιο Συσκευές. Μεταβείτε στην καρτέλα Bluetooth & άλλες συσκευές χρησιμοποιώντας το αριστερό πλαίσιο του παραθύρου Ρυθμίσεις.
-
Επιλέξτε τη συσκευή Bluetooth που χρησιμοποιείτε και, στη συνέχεια, κάντε κλικ στο κουμπί Κατάργηση συσκευής. Περιμένετε μέχρι τα Windows να αποσυνδέσουν εντελώς τη συσκευή.

- Αφού τα Windows αποσυνδέσουν τη συσκευή, θα αφαιρεθεί από τη λίστα συσκευών σας.
-
Τώρα, κάντε κλικ στο κουμπί Προσθήκη Bluetooth ή άλλης συσκευής και αντιστοιχίστε ξανά την ασύρματη συσκευή.

- Ελέγξτε εάν εξακολουθείτε να αντιμετωπίζετε προβλήματα με το Bluetooth αφού ολοκληρώσετε αυτά τα βήματα. Εάν το πρόβλημα παραμένει επίμονο, συνεχίστε την αντιμετώπιση προβλημάτων με την επόμενη λύση που θα βρείτε παρακάτω!
Μέθοδος 3. Εκτελέστε το εργαλείο αντιμετώπισης προβλημάτων Bluetooth
Η Microsoft παρουσίασε διάφορους τρόπους επίλυσης προβλημάτων των Windows, συμπεριλαμβανομένης της βοήθειας απευθείας από το σύστημά σας.
Τα ενσωματωμένα εργαλεία αντιμετώπισης προβλημάτων μπορούν να σας βοηθήσουν να επιδιορθώσετε το ότι το σύστημά σας δεν μπορεί να τερματιστεί. Το εργαλείο αντιμετώπισης προβλημάτων Bluetooth θα προσπαθήσει να επιλύσει τυχόν προβλήματα που σχετίζονται ή δεν σχετίζονται με το σύστημα.
Τα επόμενα βήματα περιγράφουν πώς μπορείτε να προσεγγίσετε και να εκτελέσετε αυτό το εργαλείο αντιμετώπισης προβλημάτων για να διορθώσετε ένα πιθανό πρόβλημα Bluetooth.
- Κάντε κλικ στο εικονίδιο Windows κάτω αριστερά στην οθόνη σας για να εμφανιστεί το μενού Έναρξη.
- Επιλέξτε Ρυθμίσεις ή εναλλακτικά χρησιμοποιήστε τη συντόμευση Windows + I .
-
Κάντε κλικ στο πλακίδιο Ενημέρωση και ασφάλεια. Εδώ μπορείτε να βρείτε τα περισσότερα από τα ενσωματωμένα εργαλεία αντιμετώπισης προβλημάτων.

-
Μεταβείτε στην καρτέλα Αντιμετώπιση προβλημάτων χρησιμοποιώντας το αριστερό παράθυρο. Εδώ, θα πρέπει να μπορείτε να δείτε ένα εργαλείο αντιμετώπισης προβλημάτων με τίτλο Bluetooth.

-
Εάν δεν μοιράζεστε πλήρη διαγνωστικά δεδομένα στη Microsoft, κάντε κλικ στον σύνδεσμο Πρόσθετα εργαλεία αντιμετώπισης προβλημάτων και εντοπίστε εκεί το εργαλείο αντιμετώπισης προβλημάτων Bluetooth.

- Κάντε κλικ στο κουμπί Εκτέλεση του εργαλείου αντιμετώπισης προβλημάτων. Περιμένετε μέχρι το εργαλείο αντιμετώπισης προβλημάτων να σαρώσει τη συσκευή σας και να εντοπίσει τυχόν προβλήματα.
Έχετε υπόψη ότι αυτό το εργαλείο αντιμετώπισης προβλημάτων δεν είναι τέλειο, γι' αυτό σας προτείνουμε να το δοκιμάσετε τελευταία. Μπορεί να μην εντοπίσει προβλήματα, αλλά αυτό δεν σημαίνει ότι οι άλλες μέθοδοί μας δεν μπορούν να διορθώσουν τη λειτουργικότητά σας Bluetooth.
Μέθοδος 4. Εκκινήστε την υπηρεσία υποστήριξης Bluetooth
Μερικές φορές, οι υπηρεσίες στον υπολογιστή σας ενδέχεται να απενεργοποιηθούν. Αυτό συμβαίνει εάν εσείς ή κάποιος τρίτος τα απενεργοποιήσετε. Μπορεί επίσης να είναι μια παρενέργεια μόλυνσης από κακόβουλο λογισμικό ή ανεπιθύμητων εφαρμογών που κάνουν αλλαγές στο σύστημα.
Ενεργοποιήστε ξανά την υπηρεσία υποστήριξης Bluetooth για να βεβαιωθείτε ότι η ασύρματη λειτουργία σας δεν είναι απενεργοποιημένη.
- Πατήστε ταυτόχρονα τα πλήκτρα Windows + R στο πληκτρολόγιό σας για να εμφανιστεί το βοηθητικό πρόγραμμα Run.
-
Πληκτρολογήστε "υπηρεσίες.msc” χωρίς τα εισαγωγικά και, στη συνέχεια, πατήστε το κουμπί OK.

- Αυτό θα εκκινήσει τις Υπηρεσίες σε ξεχωριστό παράθυρο.
-
Βρείτε την Υπηρεσία υποστήριξης Bluetooth από τη λίστα. Επιλέξτε το κάνοντας κλικ σε αυτό μία φορά και, στη συνέχεια, κάντε δεξί κλικ και επιλέξτε Επανεκκίνηση από το μενού περιβάλλοντος.

-
Περιμένετε να γίνει επανεκκίνηση της υπηρεσίας, μετά κάντε δεξί κλικ και επιλέξτε Ιδιότητες από το μενού περιβάλλοντος. Θα πρέπει να εμφανιστεί ένα ξεχωριστό παράθυρο στην οθόνη.

-
Αναπτύξτε το αναπτυσσόμενο μενού Τύπος εκκίνησης και, στη συνέχεια, επιλέξτε Αυτόματη από τις διαθέσιμες επιλογές.

- Αν το κάνετε αυτό θα διασφαλίσετε ότι η υπηρεσία Bluetooth λειτουργεί πάντα κατά την εκκίνηση του υπολογιστή σας.
- Κάντε κλικ στο κουμπί Εφαρμογή και, στη συνέχεια, κάντε κλικ στο OK. Ίσως χρειαστεί να επανεκκινήσετε τον υπολογιστή σας για να πραγματοποιηθούν οι αλλαγές.
Μέθοδος 5. Διορθώστε τις ρυθμίσεις Bluetooth
Ορισμένοι χρήστες έχουν διαπιστώσει ότι η επιλογή για τις συσκευές Bluetooth για τον εντοπισμό του υπολογιστή σας ενδέχεται να είναι απενεργοποιημένη στα Windows 10.
Αυτό μπορεί να συμβεί για διάφορους λόγους, παρόμοια με την προαναφερθείσα υπηρεσία Bluetooth. Έτσι μπορείτε να το διορθώσετε:
- Πατήστε ταυτόχρονα τα πλήκτρα Windows + R στο πληκτρολόγιό σας για να εμφανιστεί το βοηθητικό πρόγραμμα Run.
-
Πληκτρολογήστε "control" χωρίς τα εισαγωγικά και μετά πατήστε το κουμπί OK.

- Αυτό θα εκκινήσει τον Πίνακα Ελέγχου σε ξεχωριστό παράθυρο.
-
Χρησιμοποιήστε το πλαίσιο αναζήτησης επάνω δεξιά για να αναζητήσετε "Bluetooth". Από τα αποτελέσματα αναζήτησης, κάντε κλικ στον σύνδεσμο Αλλαγή ρυθμίσεων Bluetooth που βρίσκεται στην κατηγορία Συσκευές και εκτυπωτές.

-
Βεβαιωθείτε ότι έχετε ενεργοποιήσει το Να επιτρέπεται στις συσκευές Bluetooth να βρίσκουν αυτόν τον υπολογιστή από την καρτέλα Επιλογές.

- Κάντε κλικ στο Εφαρμογή αφού επιλέξετε το πλαίσιο και, στη συνέχεια, δείτε εάν η ασύρματη συσκευή σας λειτουργεί σωστά.
- Μπορεί να χρειαστεί να κάνετε επανεκκίνηση του υπολογιστή σας για να εφαρμοστεί η αλλαγή. Εάν δεν λειτουργήσει μετά, δοκιμάστε μια διαφορετική μέθοδο από αυτό το άρθρο!
Μέθοδος 6. Ενημερώστε τα προγράμματα οδήγησης Bluetooth
Όπως και το ίδιο το σύστημά σας, τα προγράμματα οδήγησης σας μπορεί επίσης να είναι ξεπερασμένα. Μπορεί να έχετε εγκαταστήσει προγράμματα οδήγησης Bluetooth στο παρελθόν και να ξεχάσατε να τα ενημερώσετε.
Ο υπολογιστής σας θα μπορούσε να έχει ενσωματωμένα προγράμματα οδήγησης όταν τον πήρατε για πρώτη φορά, κάτι που χρειάζεται ενημέρωση τώρα.
Δείτε τι πρέπει να κάνετε για να ενημερώσετε τα προγράμματα οδήγησης Bluetooth για να λύσετε το πρόβλημα "Το Bluetooth δεν είναι διαθέσιμο σε αυτήν τη συσκευή. Δοκιμάστε να χρησιμοποιήσετε έναν εξωτερικό προσαρμογέα".
-
Πατήστε τα πλήκτρα Windows + X στο πληκτρολόγιό σας και κάντε κλικ στο Διαχείριση ΣυσκευώνΕπιλογή > από το μενού WinX.

-
Αναπτύξτε το μενού Bluetooth κάνοντας κλικ στο βέλος δίπλα του. Κάντε δεξί κλικ στον προσαρμογέα Bluetooth που εμφανίζεται στο μενού και, στη συνέχεια, επιλέξτε Ενημέρωση προγράμματος οδήγησης.

-
Επιλέξτε τη μέθοδο ενημέρωσης του προγράμματος οδήγησης. Μπορείτε είτε να αφήσετε τα Windows 10 να αναζητούν αυτόματα ένα πρόγραμμα οδήγησης είτε να εντοπίσετε με μη αυτόματο τρόπο ένα νέο αρχείο προγράμματος οδήγησης που βρίσκεται ήδη στον υπολογιστή σας.

- Περιμένετε να ολοκληρωθεί η εγκατάσταση του προγράμματος οδήγησης. Επαναλάβετε αυτό για τυχόν άλλα προγράμματα οδήγησης προσαρμογέα Bluetooth που χρησιμοποιείτε και δείτε εάν το πρόβλημα έχει επιλυθεί.
Μέθοδος 7. Εγκαταστήστε ξανά τα προγράμματα οδήγησης Bluetooth
Εάν η ενημέρωση δεν ήταν αρκετή, μπορείτε να δοκιμάσετε να επανεγκαταστήσετε πλήρως τα προγράμματα οδήγησης Bluetooth. Αυτό θα διορθώσει τυχόν κατεστραμμένα αρχεία ή αρχεία που λείπουν, καθώς και διενέξεις στα προγράμματα οδήγησης σας.
Πρώτα, πρέπει να απεγκαταστήσετε το τρέχον πρόγραμμα οδήγησης ακολουθώντας τα εξής βήματα:
- Πατήστε ταυτόχρονα τα πλήκτρα Windows + R στο πληκτρολόγιό σας για να εμφανιστεί το βοηθητικό πρόγραμμα Run.
-
Πληκτρολογήστε "devmgmt.msc” χωρίς τα εισαγωγικά και, στη συνέχεια, πατήστε το κουμπί OK. Αυτό θα εκκινήσει τη Διαχείριση Συσκευών σε ξεχωριστό παράθυρο.

-
Αναπτύξτε την κατηγορία Bluetooth.

-
Κάντε δεξί κλικ στον προσαρμογέα ήχου που χρησιμοποιείτε από τη λίστα και, στη συνέχεια, επιλέξτε Κατάργηση εγκατάστασης συσκευής από το μενού περιβάλλοντος.

- Κάντε κλικ στο Κατάργηση εγκατάστασης στο μήνυμα που εμφανίζεται στην οθόνη. Περιμένετε μέχρι τα Windows 10 να αφαιρέσουν τη συσκευή πριν συνεχίσετε.
Για να μάθετε πώς μπορείτε να εγκαταστήσετε ξανά τα προγράμματα οδήγησης Bluetooth, διαβάστε το άρθρο Πώς να εγκαταστήσετε και να διορθώσετε προγράμματα οδήγησης Bluetooth στα Windows 10 για το αναλυτικά βήματα!
Έχουμε καλυφθεί κάθε λεπτομέρεια για να σας βοηθήσουμε να διορθώσετε τη λειτουργία Bluetooth στα Windows 10.
Διορθώθηκε! Το Bluetooth δεν λειτουργεί στα Windows 11, 10 || Οι καλύτερες 13 μέθοδοι
Εάν έχετε Windows 11, οι ακόλουθες μέθοδοι σε αυτό το βίντεο μπορούν να σας βοηθήσουν να διορθώσετε το Bluetooth που δεν λειτουργεί στα Windows 11