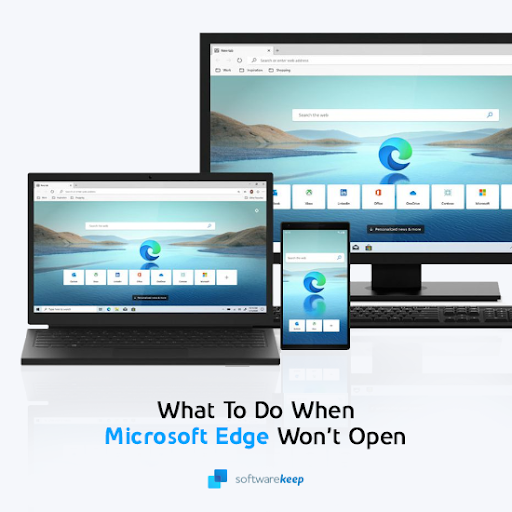Τι πρέπει να κάνετε εάν ο Microsoft Edge δεν λειτουργεί
Αυτή η ανάρτηση απευθύνεται σε χρήστες που αντιμετωπίζουν προβλήματα με το άνοιγμα του Microsoft Edge. Αν χρησιμοποιούσατε τον υπολογιστή σας και ξαφνικά, το πρόγραμμα περιήγησης δεν θα ανοίξει, μην πανικοβληθείτε! Το άρθρο θα σας βοηθήσει να διορθώσετε αυτό το ζήτημα σε ελάχιστο χρόνο.
Όταν ο Microsoft Edge δεν ανοίγει, είναι μια απογοητευτική εμπειρία. Το Microsoft Edge είναι το προεπιλεγμένο πρόγραμμα περιήγησης ιστού στα Windows 10 (και έφτασε στα Windows 11 επίσης) και υποτίθεται ότι είναι γρήγορο και ασφαλές. Αλλά όταν ο Microsoft Edge αποτυγχάνει να ξεκινήσει, μπορεί να μην έχετε άλλη επιλογή από το να χρησιμοποιήσετε άλλο πρόγραμμα περιήγησης ή να αντιμετωπίσετε το πρόβλημα μόνοι σας.
Σε αυτό το άρθρο, θα σας δείξουμε πώς να διορθώσετε το Microsoft Edge όταν δεν ανοίγει, ώστε να μπορείτε να συνδεθείτε γρήγορα!
τι κάνετε εάν ο Microsoft Edge δεν λειτουργεί:
Βεβαιωθείτε ότι το πρόγραμμα περιήγησής σας είναι κλειστό και ότι έχετε δικαιώματα διαχειριστή στη συσκευή σας. Εάν έχουν συνδεθεί πολλοί χρήστες στη συσκευή σας, βεβαιωθείτε ότι το Microsoft Edge είναι κλειστό για όλους τους χρήστες. Μεταβείτε στην Έναρξη > Ρυθμίσεις > Εφαρμογές > Εφαρμογές και λειτουργίες. Στη λίστα εφαρμογών, επιλέξτε Microsoft Edge και, στη συνέχεια, επιλέξτε Τροποποίηση.
Ας το συζητήσουμε λεπτομερώς:
Το Microsoft Edge δεν ανοίγει: Συνήθη προβλήματα του Microsoft Edge
Υπάρχουν ορισμένες διαφορετικές πιθανές αιτίες που μπορεί να οδηγήσουν στο μη άνοιγμα του Microsoft Edge και σε άλλα σφάλματα σχετικά με το πρόγραμμα περιήγησης. Ας ρίξουμε μια ματιά στον Microsoft Edge, χωρίς να ανοίγει συμπτώματα και μερικούς από τους πιθανούς λόγους για αυτό:
- Το Microsoft Edge δεν ανοίγει εάν τα αρχεία του λείπουν ή είναι κατεστραμμένα, κάτι που μπορεί να διορθωθεί με ενημέρωση ή επανεγκατάσταση του προγράμματος περιήγησης.
- Σφάλματα που υποδεικνύουν ότι ο Microsoft Edge ενδέχεται να είναι εκτός λειτουργίας ή να διακοπεί. Αυτό το σφάλμα προκαλεί το Microsoft Edge να μην λειτουργεί σωστά ή έχει σταματήσει να ανταποκρίνεται στις ενέργειες του χρήστη.
- Εάν εγκαταστήσατε μια επιβλαβή επέκταση, θα μπορούσε να σας εμποδίσει να ανοίξετε και να χρησιμοποιήσετε τον Microsoft Edge. Η κατάργηση αυτής της επέκτασης θα πρέπει να επιλύσει το πρόβλημα.
- Σε σπάνιες περιπτώσεις, η εφαρμογή προστασίας από ιούς ενδέχεται να εμποδίζει το άνοιγμα του Microsoft Edge. Αυτό συμβαίνει εάν το πρόγραμμα εντοπίσει το πρόγραμμα περιήγησής σας ως "ψευδώς θετικό" για κακόβουλο λογισμικό.
Τα παραπάνω συμπτώματα θα σας βοηθήσουν να προσδιορίσετε τι μπορεί να προκαλεί το σφάλμα μη ανοίγματος του Microsoft Edge. Παρακάτω, περιγράφουμε λεπτομερώς πώς να διορθώσετε το Microsoft Edge όταν δεν ανοίγει σε υπολογιστή με Windows.
Επιλύθηκε: Δεν είναι δυνατό το άνοιγμα του Edge στα Windows 10
Μάθετε τι προκαλεί αυτό το πρόβλημα και εφαρμόστε μία από τις λύσεις μας για την αντιμετώπιση προβλημάτων του Microsoft Edge. Θα βρείτε οδηγίες βήμα προς βήμα στον παρακάτω οδηγό:
Μέθοδος 1. Κάντε επανεκκίνηση του υπολογιστή σας
Ένας συνηθισμένος τρόπος για να ξεπεραστεί αυτό το πρόβλημα είναι η επανεκκίνηση του υπολογιστή σας.Εάν δεν έχετε ήδη προσπαθήσει να το κάνετε αυτό, τώρα είναι η ώρα να επανεκκινήσετε τη συσκευή σας.
- Κάντε κλικ στο εικονίδιο Windows στο κάτω αριστερό μέρος της οθόνης σας για να εμφανιστεί το μενού Έναρξη.
- Κάντε κλικ στην επιλογή Power και, στη συνέχεια, επιλέξτε Επανεκκίνηση. Αυτό θα κλείσει όλες τις ανοιχτές εφαρμογές σας και θα επανεκκινήσει πλήρως τον υπολογιστή σας.
Μετά την επανεκκίνηση, ελέγξτε εάν μπορείτε να παρακολουθήσετε το YouTube χωρίς να εμφανίζεται το Σφάλμα απόδοσης ήχου σε ένα κενό βίντεο. Εάν εξακολουθείτε να αντιμετωπίζετε το πρόβλημα, μην ανησυχείτε - έχουμε πολλά περισσότερα πράγματα για να δοκιμάσετε.
Μέθοδος 2. Σαρώστε τη συσκευή σας για κακόβουλο λογισμικό
Για να διορθώσετε τον Microsoft Edge, σαρώστε τον υπολογιστή σας για πιθανή μόλυνση από κακόβουλο λογισμικό. Μπορείτε να χρησιμοποιήσετε την ενσωματωμένη εφαρμογή Windows Defender ή λογισμικό τρίτου μέρους για να το κάνετε.
Σας προτείνουμε να σαρώσετε τον υπολογιστή σας για να βεβαιωθείτε ότι δεν έχει ιούς. Για τη σάρωση, θα χρησιμοποιήσουμε το ενσωματωμένο πρόγραμμα Windows Defender, αλλά ένα διαφορετικό λογισμικό τρίτου κατασκευαστή μπορεί να λειτουργεί καλύτερα.
- Ανοίξτε τη γραμμή αναζήτησης στη γραμμή εργασιών σας κάνοντας κλικ στο εικονίδιο του μεγεθυντικού φακού. Μπορείτε επίσης να το εμφανίσετε με τη συντόμευση πληκτρολογίου Windows + S.
- Πληκτρολογήστε Windows Security και εκκινήστε το από τα αποτελέσματα αναζήτησης.
- Μεταβείτε στην καρτέλα Προστασία από ιούς και απειλές χρησιμοποιώντας την αρχική οθόνη ή το μενού στο αριστερό παράθυρο. Κάντε κλικ στο σύνδεσμο Επιλογές σάρωσης.
- Επιλέξτε την επιλογή Πλήρης σάρωση. Αυτό πρόκειται να ελέγξει κάθε μεμονωμένο αρχείο σε όλες τις μονάδες δίσκου σας για να διασφαλίσει ότι δεν μπορούν να κρυφτούν απειλές. Λάβετε υπόψη ότι αυτή η σάρωση μπορεί να διαρκέσει πάνω από 1-2 ώρες, ανάλογα με τον αριθμό των αρχείων που έχετε στο σύστημά σας.
- Κάντε κλικ στο κουμπί Σάρωση τώρα για να ξεκινήσει η σάρωση. Εάν εντοπιστεί μια απειλή, τα Windows 10 θα τεθούν αυτόματα σε καραντίνα ή θα την καταργήσουν εντελώς. Μπορείτε να ελέγξετε τα αποτελέσματα σάρωσης στη συνέχεια.
Μέθοδος 3. Ενημερώστε το πρόγραμμα προστασίας από ιούς τρίτων
Εάν χρησιμοποιείτε αυτήν τη στιγμή μια εφαρμογή προστασίας από ιούς τρίτου κατασκευαστή, συνιστάται η ενημέρωση του προγράμματος για την αποφυγή προβλημάτων του Microsoft Edge.
Επειδή οι περισσότερες εφαρμογές προστασίας από ιούς έχουν διαφορετική διάταξη και λειτουργικότητα, πρέπει να βρείτε μόνοι σας ενημερώσεις. Οι περισσότερες εφαρμογές θα σας ειδοποιούν όταν είναι διαθέσιμη μια νέα ενημέρωση, γι' αυτό φροντίστε να ελέγχετε συχνά! Μπορείτε επίσης να κατευθυνθείτε στον επίσημο ιστότοπο και να βρείτε οποιαδήποτε νέα σχετικά με ενημερώσεις εκεί.
Εάν έχετε ενεργοποιημένες τις αυτόματες ενημερώσεις, πιθανότατα βρίσκεστε ήδη στην πιο πρόσφατη έκδοση. Ωστόσο, μπορείτε ακόμα να ελέγξετε για ενημερώσεις χρησιμοποιώντας τη διεπαφή της εφαρμογής.
Μέθοδος 4. Απενεργοποιήστε προσωρινά την εφαρμογή προστασίας από ιούς
Οι εφαρμογές προστασίας από ιούς μπορούν να εμποδίσουν την εκτέλεση ορισμένων εφαρμογών και υπηρεσιών. Μπορείτε να ελέγξετε εάν το πρόγραμμα προστασίας από ιούς που χρησιμοποιείτε αυτή τη στιγμή προκαλεί προβλήματα στον Microsoft Edge απενεργοποιώντας το.
- Κάντε δεξί κλικ σε έναν κενό χώρο στη γραμμή εργασιών σας και επιλέξτε Διαχείριση εργασιών από το μενού περιβάλλοντος.
- Μεταβείτε στην καρτέλα Εκκίνηση χρησιμοποιώντας το μενού κεφαλίδας που βρίσκεται στο επάνω μέρος του παραθύρου. Εδώ, βρείτε την εφαρμογή προστασίας από ιούς από τη λίστα και επιλέξτε την κάνοντας κλικ πάνω της μία φορά.
- Κάντε κλικ στο κουμπί Απενεργοποίηση που είναι πλέον ορατό στην κάτω δεξιά γωνία του παραθύρου. Αυτό θα απενεργοποιήσει την εκκίνηση της εφαρμογής κατά την εκκίνηση της συσκευής σας.
- Επανεκκινήστε τον υπολογιστή σας και δοκιμάστε να ανοίξετε τον Microsoft Edge.
Μέθοδος 5. Διαγράψτε κατεστραμμένα αρχεία Microsoft Edge
Όταν ο Microsoft Edge δεν ανοίγει σωστά, μπορείτε να υποψιάζεστε ότι ορισμένα εσωτερικά αρχεία είναι κατεστραμμένα. Εάν συμβαίνει αυτό και ο υπολογιστής σας δεν αφήνει το πρόγραμμα περιήγησης να ανοίξει, η διαγραφή των προβληματικών αρχείων θα πρέπει να φροντίσει αμέσως!
- Πλοηγηθείτε στον φάκελό σας AppData:
- Πατήστε τα πλήκτρα Windows + R στο πληκτρολόγιό σας για να εμφανιστεί το βοηθητικό πρόγραμμα Run. Πληκτρολογήστε "C:\Users\Your username\AppData" χωρίς τα εισαγωγικά και πατήστε Enter. Φροντίστε να αντικαταστήσετε το "Το όνομα χρήστη σας" με το όνομα του τοπικού σας λογαριασμού.
- Εναλλακτικά, ανοίξτε την Εξερεύνηση αρχείων με τα Windows + E συντόμευση πληκτρολογίου και, στη συνέχεια, μεταβείτε στο Αυτός ο υπολογιστής > C: > Χρήστες > Το όνομα χρήστη σας > AppData.
- Ανοίξτε το φάκελο Local.
- Στη συνέχεια, ανοίξτε το φάκελο Πακέτα και αναζητήστε τυχόν υποφακέλους που σχετίζονται με τον Microsoft Edge. Επιλέξτε όλα κρατώντας πατημένο το πλήκτρο Shift και, στη συνέχεια, κάντε δεξί κλικ και επιλέξτε Διαγραφή από το μενού περιβάλλοντος.
- Μετά τη διαγραφή των φακέλων, επανεκκινήστε τον υπολογιστή σας και, στη συνέχεια, δείτε εάν μπορείτε να ανοίξετε τον Microsoft Edge.
Μέθοδος 6. Εκτελέστε μια εντολή PowerShell
Με αυτήν την απλή εντολή PowerShell, μπορείτε να επαναφέρετε τον Microsoft Edge έτσι ώστε το πρόγραμμα περιήγησης να ανοίξει ξανά.
- Πατήστε ταυτόχρονα τα πλήκτρα Windows + X στο πληκτρολόγιό σας και μετά κάντε κλικ στο Windows PowerShell (Διαχειριστής). Εάν χρησιμοποιείτε έναν τοπικό λογαριασμό που δεν έχει δικαιώματα διαχειριστή, κάντε κλικ εδώ.
- Κάντε κλικ στο "Ναι" εάν σας ζητηθεί από την οθόνη Έλεγχος λογαριασμού χρήστη (UAC). Αυτό θα επιτρέψει στο PowerShell να εκτελείται με αυξημένα δικαιώματα που μπορεί να απαιτούνται στη συσκευή σας.
- Όταν το παράθυρο του PowerShell είναι ανοιχτό, αντιγράψτε και επικολλήστε την ακόλουθη εντολή και, στη συνέχεια, πατήστε Enter για να την εκτελέσετε:
|
Get-AppXPackage -AllUsers | Foreach {Add-AppxPackage -DisableDevelopmentMode -Register "$($_.InstallLocation)AppXManifest.xml"} |
Περιμένετε να ολοκληρωθεί η επεξεργασία της εντολής. Μόλις ολοκληρωθεί, επανεκκινήστε τον υπολογιστή σας και δείτε εάν ο Microsoft Edge ξεκινά χωρίς προβλήματα.
Μέθοδος 7. Επανεκκινήστε εντελώς τον Microsoft Edge με ένα σενάριο
Μερικές φορές, ο Microsoft Edge ενδέχεται να έχει προβλήματα με το άνοιγμα, εάν μια άλλη παρουσία είναι ήδη ανοιχτή. Για να βεβαιωθείτε ότι το πρόγραμμα περιήγησης είναι εντελώς κλειστό, εκτελέστε αυτό το σενάριο και δοκιμάστε να το ανοίξετε ξανά.
- Ανοίξτε αυτήν τη σελίδα σε οποιοδήποτε πρόγραμμα περιήγησης ιστού για να λάβετε το σενάριο που απαιτείται για αυτήν τη μέθοδο. Επιλέξτε το κείμενο και, στη συνέχεια, κάντε δεξί κλικ οπουδήποτε στη σελίδα και επιλέξτε Αντιγραφή από το μενού περιβάλλοντος. Εναλλακτικά, χρησιμοποιήστε τη συντόμευση πληκτρολογίου Ctrl + C.
- Αφού το κείμενο του σεναρίου βρίσκεται στο πρόχειρό σας, ανοίξτε την εφαρμογή Notepad. Κάντε δεξί κλικ σε οποιοδήποτε κενό χώρο και επιλέξτε Επικόλληση από το μενού περιβάλλοντος. Μπορείτε επίσης να χρησιμοποιήσετε τη συντόμευση πληκτρολογίου Ctrl + V για αυτό.
- Στη συνέχεια, μεταβείτε στο Αρχείο > Αποθήκευση ως… και επιλέξτε Όλα τα αρχεία (*.*) επιλογή από το αναπτυσσόμενο μενού. Επιλέξτε πού θέλετε να αποθηκεύσετε το αρχείο, ονομάστε το Edge.bat και μετά κάντε κλικ στο κουμπί Αποθήκευση.
- Μεταβείτε στο σημείο όπου αποθηκεύσατε το αρχείο και, στη συνέχεια, κάντε δεξί κλικ σε αυτό και επιλέξτε Εκτέλεση ως διαχειριστής. Κάντε κλικ στο Ναι εάν σας ζητηθεί από το UAC για να βεβαιωθείτε ότι το σενάριο μπορεί να εκτελεστεί στη συσκευή σας.
- Μετά την εκτέλεση του σεναρίου, ελέγξτε εάν μπορείτε να ανοίξετε τον Microsoft Edge.
Μέθοδος 8. Ενημερώστε τα Windows στην πιο πρόσφατη έκδοση
Μια ενημέρωση του λειτουργικού σας συστήματος μπορεί να διορθώσει πολλά υποκείμενα ζητήματα, όπως το μη άνοιγμα του προγράμματος περιήγησης Microsoft Edge. Κάντε λήψη της πιο πρόσφατης έκδοσης των Windows και δείτε εάν το πρόβλημα επιλύθηκε.
- Κάντε κλικ στο εικονίδιο Windows κάτω αριστερά στην οθόνη σας για να εμφανιστεί το μενού Έναρξη. Επιλέξτε Ρυθμίσεις ή χρησιμοποιήστε τη συντόμευση Windows + I.
- Κάντε κλικ στο πλακίδιο Ενημέρωση και ασφάλεια. Εδώ μπορείτε να βρείτε τις περισσότερες ρυθμίσεις του Windows Update και να επιλέξετε πότε θα λαμβάνετε ενημερώσεις.
- Βεβαιωθείτε ότι παραμένετε στην προεπιλεγμένη καρτέλα Windows Update. Κάντε κλικ στην επιλογή Έλεγχος για ενημερώσεις και περιμένετε μέχρι τα Windows να βρουν διαθέσιμες ενημερώσεις. Εάν βλέπετε να εμφανίζονται ενημερώσεις, κάντε κλικ στο σύνδεσμο Προβολή όλων των προαιρετικών ενημερώσεων για να τις δείτε και να τις εγκαταστήσετε.
- Όταν τα Windows εντοπίσουν μια νέα ενημέρωση, κάντε κλικ στην επιλογή Εγκατάσταση. Περιμένετε να γίνει λήψη των Windows και εφαρμόστε τις απαραίτητες ενημερώσεις.
Μέθοδος 9. Επιδιορθώστε ή επανεγκαταστήστε τον Microsoft Edge
Τα Windows διαθέτουν ένα ενσωματωμένο εργαλείο για την επιδιόρθωση εγκατεστημένων εφαρμογών. Εάν καμία από τις λύσεις δεν λειτούργησε μέχρι στιγμής, προσπαθήστε να αφαιρέσετε τον Microsoft Edge από τον υπολογιστή σας και να εγκαταστήσετε ένα καθαρό αντίγραφο. Ακολουθήστε τα παρακάτω βήματα για να καταργήσετε εντελώς την εγκατάσταση του προγράμματος περιήγησής σας και τα υπόλοιπα αρχεία.
- Πατήστε τα πλήκτρα Windows + X ταυτόχρονα και, στη συνέχεια, επιλέξτε Εφαρμογές και δυνατότητες από το μενού περιβάλλοντος.
- Εντοπίστε το Microsoft Edge και, στη συνέχεια, κάντε κλικ σε αυτό. Από τις διαθέσιμες επιλογές, κάντε κλικ στο κουμπί Τροποποίηση.
- Κάντε κλικ στο κουμπί Επιδιόρθωση και περιμένετε μέχρι το λογισμικό να εντοπίσει και να επιλύσει τυχόν προβλήματα. Αυτό μπορεί να διαρκέσει αρκετά λεπτά ανάλογα με τη διαμόρφωσή σας.
- Όταν ολοκληρωθεί η διαδικασία επιδιόρθωσης, προσπαθήστε να εκκινήσετε τον Microsoft Edge.
-
Για να επανεγκαταστήσετε την εφαρμογή, μεταβείτε στη σελίδα Λήψη του Microsoft Edge και αποκτήστε την πιο πρόσφατη έκδοση του προγράμματος περιήγησης που είναι συμβατή με το σύστημά σας. Περιμένετε να πραγματοποιηθεί λήψη του προγράμματος εγκατάστασης πριν εκκινήσετε το αρχείο και ακολουθήσετε τις οδηγίες που εμφανίζονται στην οθόνη.
Παρακολούθηση: Ο Microsoft Edge δεν ανοίγει σε βίντεο των Windows 10
Τελικές σκέψεις
Και αυτό είναι. Τώρα μπορείτε να διορθώσετε το μη άνοιγμα του Microsoft Edge στα Windows 10 και Windows 11. Εάν εξακολουθείτε να αντιμετωπίζετε αυτό το πρόβλημα, ίσως χρειαστεί να αλλάξετε προσωρινά προγράμματα περιήγησης ιστού. Δείτε τα καλύτερα προγράμματα περιήγησης ιστού που θα χρησιμοποιήσετε το 2021!
Εάν έχετε ερωτήσεις ή χρειάζεστε βοήθεια με αυτές τις συμβουλές, μη διστάσετε να επικοινωνήσετε! Είμαστε στην ευχάριστη θέση να απαντήσουμε σε κάθε ερώτηση που σχετίζεται με την τεχνολογία που μας έρχεται. Επικοινωνήστε μαζί μας μέσω email, ζωντανής συνομιλίας και τηλεφώνου κάθε μέρα της εβδομάδας!
Αποκτήστε έγκαιρη πρόσβαση στις αναρτήσεις ιστολογίου, τις προσφορές και τους κωδικούς έκπτωσης όταν εγγραφείτε στο ενημερωτικό μας δελτίο! Θα έχετε την καλύτερη τιμή για όλα τα προϊόντα που προσφέρουμε στο SoftwareKeep. Θέλετε περισσότερα άρθρα από εμάς; Ρίξτε μια ματιά στη σελίδα του ιστολογίου μας για περισσότερα άρθρα τεχνολογίας που ενημερώνονται τακτικά!
Προτεινόμενα άρθρα
» Πώς να προβάλετε τους αποθηκευμένους κωδικούς πρόσβασης στον Microsoft Edge
» Πώς να ξεμπλοκάρετε το Adobe Flash Player σε Chrome, Edge και Firefox
» Πώς να χρησιμοποιήσετε το Immersive του Microsoft Edge Αναγνώστης
Για περισσότερα άρθρα, ανατρέξτε στο Ιστολόγιο και Κέντρο βοήθειας !