Το Microsoft Excel είναι μια εφαρμογή με εκατοντάδες εργαλεία και ατελείωτες δυνατότητες. Αυτό μπορεί να είναι αρκετά εκφοβιστικό για τους χρήστες που μόλις ξεκινούν με το λογισμικό. Οι παρακάτω συμβουλές και κόλπα έχουν ως στόχο να κάνουν την εμπειρία σας χρησιμοποιώντας την εφαρμογή καλύτερη και ταχύτερη. Δεν έχει σημασία πόση εμπειρία έχετε με το Microsoft Excel, είμαστε εδώ για να σας βοηθήσουμε να αυξήσετε την παραγωγικότητά σας και την αποδοτικότητά σας κατά τη δημιουργία νέων έργων.
Μετάβαση σε:
- 1. Προσθέστε πολλές σειρές και στήλες ταυτόχρονα
- 2. Εφαρμόστε φίλτρα στα δεδομένα σας
- 3. Καταργήστε τις διπλότυπες καταχωρήσεις με ένα κλικ
- 4. Χρησιμοποιήστε μορφοποίηση υπό όρους
- 5. Εισαγάγετε έναν πίνακα από το διαδίκτυο
- 6. Επιταχύνετε τη διαδικασία εργασίας σας με την Αυτόματη Συμπλήρωση
- 7. Εισαγάγετε ένα στιγμιότυπο οθόνης με ευκολία
- 8. Προσθέστε πλαίσια ελέγχου στο υπολογιστικό φύλλο σας
- 9. Χρησιμοποιήστε τις συντομεύσεις του Excel
- 10. Καταργήστε τις γραμμές πλέγματος από ένα υπολογιστικό φύλλο
- 11. Εισαγάγετε γρήγορα έναν Συγκεντρωτικό Πίνακα
- 12. Προσθέστε σχόλια στους τύπους σας
- 13. Σχεδιάστε τις εξισώσεις σας
Συμβουλές και κόλπα του Microsoft Excel
Σημείωση: Οι παρακάτω συμβουλές είναι γραμμένες για Excel 2016 ή μεταγενέστερη έκδοση. Οι προηγούμενες εκδόσεις του Microsoft Excel ενδέχεται να απαιτούν διαφορετικά βήματα ή να λείπουν λειτουργίες.
Ας δούμε πώς μπορείτε να γίνετε επαγγελματίας χρήστης του Excel χρησιμοποιώντας απλώς 13 συμβουλές και κόλπα.
1. Προσθέστε πολλές σειρές και στήλες ταυτόχρονα
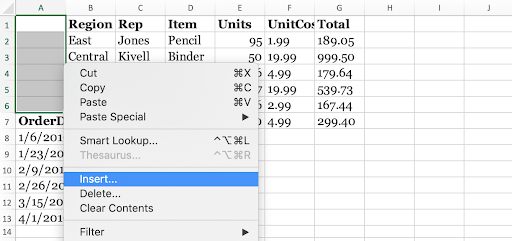
πώς να εισάγετε πολλές στήλες ταυτόχρονα στο Excel
Η δημιουργία υπολογιστικών φύλλων είναι το πιο συνηθισμένο πράγμα που θα κάνετε στο Excel. Κάθε φορά που δημιουργείτε υπολογιστικά φύλλα, θα προσθέτετε νέες σειρές και στήλες, μερικές φορές εκατοντάδες ταυτόχρονα. Αυτό το απλό τέχνασμα το καθιστά εύκολο να το κάνετε σε κλάσματα δευτερολέπτου, αντί να χρειάζεται να προσθέσετε νέες καταχωρήσεις με μη αυτόματο τρόπο.
Με αυτόν τον τρόπο μπορείτε να προσθέσετε πολλές σειρές ή στήλες ταυτόχρονα στο Excel.
- Επισημάνετε τον ίδιο αριθμό γραμμών ή στηλών που θέλετε να εισαγάγετε. Οι σειρές και οι στήλες μπορεί να έχουν δεδομένα μέσα τους — αυτό δεν θα επηρεάσει τα νέα κελιά.
- Κάντε δεξί κλικ σε οποιοδήποτε από τα επιλεγμένα κελιά και, στη συνέχεια, κάντε κλικ στην επιλογή Εισαγωγή από το μενού περιβάλλοντος.
- Τα νέα, κενά κελιά θα εμφανιστούν πάνω ή σε κάθε πλευρά του πρώτου κελιού που επισημάνατε αρχικά. Αυτό μπορεί να επιλεγεί.
Όπως μπορείτε να δείτε στο παρακάτω παράδειγμα, η μαζική δημιουργία νέων κελιών είναι εξαιρετικά εύκολη και θα σας εξοικονομήσει χρόνο.
2. Εφαρμόστε φίλτρα στα δεδομένα σας
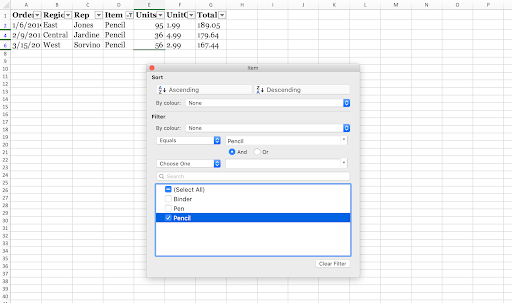
Φιλτράρισμα του τύπου του στοιχείου που εμφανίζεται σε ένα υπολογιστικό φύλλο του Excel
Όταν εργάζεστε με σύνολα δεδομένων, η απλοποίησή τους μπορεί να σας βοηθήσει να δείτε μοτίβα και άλλες σημαντικές πληροφορίες που χρειάζεστε. Η περιήγηση σε εκατοντάδες σειρές και στήλες για συγκεκριμένες καταχωρίσεις δεδομένων αφήνει μόνο περιθώρια για σφάλματα. Αυτό είναι όπου τα φίλτρα δεδομένων του Excel είναι μια τεράστια βοήθεια.
Όπως υποδηλώνει το όνομα, τα φίλτρα σάς βοηθούν να επιμελείτε τα δεδομένα σας και σας δείχνουν μόνο καταχωρήσεις που ταιριάζουν με συγκεκριμένα κριτήρια. Για παράδειγμα, εάν έχετε μια μεγάλη λίστα πελατών αλλά θέλετε να εμφανίζετε μόνο άτομα από την Καλιφόρνια, εφαρμόστε ένα φίλτρο. Θα αποκρύψει κάθε καταχώριση πελάτη που καθορίζει διαφορετική τοποθεσία. Είναι τόσο εύκολο!
Ας δούμε πώς μπορείτε να εφαρμόσετε φίλτρα στα υπολογιστικά φύλλα του Excel.
- Ανοίξτε το υπολογιστικό φύλλο που θέλετε να φιλτράρετε.
- Κάντε κλικ στην καρτέλα Δεδομένα από την Κορδέλα και επιλέξτε Φίλτρο. Αυτό θα ενεργοποιήσει το φιλτράρισμα για ολόκληρο το υπολογιστικό φύλλο σας, το οποίο μπορείτε να παρατηρήσετε από τα προστιθέμενα αναπτυσσόμενα βέλη για κάθε κεφαλίδα.
- Κάντε κλικ στο αναπτυσσόμενο βέλος για τη στήλη κατά την οποία θέλετε να φιλτράρετε. Θα πρέπει να εμφανιστεί ένα νέο παράθυρο.
- Επιλέξτε πώς θέλετε να οργανωθούν τα δεδομένα σας. Αφαιρέστε το τικ από οποιαδήποτε επικεφαλίδα δεν θέλετε να εμφανίζεται και προσαρμόστε τον τρόπο με τον οποίο το Excel ταξινομεί τα υπόλοιπα δεδομένα σας.
3. Καταργήστε τις διπλότυπες καταχωρήσεις με ένα κλικ
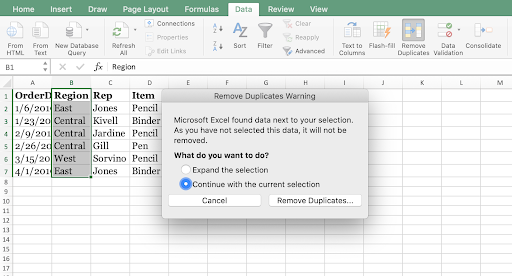
Κατάργηση διπλότυπων κελιών στο Excel
Ειδικά σε μεγάλα σύνολα δεδομένων, ενδέχεται να έχετε κάποιες ανεπιθύμητες διπλότυπες εγγραφές. Αν και είναι δυνατή η μη αυτόματη εύρεση αυτών των εγγραφών, υπάρχει ένας πολύ πιο γρήγορος τρόπος για να τις αφαιρέσετε χωρίς να αφήσετε τίποτα πίσω. Ας δούμε πώς.
- Επισημάνετε τη γραμμή ή τη στήλη από την οποία θέλετε να αφαιρέσετε τα διπλότυπα.
- Ανοίξτε την καρτέλα Δεδομένα από την Κορδέλα και μετά κάντε κλικ στο κουμπί Κατάργηση διπλότυπων κάτω από Εργαλεία . Θα εμφανιστεί ένα νέο παράθυρο όπου μπορείτε να επιβεβαιώσετε τα δεδομένα με τα οποία θέλετε να εργαστείτε.
- Κάντε κλικ στο κουμπί Κατάργηση διπλότυπων. Voila!
4. Χρησιμοποιήστε μορφοποίηση υπό όρους
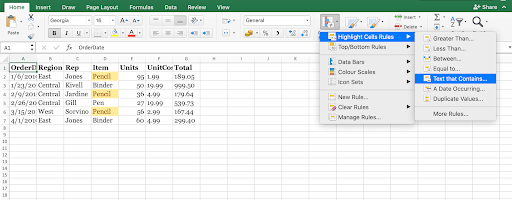
Μορφοποίηση υπό όρους στο Excel
Η μορφοποίηση υπό όρους είναι μια τεράστια οπτική βοήθεια όταν αναλύετε σύνολα δεδομένων. Αλλάζει το χρώμα ενός κελιού με βάση τα δεδομένα μέσα σε αυτό και τα κριτήρια που ορίζετε. Αυτό μπορεί να χρησιμοποιηθεί για τη δημιουργία χαρτών θερμότητας, κοινές πληροφορίες κωδικού χρώματος και πολλά άλλα. Ας δούμε πώς μπορείτε να αρχίσετε να εφαρμόζετε αυτήν τη δυνατότητα στα υπολογιστικά φύλλα σας.
- Επισημάνετε την ομάδα κελιών με την οποία θέλετε να εργαστείτε.
- Βεβαιωθείτε ότι βρίσκεστε στην καρτέλα Αρχική από την Κορδέλα και, στη συνέχεια, κάντε κλικ στο Μορφοποίηση υπό όρους.
- Επιλέξτε τη λογική που θέλετε να χρησιμοποιήσετε από το αναπτυσσόμενο μενού ή δημιουργήστε τον δικό σας κανόνα για να προσαρμόσετε τον τρόπο με τον οποίο το Excel χειρίζεται κάθε κελί.
- Θα ανοίξει ένα νέο παράθυρο όπου μπορείτε να παρέχετε στο Excel τους απαραίτητους κανόνες για τη σωστή ταξινόμηση των δεδομένων σας. Όταν τελειώσετε, κάντε κλικ στο κουμπί OK και δείτε τα αποτελέσματά σας.
5. Εισαγάγετε έναν πίνακα από το διαδίκτυο

Εισαγωγή πίνακα από τον ιστό στο Excel (Πηγή: Analytics Tuts)
Το Excel σάς επιτρέπει να εισάγετε γρήγορα πίνακες από το Διαδίκτυο, χωρίς να χρειάζεται να ανησυχείτε για τη μορφοποίηση ή τα φανερά κελιά. Ας ρίξουμε μια ματιά στο πώς μπορείτε να το κάνετε αυτό απευθείας από το ίδιο το λογισμικό.
- Μεταβείτε στην καρτέλα Δεδομένα από την Κορδέλα και, στη συνέχεια, κάντε κλικ στο κουμπί Από τον Ιστό.
- Στο πρόγραμμα περιήγησης ιστού, εισαγάγετε τη διεύθυνση URL του ιστότοπου που περιέχει τον πίνακα που θέλετε να εισαγάγετε. Για παράδειγμα, θα εργαζόμαστε με έναν πίνακα Excel Sample Data από το Contextures.
- Πατήστε το κουμπί Μετάβαση. Μόλις φορτωθεί ο ιστότοπος, κάντε κύλιση προς τα κάτω στον πίνακα που θέλετε να εισαγάγετε.
- Κάντε κλικ στο πλαίσιο ελέγχου Κάντε κλικ για να επιλέξετε αυτόν τον πίνακα.
- Κάντε κλικ στο κουμπί Εισαγωγή.
- Κάντε κλικ στο OK. Ο πίνακας πρέπει να εμφανίζεται στο υπολογιστικό φύλλο σας ως κελιά.
6. Επιταχύνετε τη διαδικασία εργασίας σας με την Αυτόματη Συμπλήρωση
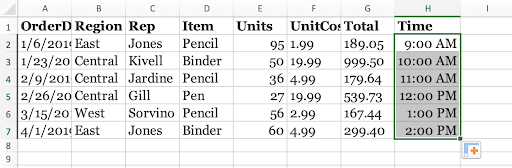
Χρήση της Αυτόματης Συμπλήρωσης στο Excel
Η εισαγωγή μιας σειράς επαναλαμβανόμενων δεδομένων γίνεται πολύ γρήγορα κουραστική. Για να το αντιμετωπίσετε, χρησιμοποιήστε την Αυτόματη Συμπλήρωση. Είναι μια εξαιρετικά απλή και εύκολη εφαρμογή μιας δυνατότητας που αναγνωρίζει επαναλαμβανόμενα μοτίβα, όπως ημερομηνίες, και συμπληρώνει αυτόματα τα κελιά που λείπουν. Δείτε πώς να το χρησιμοποιήσετε.
- Επιλέξτε τα κελιά που θέλετε να χρησιμοποιήσετε ως μοτίβο.
- Τοποθετήστε το δείκτη του ποντικιού στην κάτω δεξιά γωνία ενός κελιού μέχρι ο δρομέας να μετατραπεί σε μαύρο σύμβολο +. Αυτό υποδηλώνει τη δυνατότητα Αυτόματης Συμπλήρωσης.
- Κάντε κλικ και κρατήστε πατημένο το ποντίκι σας και, στη συνέχεια, σύρετε τον κέρσορα προς τα κάτω ενώ κρατάτε πατημένο το κλικ σας. Θα πρέπει να δείτε τα προβλεπόμενα δεδομένα να εμφανίζονται καθώς μετακινείτε το ποντίκι.
- Αφήστε το ποντίκι όταν είστε ικανοποιημένοι με τις καταχωρίσεις.
7. Εισαγάγετε ένα στιγμιότυπο οθόνης με ευκολία
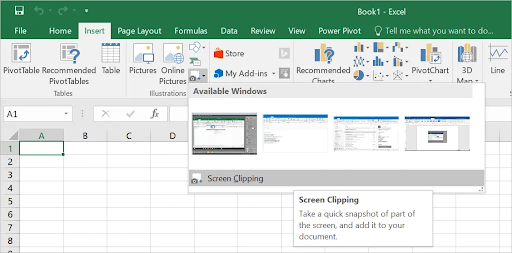
Εισαγάγετε ένα στιγμιότυπο οθόνης στο Excel (Πηγή: WebNots)
Εάν θέλετε να συμπεριλάβετε ένα στιγμιότυπο οθόνης μιας εφαρμογής που έχετε ανοίξει, αλλά δεν θέλετε να περάσετε από τη συχνά περίπλοκη διαδικασία αποθήκευσης μιας εφαρμογής, το Excel έχει την πλάτη σας. Χρησιμοποιώντας αυτήν την απλή δυνατότητα, μπορείτε να κάνετε λήψη οθόνης από οποιοδήποτε ενεργό παράθυρο και να εισαγάγετε αμέσως την εικόνα που τραβήξατε στο Excel.
Για να το χρησιμοποιήσετε, απλώς κάντε κλικ στην καρτέλα Εισαγωγή και επιλέξτε το Στιγμιότυπο οθόνης. Επιλέξτε οποιοδήποτε από τα ανοιχτά παράθυρά σας και είστε έτοιμοι.
8. Προσθέστε πλαίσια ελέγχου στο υπολογιστικό φύλλο σας
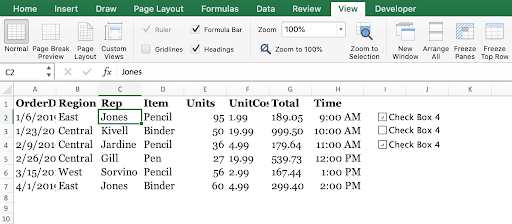
Προσθήκη διαδραστικού πλαισίου ελέγχου στα υπολογιστικά φύλλα του Excel
Γνωρίζατε ότι μπορείτε να προσθέσετε πλαίσια ελέγχου στα υπολογιστικά φύλλα του Excel; Τώρα το κάνεις. Δείτε πώς να το κάνετε. Βεβαιωθείτε ότι η καρτέλα Προγραμματιστής είναι ενεργοποιημένη στην Κορδέλα!
- Επισημάνετε το κελί στο οποίο θέλετε να προσθέσετε ένα πλαίσιο ελέγχου.
- Μεταβείτε στην καρτέλα Προγραμματιστής στην Κορδέλα.
- Προσθέστε ένα πλαίσιο ελέγχου ή κουμπί επιλογής ανάλογα με το τι χρειάζεστε στο φύλλο σας.
9. Χρησιμοποιήστε τις συντομεύσεις του Excel
Το Excel λαμβάνει πάντα τα εύσημα που του αξίζει για την παροχή μιας μεγάλης σειράς λειτουργιών και δυνατοτήτων στους χρήστες του. Για να γίνετε πραγματικά ειδικός στο Excel, πρέπει να γνωρίζετε τις συντομεύσεις πληκτρολογίου. Ακολουθούν μερικές από τις κορυφαίες, πιο χρησιμοποιούμενες συντομεύσεις του Excel που πρέπει να γνωρίζετε για να ανεβάσετε επίπεδο το παιχνίδι σας στο Excel αυτή τη στιγμή:
- Επιλογή στήλης: Κάντε κλικ σε ένα κελί σε μια στήλη και, στη συνέχεια, πατήστε το Ctrl + Διάστημα κλειδιά.
- Επιλογή σειράς: Κάντε κλικ σε ένα κελί στη σειρά και, στη συνέχεια, πατήστε το Shift + Διάστημα κλειδιά.
- Ξεκινήστε μια νέα γραμμή σε ένα κελί: Πατήστε Alt + Enter καθώς πληκτρολογείτε για να ξεκινήσετε μια νέα γραμμή.
- Εισαγωγή τρέχουσας ώρας: Πατήστε την άνω και κάτω τελεία Ctrl + Shift + ( ; ) πλήκτρα.
- Εισαγωγή της τρέχουσας ημερομηνίας: Πατήστε τα πλήκτρα Ctrl + Colon ( ; ).
- Απόκρυψη στήλης: Πατήστε τα πλήκτρα Ctrl + 0.
- Απόκρυψη σειράς: Πατήστε τα πλήκτρα Ctrl + 9.
- Εμφάνιση ή απόκρυψη τύπων: Πατήστε τα πλήκτρα Ctrl + Tilde ( ~ ).
10. Καταργήστε τις γραμμές πλέγματος από ένα υπολογιστικό φύλλο
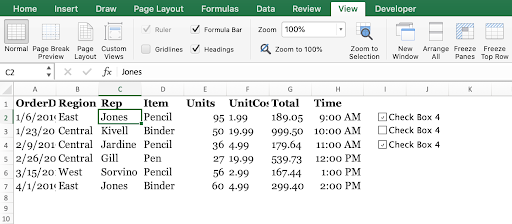
Εάν θέλετε έναν εντελώς κενό καμβά στο Excel, μπορείτε να αφαιρέσετε τις γραμμές πλέγματος από οποιοδήποτε υπολογιστικό φύλλο με ένα μόνο κλικ. Μεταβείτε στην καρτέλα Προβολή στην Κορδέλα και, στη συνέχεια, αποεπιλέξτε την επιλογή Γραμμές πλέγματος στην Εμφάνιση ενότητα .
11. Εισαγάγετε γρήγορα έναν Συγκεντρωτικό Πίνακα

Οι Συγκεντρωτικοί Πίνακες είναι εξαιρετικά χρήσιμοι κατά την ανάλυση και την παρουσίαση των δεδομένων σας. Επιλέξτε όλα τα κελιά που θέλετε να χρησιμοποιήσετε και, στη συνέχεια, δημιουργήστε έναν Συγκεντρωτικό Πίνακα μεταβαίνοντας στην καρτέλα Εισαγωγή και κάνοντας κλικ στο Προτεινόμενοι Συγκεντρωτικοί Πίνακες .
12. Προσθέστε σχόλια στους τύπους σας
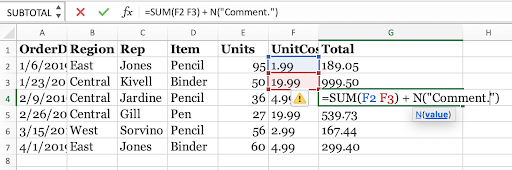
Τα σχόλια είναι ένας εύκολος τρόπος για να κάνετε αναζήτηση στους τύπους σας ή να τους κάνετε πιο κατανοητούς στους θεατές. Για να προσθέσετε ένα σχόλιο, απλώς προσθέστε + N("Σχόλιο εδώ") μετά τον τύπο σας. Αυτό δεν θα εμφανιστεί στο ίδιο το κελί, ωστόσο, θα μπορείτε να το δείτε στη γραμμή τύπων.
13. Σχεδιάστε τις εξισώσεις σας
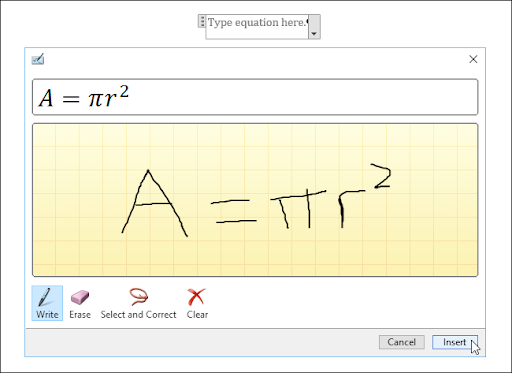
Το Excel μετατρέπει τις χειρόγραφες εξισώσεις σας σε κείμενο (Πηγή: HowToGeek)
Στο Excel 2016 και μεταγενέστερα, μπορείτε να σχεδιάσετε εξισώσεις και να βάλετε το Excel να τις μετατρέψει σε κείμενο.
- Μεταβείτε στην καρτέλα Εισαγωγή στην Κορδέλα.
- Κάντε κλικ στο Εξίσωση και, στη συνέχεια, επιλέξτε Εξίσωση μελανιού.
- Γράψτε την εξίσωσή σας μέσα στο κίτρινο πλαίσιο.
Τελικές σκέψεις
Εάν αναζητάτε άλλους οδηγούς ή θέλετε να διαβάσετε περισσότερα άρθρα σχετικά με την τεχνολογία, σκεφτείτε να εγγραφείτε στο ενημερωτικό μας δελτίο. Δημοσιεύουμε τακτικά σεμινάρια, άρθρα ειδήσεων και οδηγούς για να σας βοηθήσουμε.
Μπορεί επίσης να σας αρέσει:
> Τρόπος αναφοράς σε άλλο φύλλο στο Excel
> Τρόπος δημιουργίας σειράς κεφαλίδας του Excel
> Τα κορυφαία 51 πρότυπα Excel για την ενίσχυση της παραγωγικότητάς σας