Το Zoom "wuit unnexpected error" είναι ένα πρόβλημα σε αυτήν την εξαιρετική πλατφόρμα για διαδικτυακές συσκέψεις όταν μοιράζεστε την οθόνη σας με άλλους.
Περιστασιακά, όταν πηγαίνετε να κάνετε κοινή χρήση της οθόνης σας με το Zoom, η εφαρμογή μπορεί να τερματιστεί απροσδόκητα. Αν σας συμβεί αυτή η κατάσταση, τότε τι πρέπει να κάνετε;
Εδώ σε αυτό το άρθρο, θα συζητήσουμε ορισμένες σχετικές συμβουλές βάσει των οποίων μπορείτε να απαλλαγείτε γρήγορα από το πρόβλημα. Επιστρέψτε στην εργασία σας το συντομότερο δυνατό, ακολουθώντας τις οδηγίες που δίνονται στις επόμενες ενότητες.

Πίνακας περιεχομένων
- Τι προκαλεί το απροσδόκητο σφάλμα τερματισμού ζουμ;
- Πώς μπορώ να διορθώσω το απροσδόκητο σφάλμα τερματισμού ζουμ;
- Πώς να διορθώσετε το απροσδόκητο σφάλμα τερματισμού ζουμ κατά την κοινή χρήση οθόνης
- Μέθοδος 1. Ενημερώστε την εφαρμογή Zoom
- Μέθοδος 2. Εκτελέστε μια καθαρή εκκίνηση
- Μέθοδος 3. Απενεργοποιήστε τη σίγαση συνδιάσκεψης βίντεο στα Windows 11
- Μέθοδος 4. Απεγκαταστήστε το Microsoft PowerToys
- Μέθοδος 5. Ενεργοποίηση ή απενεργοποίηση Hardware Acceleration στην εφαρμογή Zoom
- Μέθοδος 6. Αλλαγή της μεθόδου απόδοσης βίντεο ζουμ σε Direct3D9
- Μέθοδος 7. Απενεργοποιήστε την επεξεργασία ανάρτησης απόδοσης βίντεο στο Zoom
- Τελικές σκέψεις
Τι προκαλεί το απροσδόκητο σφάλμα τερματισμού ζουμ;
Το Zoom είναι μια διαδικτυακή λύση τηλεδιάσκεψης για πολλές πλατφόρμες, συμπεριλαμβανομένων των Windows PC, Mac και άλλων. Χρησιμοποιείται ευρέως και εκτιμάται ιδιαίτερα με σεβασμό στον επαγγελματισμό και την κομψότητα. Αλλά ακόμη και οι πιο γνωστές εφαρμογές ενδέχεται να αντιμετωπίσουν ατυχίες.
Όταν οι χρήστες του Zoom αντιμετωπίζουν αυτό το σφάλμα, δεν συμβαίνει τίποτα πραγματικά στο ίδιο το σύστημά σας. ο υπολογιστής σας συνεχίζει να λειτουργεί κανονικά. Ωστόσο, όλες οι σχετικές διεργασίες τερματίζονται επίσης όταν κλείνει ο πελάτης Zoom.
Τις περισσότερες φορές, μπορείτε να επανεκκινήσετε την εφαρμογή γρήγορα. Ωστόσο, το να γνωρίζετε ότι το Zoom μπορεί να κλείσει απροσδόκητα μπορεί να είναι πολύ απογοητευτικό.
Μπορεί να υπάρχουν διάφοροι λόγοι για το αναδυόμενο παράθυρο αυτής της ειδοποίησης σφάλματος. Ακολουθούν ορισμένοι παράγοντες που είναι γνωστό ότι οδηγούν στο πρόβλημα.
- Μια ξεπερασμένη έκδοση της εφαρμογής: Είναι απαραίτητο να διατηρείτε ενημερωμένο το πρόγραμμα-πελάτη Zoom για να λειτουργεί χωρίς προβλήματα. Πρέπει να βεβαιωθείτε ότι είναι στην πιο πρόσφατη έκδοσή του για να αποφύγετε να αντιμετωπίσετε το σφάλμα.
- Μη συμβατές προσθήκες ή επεκτάσεις: Καθώς το Zoom είναι διαθέσιμο τόσο σε επιτραπέζιους υπολογιστές όσο και σε κινητές συσκευές, έχει μια μεγάλη ομάδα συμβατών προσθηκών και εφαρμογών. Εάν ένα από αυτά έρχεται σε διένεξη με τις ρυθμίσεις του συστήματός σας, μπορεί να οδηγήσει σε τέτοιο σφάλμα.
- Λανθασμένη διαμόρφωση: Εάν οι ρυθμίσεις σας Zoom δεν έχουν ρυθμιστεί σωστά, ενδέχεται να τερματιστεί η εφαρμογή Zoom ενώ μοιράζεστε την οθόνη σας.
- Το λογισμικό προστασίας από ιούς απέκλεισε την εφαρμογή: Ορισμένα προγράμματα προστασίας από ιούς τείνουν να αποκλείουν ορισμένες δραστηριότητες όταν εντοπίζουν κακόβουλη δραστηριότητα σε ένα πρόγραμμα. Αυτό μπορεί να σταματήσει τη ροή βίντεο και για ορισμένους χρήστες, κάτι που θα προκαλέσει παρόμοια σφάλματα.
Αφού κατανοήσετε τις κύριες αιτίες, θα πρέπει να βρείτε την καλύτερη λύση. Ακολουθούν ορισμένες συμβουλές που θα σας βοηθήσουν να λύσετε αυτό το ζήτημα.
Πώς μπορώ να διορθώσω το απροσδόκητο σφάλμα τερματισμού ζουμ;
Εάν δείτε το σφάλμα "Έξοδος ζουμ απροσδόκητα" κατά την προσπάθεια κοινής χρήσης της οθόνης σας, υπάρχουν μερικά πράγματα που μπορείτε να προσπαθήσετε να διορθώσετε το πρόβλημα:
- Πρώτον, βεβαιωθείτε ότι δεν έχετε μια παλιά εφαρμογή Zoom. Εάν δεν είστε βέβαιοι πώς να ενημερώσετε το Zoom, μπορείτε να ακολουθήσετε αυτές τις οδηγίες.
- Εάν η ενημέρωση δεν έχει αποτέλεσμα, δοκιμάστε να επανεκκινήσετε τον υπολογιστή σας. Εάν αυτό δεν λειτουργεί, δοκιμάστε να εγκαταστήσετε ξανά το Zoom.
- Εάν εξακολουθείτε να βλέπετε το σφάλμα, ενδέχεται να υπάρχει πρόβλημα με τις ρυθμίσεις της οθόνης σας. Δοκιμάστε να αλλάξετε την ανάλυση ή τον ρυθμό ανανέωσης της οθόνης σας.
- Ορισμένες ρυθμίσεις εφαρμογής Zoom ενδέχεται να προκαλέσουν το πρόβλημα. Η πραγματοποίηση μικρών αλλαγών σε αυτές τις ρυθμίσεις της εφαρμογής Zoom μπορεί εύκολα να λύσει το σφάλμα.
- Ενεργοποιήσατε πρόσφατα την επιτάχυνση υλικού; Προσπαθήστε να το αλλάξετε στις ρυθμίσεις της εφαρμογής Zoom.
Συνεχίστε να διαβάζετε για να βρείτε τον αναλυτικό οδηγό για το πώς μπορείτε να εκτελέσετε αυτές τις μεθόδους αντιμετώπισης προβλημάτων. Εάν καμία από τις λύσεις δεν λειτουργεί, επικοινωνήστε με την υποστήριξη Zoom για περισσότερη βοήθεια.
Πώς να διορθώσετε το απροσδόκητο σφάλμα τερματισμού ζουμ κατά την κοινή χρήση οθόνης
Εάν συναντήσετε το σφάλμα που λέει "Το ζουμ τερματίστηκε απροσδόκητα" όταν προσπαθείτε να μοιραστείτε την οθόνη σας, δοκιμάστε να ακολουθήσετε αυτές τις συμβουλές:
- Ανοίξτε τις Ρυθμίσεις της εφαρμογής Ζουμ
- Μεταβείτε στην καρτέλα Βίντεο.
- Τώρα, στο δεξιό παράθυρο, κάντε κλικ στο Για προχωρημένους και αναπτύξτε το αναπτυσσόμενο μενού της Μέθοδος απόδοσης βίντεο.
- Τώρα επανεκκινήστε την εφαρμογή Zoom και ελέγξτε αν λειτουργεί καλά.
- Εάν όχι, επανεκκινήστε το σύστημά σας και κατά την επανεκκίνηση, ελέγξτε εάν η εφαρμογή Ζουμ δεν αντιμετωπίζει το πρόβλημα κοινής χρήσης οθόνης. Ας συζητήσουμε αυτήν και άλλες μεθόδους για την επίλυση του σφάλματος απροσδόκητου τερματισμού ζουμ κατά την κοινή χρήση οθόνης.
Μέθοδος 1. Ενημερώστε την εφαρμογή Zoom
Οι ενημερώσεις ζουμ κυκλοφορούν συχνά για να διασφαλιστεί ότι η εφαρμογή είναι ενημερωμένη και ασφαλής. Το πρώτο πράγμα που πρέπει να κάνετε είναι να ελέγξετε για ενημερώσεις του Zoom και να βεβαιωθείτε ότι έχετε εγκαταστήσει την πιο πρόσφατη έκδοση του προγράμματος-πελάτη.
Για να ενημερώσετε το Zoom στον υπολογιστή σας, ακολουθήστε τα εξής βήματα:
- Εκκινήστε το πρόγραμμα-πελάτη επιφάνειας εργασίας Zoom και, στη συνέχεια, συνδεθείτε με τον λογαριασμό σας.
- Κάντε κλικ στην εικόνα του προφίλ σας και κάντε κλικ στο κουμπί Έλεγχος για ενημερώσεις από το μενού περιβάλλοντος.
- Περιμένετε μέχρι το Zoom να εντοπίσει τυχόν νέες ενημερώσεις. Εγκαταστήστε την πιο πρόσφατη έκδοση της εφαρμογής εάν υπάρχει διαθέσιμη ενημέρωση.
- Επανεκκινήστε τον υπολογιστή σας μετά την ολοκλήρωση της εγκατάστασης.
Μετά την ολοκλήρωση αυτών των βημάτων, επανεκκινήστε την εφαρμογή Zoom. Ελέγξτε εάν η εφαρμογή εξακολουθεί να τερματίζει απροσδόκητα όταν μοιράζεστε την οθόνη σας.
Μέθοδος 2. Εκτελέστε μια καθαρή εκκίνηση
Σε περίπτωση που ο υπολογιστής σας έχει ενεργοποιημένη εφαρμογή ή υπηρεσία σε διένεξη με την οποία το Zoomis δεν είναι συμβατό, μπορείτε να δοκιμάσετε να ξεκινήσετε τον υπολογιστή σας σε κατάσταση καθαρής εκκίνησης. Αυτό θα απενεργοποιήσει όλες τις μη βασικές εφαρμογές και υπηρεσίες, ώστε να μπορείτε να καταλάβετε ποια προκαλεί το πρόβλημα.
Για να καθαρίσετε την εκκίνηση του υπολογιστή σας, ακολουθήστε τα εξής βήματα:
- Πατήστε τα πλήκτρα Windows + R στο πληκτρολόγιό σας για να εμφανιστεί το βοηθητικό πρόγραμμα Run σε νέο παράθυρο.
-
Πληκτρολογήστε "msconfig" χωρίς εισαγωγικά και πατήστε το πλήκτρο Enter στο πληκτρολόγιό σας. Αυτό θα ανοίξει το παράθυρο "Διαμόρφωση συστήματος".
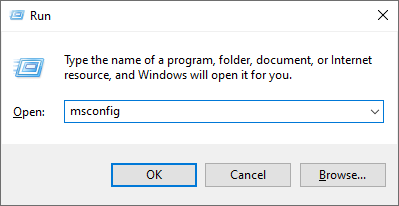
-
Μεταβείτε στην καρτέλα Υπηρεσίες. Βεβαιωθείτε ότι έχετε επιλέξει το πλαίσιο Απόκρυψη όλων των υπηρεσιών της Microsoft. Αυτό θα διασφαλίσει ότι θα βλέπετε μόνο υπηρεσίες τρίτων.
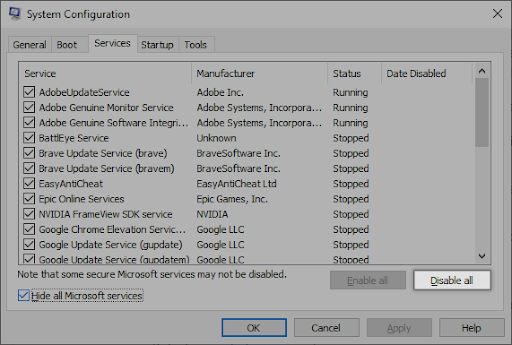
-
Αφού αποκρύψετε όλες τις υπηρεσίες συστήματος, κάντε κλικ στο κουμπί Απενεργοποίηση όλων για να απενεργοποιήσετε κάθε υπηρεσία τρίτου κατασκευαστή στη συσκευή σας.
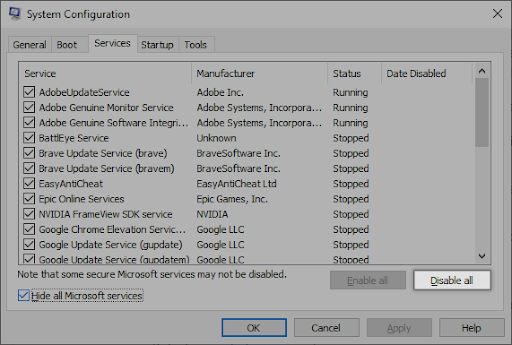
- Κάντε κλικ στο κουμπί Εφαρμογή και επανεκκινήστε τον υπολογιστή σας. Κατά την επόμενη εκκίνηση, το σύστημά σας θα εκκινήσει μόνο βασικές υπηρεσίες.
- Επανεκκινήστε τον υπολογιστή σας. Θα βρίσκεστε σε κατάσταση καθαρής εκκίνησης και θα εκτελούνται μόνο οι επίσημες υπηρεσίες της Microsoft.
Ενώ βρίσκεστε σε κατάσταση καθαρής εκκίνησης, φροντίστε επίσης να τερματίσετε τυχόν εφαρμογές που ενδέχεται να έρχονται σε διένεξη με το Zoom.
Μέθοδος 3. Απενεργοποιήστε τη σίγαση συνδιάσκεψης βίντεο στα Windows 11
Εάν εξακολουθείτε να βλέπετε το σφάλμα, ενδέχεται να υπάρχει πρόβλημα με τις ρυθμίσεις της οθόνης σας. Δοκιμάστε να αλλάξετε την ανάλυση ή τον ρυθμό ανανέωσης της οθόνης σας. Για να προσαρμόσετε αυτήν τη ρύθμιση στα Windows 11, ακολουθήστε τα εξής βήματα:
- Ανοίξτε το μενού Ρυθμίσεις στην εφαρμογή PowerToys.
-
Τώρα μεταβείτε στην καρτέλα Σίγαση της διάσκεψης βίντεο και αλλάξτε τον διακόπτη Ενεργοποίηση σίγασης της διάσκεψης βίντεο στον off θέση στο δεξιό παράθυρο.
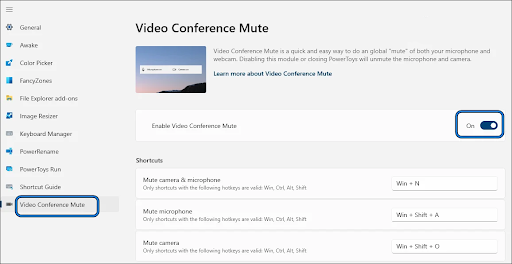
- Στη συνέχεια επανεκκινήστε τον υπολογιστή σας και δείτε εάν το πρόβλημα με την απροσδόκητη έξοδο του Zoom έχει επιλυθεί.
Μέθοδος 4. Απεγκαταστήστε το Microsoft PowerToys
Εάν έχετε εγκαταστήσει το Microsoft PowerToys στον υπολογιστή σας, είναι πιθανό να προκαλεί το πρόβλημα. Για να το διορθώσετε, μπορείτε να δοκιμάσετε να απεγκαταστήσετε το Microsoft PowerToys. Για να απεγκαταστήσετε το Microsoft PowerToys, ακολουθήστε τα εξής βήματα:
-
Κάντε κλικ στο μενού Έναρξη στη γραμμή εργασιών σας. Επιλέξτε Ρυθμίσεις, που υποδεικνύεται από ένα γρανάζι. Εναλλακτικά, μπορείτε να χρησιμοποιήσετε τη συντόμευση πληκτρολογίου Windows + I για να μεταβείτε πιο γρήγορα σε αυτήν την εφαρμογή.
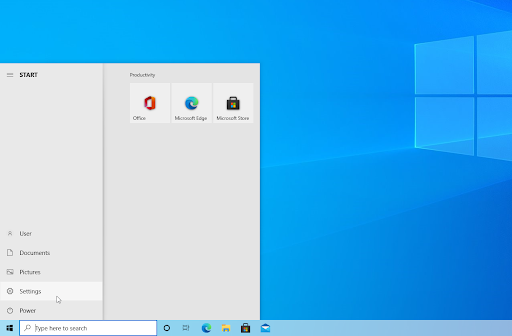
-
Κάντε κλικ στο πλακίδιο Εφαρμογές.
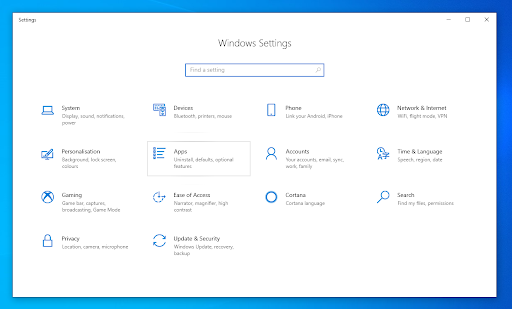
- Μετάβαση σε Εφαρμογές και δυνατότητες από το αριστερό πλαίσιο. Θα πρέπει να δείτε μια λίστα με τις εφαρμογές που είναι εγκατεστημένες αυτήν τη στιγμή στον υπολογιστή σας και είναι ανιχνεύσιμες από τα Windows.
- Επιλέξτε την εφαρμογή PowerToys κάνοντας κλικ πάνω της μία φορά. Τώρα, μπορείτε να κάνετε κλικ στο κουμπί Κατάργηση εγκατάστασης.
-
Κάντε ξανά κλικ στο κουμπί Κατάργηση εγκατάστασης για να επιβεβαιώσετε την επιλογή σας και να ανοίξετε τον βοηθό οδηγό. Αυτό θα ανοίξει σε νέο παράθυρο.
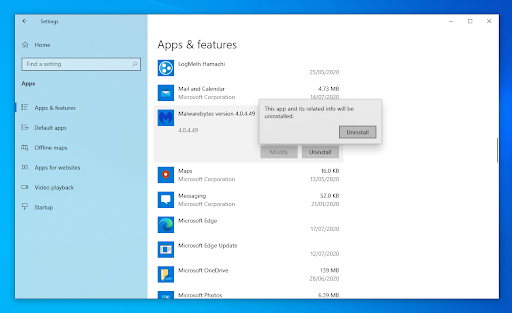
- Εάν σας ζητηθεί από το UAC (Έλεγχος λογαριασμού χρήστη), κάντε κλικ στο Ναι για να επιτρέψετε στο πρόγραμμα απεγκατάστασης να κάνει αλλαγές στη συσκευή σας. Εάν ο λογαριασμός σας δεν έχει άδεια, μάθετε να μετατρέπετε έναν τοπικό λογαριασμό σε διαχειριστή.
- Ακολουθήστε τις οδηγίες στην οθόνη που παρέχονται από τον προγραμματιστή. Σε ορισμένες περιπτώσεις, μπορείτε να αποθηκεύσετε αρχεία διαμόρφωσης στη συσκευή σας εάν σκοπεύετε να εγκαταστήσετε ξανά την ίδια εφαρμογή στο μέλλον.
Περιμένετε να ολοκληρωθεί η απεγκατάσταση. Ανάλογα με την εφαρμογή που καταργείτε και τη συσκευή σας, αυτό μπορεί να διαρκέσει αρκετά λεπτά. Όταν τελειώσετε, επανεκκινήστε τον υπολογιστή σας και δείτε εάν το πρόβλημα λύθηκε.
Μέθοδος 5. Ενεργοποιήστε ή απενεργοποιήστε την επιτάχυνση υλικού στην εφαρμογή Zoom
Η επιτάχυνση υλικού είναι μια δυνατότητα που επιτρέπει στον υπολογιστή σας να χρησιμοποιεί την επεξεργαστική του ισχύ πιο αποτελεσματικά. Σε ορισμένες περιπτώσεις, μπορεί να οδηγήσει σε προβλήματα με την εφαρμογή Zoom.
Ενεργοποιήσατε πρόσφατα την επιτάχυνση υλικού; Μπορεί να είναι η βασική αιτία αυτού του σφάλματος. Μπορείτε να δοκιμάσετε να ενεργοποιήσετε ή να απενεργοποιήσετε την επιτάχυνση υλικού στις ρυθμίσεις ζουμ για να το διορθώσετε.

Για να ενεργοποιήσετε ή να απενεργοποιήσετε την επιτάχυνση υλικού στην εφαρμογή Ζουμ, κάντε κλικ στην επιλογή Για προχωρημένους στις ρυθμίσεις του προγράμματος-πελάτη για επιφάνεια εργασίας Zoom στην Κοινή χρήση οθόνης. Επιλέξτε ή αποεπιλέξτε όλες τις επιλογές Χρήση επιτάχυνσης υλικού και ελέγξτε εάν διορθώνει το πρόβλημα.
Μέθοδος 6. Αλλάξτε τη μέθοδο απόδοσης βίντεο ζουμ σε Direct3D9
Ορισμένοι χρήστες ανέφεραν ότι διόρθωσαν το σφάλμα "Απροσδόκητα τερματισμό ζουμ" αλλάζοντας τη μέθοδο απόδοσης βίντεο του Zoom σε Direct3D9. Για να το κάνετε αυτό, ακολουθήστε τα εξής βήματα:
- Μεταβείτε στην καρτέλα Βίντεο στις Ρυθμίσεις του Zoomaapp.
- Τώρα, στο δεξιό παράθυρο, κάντε κλικ στο Σύνθετες και αναπτύξτε το αναπτυσσόμενο μενού της Μέθοδος απόδοσης βίντεο.
-
Στη συνέχεια επιλέξτε Direct3D9 και εφαρμόστε τις προσαρμογές σας.
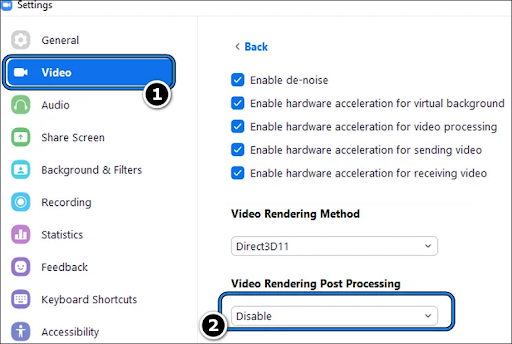
- Εκκινήστε ξανά την εφαρμογή Zoom και βεβαιωθείτε ότι λειτουργεί σωστά.
-
Εάν αυτό εξακολουθεί να μην λειτουργεί, δείτε εάν η αλλαγή της μεθόδου απόδοσης βίντεο του Zoomaapp σε Direct3D11 και η επανεκκίνηση του συστήματος διορθώνει το πρόβλημα.
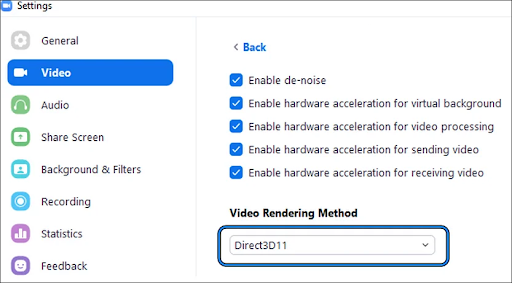
Εάν το πρόβλημα παραμένει, επανεκκινήστε τον υπολογιστή σας και δείτε εάν η εφαρμογή Zoom δεν έχει πρόβλημα κοινής χρήσης οθόνης.
Μέθοδος 7. Απενεργοποιήστε την επεξεργασία ανάρτησης απόδοσης βίντεο στο Zoom
Εάν εξακολουθείτε να βλέπετε το σφάλμα, δοκιμάστε να απενεργοποιήσετε τη μετεπεξεργασία απόδοσης βίντεο στο Zoom. Με αυτόν τον τρόπο, ίσως μπορέσετε να διορθώσετε το πρόβλημα.
Για να απενεργοποιήσετε τη μετεπεξεργασία απόδοσης βίντεο στο Zoom, ακολουθήστε τα εξής βήματα:
- Μεταβείτε στις Ρυθμίσεις του Zoomaapp αφού το ξεκινήσετε.
- Τώρα ανοίξτε το Βίντεο και επιλέξτε Για προχωρημένους από το αναπτυσσόμενο μενού (κοντά στο κάτω μέρος του δεξιού παραθύρου).
-
Στη συνέχεια επιλέξτε Απενεργοποίηση από το αναπτυσσόμενο μενού Επεξεργασία ανάρτησης απόδοσης βίντεο.
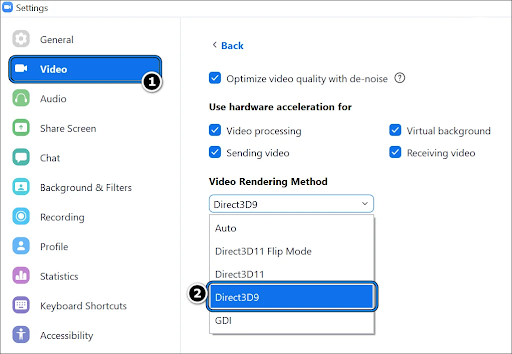
- Τώρα που κάνατε τις αλλαγές σας επανεκκινήστε τον υπολογιστή σας.
- Εκκινήστε την εφαρμογή Zoom μετά την επανεκκίνηση του υπολογιστή για να δείτε εάν το πρόβλημα με την απροσδόκητη έξοδο από την εφαρμογή έχει επιλυθεί.
Τελικές σκέψεις
Αυτό καλύπτει τον τρόπο διόρθωσης της εφαρμογής Zoom εάν εμφανιστεί το σφάλμα "Απροσδόκητα τερματισμός ζουμ" κατά την κοινή χρήση οθόνης. Ελπίζουμε να βοήθησε!
Εάν εξακολουθείτε να αντιμετωπίζετε προβλήματα, φροντίστε να ανατρέξετε στα άλλα άρθρα μας στο ιστολόγιο SoftwareKeep για περισσότερες συμβουλές και κόλπα.
Επίσης, μη διστάσετε να επικοινωνήσετε μαζί μας εάν χρειάζεστε βοήθεια.
Ένα ακόμη πράγμα
Ψάχνετε για περισσότερες συμβουλές; Δείτε τους άλλους οδηγούς μας στο Ιστολόγιο ή επισκεφτείτε το Κέντρο βοήθειας για πληθώρα πληροφοριών σχετικά με τον τρόπο αντιμετώπισης διαφόρων προβλημάτων.
Εγγραφείτε στο ενημερωτικό μας δελτίο και αποκτήστε έγκαιρη πρόσβαση στις αναρτήσεις ιστολογίου, τις προσφορές και τους εκπτωτικούς κωδικούς μας. Επιπλέον, θα είστε οι πρώτοι που θα μάθετε για τους πιο πρόσφατους οδηγούς, προσφορές και άλλες συναρπαστικές ενημερώσεις!
Προτεινόμενα άρθρα
» Zoom εναντίον Microsoft Teams: Ποιο είναι το σωστό για τον οργανισμό σας;
» Ζουμ "Δεν είναι δυνατή η σύνδεση" Κωδικός σφάλματος 5003 (Διορθώθηκε)
» Πρέπει να φαίνεστε καλά στο Zoom; Τα αγοράσαμε στο Amazon
Μπορείτε να επικοινωνήσετε με ερωτήσεις ή αιτήματα που θέλετε να καλύψουμε.