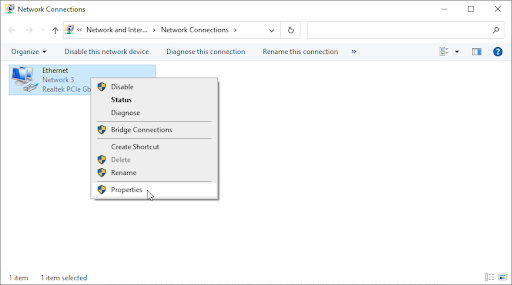Ο διακομιστής DNS είναι ένα από τα απαραίτητα μέρη για να αποκτήσετε μια σταθερή, λειτουργική σύνδεση στο διαδίκτυο. Δυστυχώς, πολλοί χρήστες Windows 10 αντιμετωπίζουν σφάλματα σχετικά με αυτό. Ορισμένες αναφορές λένε ότι τα Windows 10 εμφανίζουν το μήνυμα λάθους "Ο διακομιστής DNS δεν αποκρίνεται" με αποτέλεσμα οι ιστότοποι να σταματήσουν τη φόρτωση.
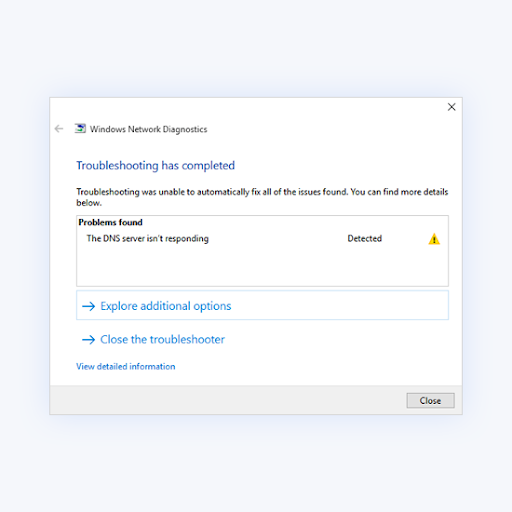
Αυτό το σφάλμα μπορεί να σας καθυστερήσει τρομερά, ειδικά αν εργάζεστε από το σπίτι ή παρακολουθείτε διαδικτυακά μαθήματα. Μην ανησυχείτε – έχουμε συγκεντρώσει τις πιο γρήγορες, λειτουργικές μεθόδους για την αντιμετώπιση προβλημάτων του διακομιστή DNS και την επαναφορά του σε κατάσταση λειτουργίας. Ας ξεκινήσουμε!
Πίνακας περιεχομένων
- Τι είναι ένας διακομιστής DNS;
- Τι συμβαίνει όταν οι διακομιστές DNS αποτυγχάνουν;
- Τι σημαίνει "Δεν ανταποκρίνεται ο διακομιστής DNS";
- Τι προκαλεί το σφάλμα "Δεν ανταποκρίνεται ο διακομιστής DNS";
- Επιλύθηκε: Σφάλμα "Ο διακομιστής DNS δεν αποκρίνεται" στα Windows 10
- Γρήγορη επιδιόρθωση: Εναλλαγή σε διαφορετικό πρόγραμμα περιήγησης
- Μέθοδος 1. Κάντε επανεκκίνηση του δρομολογητή σας
- Μέθοδος 2. Αλλάξτε τον διακομιστή DNS σας
- Μέθοδος 3. Ενημερώστε τα προγράμματα οδήγησης του προσαρμογέα δικτύου σας
- Μέθοδος 4. Ξεπλύνετε το DNS σας και διαγράψτε την προσωρινή μνήμη DNS
- Μέθοδος 5. Εισαγάγετε μη αυτόματα τη διεύθυνση MAC σας
- Μέθοδος 6. Απενεργοποιήστε προσωρινά το πρόγραμμα προστασίας από ιούς
- Μέθοδος 7. Απενεργοποιήστε τις ενημερώσεις των Windows 10 peer-to-peer
- Μέθοδος 8. Απενεργοποιήστε το Πρωτόκολλο Διαδικτύου έκδοση 6 (IPv6)
- Μέθοδος 9. Απενεργοποιήστε τον Microsoft Virtual WiFi Miniport Adapter
- Μέθοδος 10. Επαναφέρετε τη διεύθυνση IP και τα πρωτόκολλα δικτύου (TCP/IP)
- Τελικές σκέψεις
Τι είναι ένας διακομιστής DNS;
Σύντομη απάντηση: Διακομιστές DNS μεταφράζουν ονόματα τομέων σε διευθύνσεις IP, επιτρέποντας στους πελάτες DNS να φτάσουν στον διακομιστή προέλευσης. Όταν οι χρήστες πληκτρολογούν ονόματα τομέα στη γραμμή URL του προγράμματος περιήγησής τους, οι διακομιστές DNS είναι υπεύθυνοι για τη μετάφραση αυτών των ονομάτων τομέα σε αριθμητικές διευθύνσεις IP, οδηγώντας τους στον σωστό ιστότοπο.
Το Σύστημα Ονομάτων Τομέα (DNS) είναι ο τηλεφωνικός κατάλογος του Διαδικτύου. Όταν οι χρήστες πληκτρολογούν ονόματα τομέα όπως «softwarekeep».com» ή «google.com σε προγράμματα περιήγησης ιστού, το DNS είναι υπεύθυνο για την εύρεση της σωστής διεύθυνσης IP για αυτούς τους ιστότοπους. Στη συνέχεια, τα προγράμματα περιήγησης χρησιμοποιούν αυτές τις διευθύνσεις για να επικοινωνούν με διακομιστές προέλευσης ή διακομιστές CDN edge για πρόσβαση σε πληροφορίες ιστότοπου. Όλα αυτά συμβαίνουν χάρη στους διακομιστές DNS: μηχανήματα αφιερωμένα στην απάντηση ερωτημάτων DNS.
Ένας διακομιστής είναι ένα πρόγραμμα ή μια συσκευή που παρέχει υπηρεσίες σε άλλα προγράμματα, που αναφέρονται ως "πελάτες". Οι πελάτες DNS, ενσωματωμένοι στα περισσότερα σύγχρονα λειτουργικά συστήματα επιτραπέζιων υπολογιστών και φορητών υπολογιστών, επιτρέπουν στα προγράμματα περιήγησης ιστού να αλληλεπιδρούν με διακομιστές DNS. Εδώ είναι περισσότερα.
Τι συμβαίνει όταν οι διακομιστές DNS αποτυγχάνουν;
Σύντομη απάντηση: Έχει ως αποτέλεσμα Δεν ανταποκρίνεται ο διακομιστής DNS.
Οι διακομιστές DNS μπορεί να αποτύχουν για πολλούς λόγους - διακοπές ρεύματος, κυβερνοεπιθέσεις ή δυσλειτουργίες υλικού. Σε περίπτωση μεγάλης διακοπής του διακομιστή DNS, ορισμένοι χρήστες ενδέχεται να αντιμετωπίσουν καθυστερήσεις λόγω του όγκου των αιτημάτων που χειρίζονται οι εφεδρικοί διακομιστές, με αποτέλεσμα την κοινή φράση: Ο διακομιστής DNS δεν ανταποκρίνεται. Αλλά θα χρειαζόταν μια διακοπή DNS πολύ μεγάλων διαστάσεων για να καταστεί μη διαθέσιμο ένα σημαντικό μέρος του Διαδικτύου.
Τι σημαίνει "Δεν ανταποκρίνεται ο διακομιστής DNS";
Σφάλμα Δεν ανταποκρίνεται ο διακομιστής DNS σημαίνει ότι το πρόγραμμα περιήγησής σας δεν μπόρεσε να συνδεθεί στο διαδίκτυο ή ότι το DNS του τομέα στον οποίο προσπαθείτε να προσεγγίσετε δεν είναι διαθέσιμο. Για να το επιλύσετε, επανεκκινήστε το δρομολογητή ή το μόντεμ σας, ελέγξτε για προβλήματα δικτύου και ενημερώστε το πρόγραμμα περιήγησής σας.
Ένα Σύστημα ονομάτων τομέα (DNS) είναι ένας κατάλογος που μεταφράζει ονόματα τομέα ή ονόματα κεντρικών υπολογιστών σε διευθύνσεις Πρωτοκόλλου Διαδικτύου (IP) . Λόγω αυτής της διαδικασίας, οι χρήστες μπορούν εύκολα να έχουν πρόσβαση σε ιστότοπους στο διαδίκτυο μέσω προγραμμάτων περιήγησης ιστού.
Μερικές φορές, οι χρήστες αντιμετωπίζουν μηνύματα σφάλματος DNS κατά την πρόσβαση σε έναν ιστότοπο, όπως το μήνυμα "Ο διακομιστής DNS δεν αποκρίνεται". Αυτό σημαίνει ότι το πρόγραμμα περιήγησης ιστού δεν μπορεί να συνδεθεί στον ιστότοπο επειδή ο διακομιστής DNS αποτυγχάνει να αντιστοιχίσει σωστά τα ονόματα κεντρικών υπολογιστών σε διευθύνσεις IP.
Υπάρχουν πολλές αιτίες για το σφάλμα "Δεν ανταποκρίνεται ο διακομιστής DNS", από λανθασμένους προσαρμογείς δικτύου έως εσφαλμένες διευθύνσεις διακομιστή DNS. Ευτυχώς, τα περισσότερα από αυτά τα προβλήματα βρίσκονται στο τέλος του χρήστη και μπορούν να επιλυθούν χωρίς μεγάλη προσπάθεια.
Τι προκαλεί το σφάλμα "Δεν ανταποκρίνεται ο διακομιστής DNS";
Τα προβλήματα Αποτυχία διακομιστή DNS προκαλούνται συχνά από ακατάλληλα διαμορφωμένες εγγραφές DNS. Αυτό μπορεί να συμβεί όταν οι χρήστες δεν χρησιμοποιούν τις σωστές τιμές ή τη διεύθυνση IP κατά τη διαδικασία εγγραφής.
Άλλες πιθανές αιτίες του σφάλματος "Δεν ανταποκρίνεται ο διακομιστής DNS" είναι:
- Μη διαθέσιμος πάροχος DNS.Η υπηρεσία DNS σας ενδέχεται να σταματήσει να λειτουργεί λόγω σφαλμάτων DNS στο δίκτυό της, όπως μεγάλη κυκλοφορία και διακοπή λειτουργίας διακομιστή.
- Δυσλειτουργία δρομολογητή ή μόντεμ. Ένας ελαττωματικός δρομολογητής ή μόντεμ μπορεί επίσης να προκαλέσει σφάλματα DNS. Δοκιμάστε να αλλάξετε τις θύρες Ethernet ή να χρησιμοποιήσετε διαφορετικά καλώδια Ethernet για να προσδιορίσετε εάν ο δρομολογητής σας προκαλεί το πρόβλημα DNS.
- Ζητήματα υλικού ή δικτύου.Ορισμένες αστοχίες υλικού ή δικτύου μπορεί επίσης να προκαλέσουν το σφάλμα "Δεν ανταποκρίνεται ο διακομιστής DNS". Για παράδειγμα, ένας μεμονωμένος διακομιστής αποτυγχάνει να αναμεταδώσει σωστά τις πληροφορίες στον επόμενο διακομιστή.
- Λογισμικό προστασίας από ιούς. Μπορεί να προκύψουν προβλήματα όταν ο προμηθευτής λογισμικού ενημερώνει ένα πρόγραμμα προστασίας από ιούς, με αποτέλεσμα το πρόγραμμα να πιστεύει ότι ο υπολογιστής σας έχει μολυνθεί και να μπλοκάρει ξαφνικά την πρόσβασή σας στο Διαδίκτυο. Όταν συμβεί αυτό, το πρόγραμμα περιήγησής σας ενδέχεται να εμφανίσει το μήνυμα "Ο διακομιστής DNS δεν αποκρίνεται".
Επιλύθηκε: Σφάλμα "Ο διακομιστής DNS δεν αποκρίνεται" στα Windows 10
Θα χρησιμοποιήσουμε τόσο τυπικές μεθόδους αντιμετώπισης προβλημάτων των Windows 10 όσο και ορισμένες συγκεκριμένες διαδικασίες που στοχεύουν στη διόρθωση αυτού του μηνύματος σφάλματος. Οι οδηγοί μας είναι βήμα προς βήμα, επιτρέποντάς σας να επαναφέρετε αποτελεσματικά τη σύνδεσή σας στο Διαδίκτυο.
Δείτε πώς μπορείτε να διορθώσετε το πρόβλημα "Δεν αποκρίνεται ο διακομιστής DNS":
- Μετάβαση σε διαφορετικό πρόγραμμα περιήγησης
- Αντιμετώπιση προβλημάτων δικτύου σε διαγνωστικά δικτύου.
- Ενημερώστε ή εγκαταστήστε ξανά τα προγράμματα οδήγησης προσαρμογέα δικτύου.
- Επανεκκινήστε το δρομολογητή ή το μόντεμ σας.
- Απενεργοποιήστε προσωρινά το πρόγραμμα προστασίας από ιούς και το τείχος προστασίας.
- Ξεπλύνετε την προσωρινή μνήμη DNS και διαγράψτε την προσωρινή μνήμη DNS
- Αλλάξτε τη διεύθυνση διακομιστή DNS. Αντικαταστήστε τη διεύθυνση του ISP σας με διαφορετική διεύθυνση DNS.
- Εισαγάγετε μη αυτόματα τη διεύθυνση MAC σας.
- Απενεργοποιήστε τις peer-to-peer ενημερώσεις των Windows 10.
- Απενεργοποιήστε το Πρωτόκολλο Διαδικτύου έκδοση 6 (IPv6).
- Απενεργοποιήστε τον προσαρμογέα Microsoft Virtual WiFi Miniport.
- Επαναφέρετε τη διεύθυνση IP και τα πρωτόκολλα δικτύου (TCP/IP)
Συμβουλή: Εάν δεν είστε εξοικειωμένοι με τη διεπαφή των Windows 10, συνιστούμε να διαβάσετε το Πώς να ξεκινήσετε με τα Windows 10 άρθρο πριν από την αντιμετώπιση προβλημάτων.
Γρήγορη επιδιόρθωση: Εναλλαγή σε διαφορετικό πρόγραμμα περιήγησης
Είναι πιθανό το σφάλμα διακομιστή DNS να εμφανίζεται μόνο σε ένα συγκεκριμένο πρόγραμμα περιήγησης. Ένα παλιό πρόγραμμα-πελάτης θα μπορούσε να προκαλέσει αυτό, εκμεταλλεύσεις ασφαλείας, αρχεία που λείπουν ή έχουν καταστραφεί ή εσφαλμένες ρυθμίσεις.
Ο ευκολότερος τρόπος για να διορθώσετε το σφάλμα "ο διακομιστής DNS δεν αποκρίνεται" θα ήταν απλώς η εναλλαγή σε διαφορετικό πρόγραμμα περιήγησης. Για παράδειγμα, δοκιμάστε να μεταβείτε στον Microsoft Edge εάν χρησιμοποιείτε αυτήν τη στιγμή το Google Chrome. Το Edge είναι προεγκατεστημένο σε όλα τα συστήματα Windows 10, καθιστώντας εύκολη την πρόσβαση σε καταστάσεις όπως αυτή.
Θέλετε ένα νέο πρόγραμμα περιήγησης για πάντα; Ρίξτε μια ματιά στο άρθρο μας Ποιο πρόγραμμα περιήγησης Ιστού πρέπει να χρησιμοποιείτε το 2021 και βρείτε το νέο σας τέλειο ταίρι.
Μέθοδος 1. Κάντε επανεκκίνηση του δρομολογητή σας
Μπορείτε να κάνετε επανεκκίνηση του δρομολογητή σας με 3 απλά βήματα:
- Εντοπίστε το κουμπί power στο δρομολογητή σας και απενεργοποιήστε τη συσκευή.
- Περιμένετε λίγα λεπτά. Συνιστούμε να περιμένετε 5 λεπτά για να επιτρέψετε στον δρομολογητή και το δίκτυό σας να κλείσουν σωστά.
- Ενεργοποιήστε ξανά τον δρομολογητή .
Δοκιμάστε εάν εξακολουθείτε να αντιμετωπίζετε προβλήματα διακομιστή DNS μετά την επανεκκίνηση του δρομολογητή σας. Εάν είναι απαραίτητο, συνεχίστε την ανάγνωση και δοκιμάστε τις άλλες μεθόδους μας για να λύσετε το σφάλμα.
Μέθοδος 2. Αλλάξτε τον διακομιστή DNS σας
Μια άλλη εύκολη λύση σε αυτό το σφάλμα είναι η μη αυτόματη αλλαγή του διακομιστή DNS. Με αυτόν τον τρόπο, μπορείτε να παρακάμψετε τους περιορισμούς και ίσως να έχετε καλύτερη ταχύτητα Διαδικτύου στη συσκευή σας. Ακολουθούν τα βήματα για να αλλάξετε γρήγορα τον διακομιστή DNS σε ένα γνωστό, γρήγορο και δημόσιο DNS.
- Πατήστε τα πλήκτρα Windows + R στο πληκτρολόγιό σας. Αυτό θα εμφανίσει το βοηθητικό πρόγραμμα Run.
-
Πληκτρολογήστε "control" και πατήστε το πλήκτρο Enter στο πληκτρολόγιό σας. Αυτό θα εκκινήσει την κλασική εφαρμογή Πίνακας Ελέγχου.
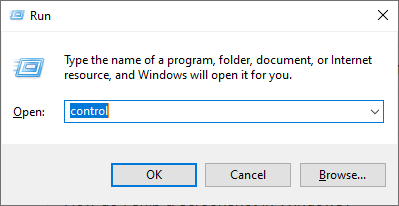
-
Βεβαιωθείτε ότι η λειτουργία προβολής έχει οριστεί σε Κατηγορία και, στη συνέχεια, κάντε κλικ στην επικεφαλίδα Δίκτυο και Διαδίκτυο .
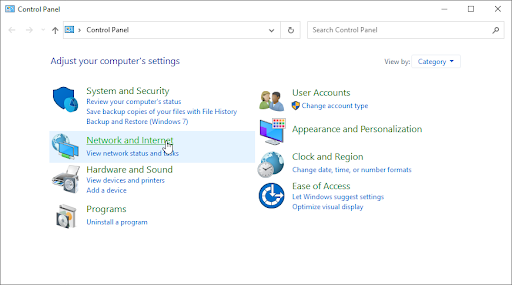
-
Επιλέξτε το Κέντρο δικτύου και κοινής χρήσης.

-
Από το μενού στο πλάι, κάντε κλικ στο σύνδεσμο Αλλαγή ρυθμίσεων προσαρμογέα. Αυτό πρόκειται να ανοίξει ένα νέο παράθυρο.
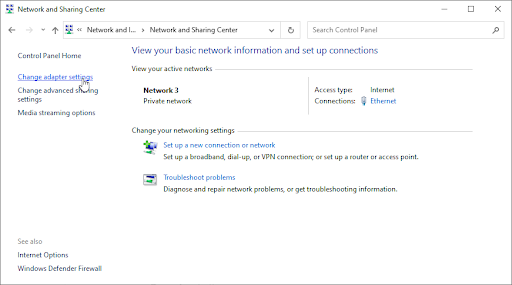
-
Κάντε δεξί κλικ στη σύνδεση που χρησιμοποιείτε αυτήν τη στιγμή και επιλέξτε Ιδιότητες.

-
Κάντε κύλιση προς τα κάτω και κάντε κλικ στο Πρωτόκολλο Internet έκδοση 4 (TCP/IPv4). Κάντε κλικ στο κουμπί Ιδιότητες.
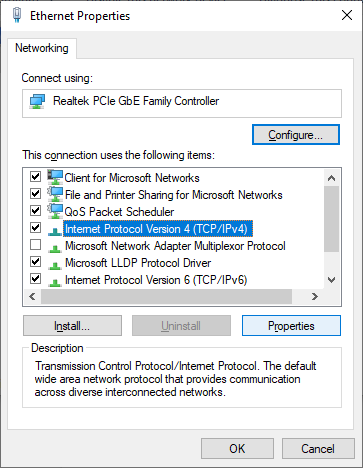
-
Επιλέξτε Χρησιμοποιήστε τις ακόλουθες διευθύνσεις διακομιστή DNS. Πληκτρολογήστε 1.111 στην πρώτη σειρά και μετά 1.1 στη δεύτερη σειρά. Αυτό θα αλλάξει το DNS σας στο δημοφιλές 1.111 διακομιστή, για τον οποίο μπορείτε να διαβάσετε περισσότερα κάνοντας κάνοντας κλικ εδώ.
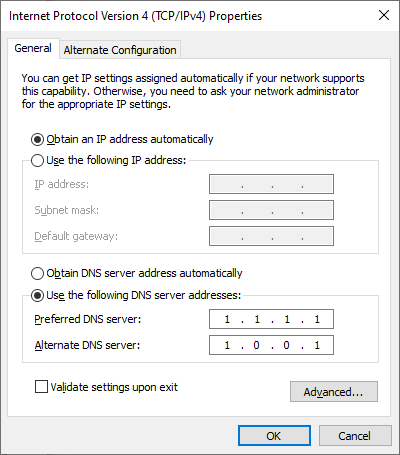
- Κάντε κλικ στο OK για να εφαρμόσετε τις αλλαγές σας. Τώρα, μπορείτε να δείτε εάν ο διακομιστής DNS εξακολουθεί να έχει προβλήματα.
Μέθοδος 3. Ενημερώστε τα προγράμματα οδήγησης του προσαρμογέα δικτύου σας
Η τακτική ενημέρωση του λογισμικού του προγράμματος οδήγησης είναι κάτι που πρέπει να κάνετε συνεχώς. Τα ξεπερασμένα προγράμματα οδήγησης δικτύου μπορούν να προκαλέσουν περισσότερα προβλήματα από ό,τι φαντάζεστε.
Σε αυτήν τη λύση, θα χρησιμοποιήσουμε την ενσωματωμένη Διαχείριση Συσκευών για να ενημερώσουμε τα προγράμματα οδήγησης για τους προσαρμογείς δικτύου σας.
-
Πατήστε τα πλήκτρα Windows + X στο πληκτρολόγιό σας και, στη συνέχεια, επιλέξτε Διαχείριση Συσκευών από το μενού περιβάλλοντος.
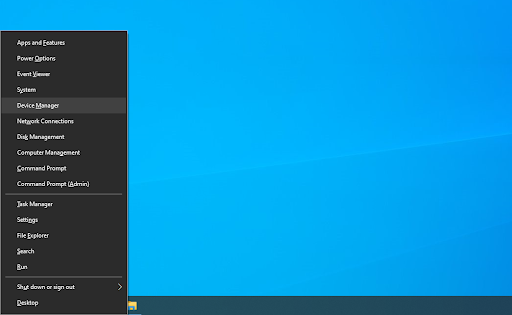
-
Αναπτύξτε την ενότητα Προσαρμογείς δικτύου. Εδώ, απλώς κάντε διπλό κλικ στον προσαρμογέα που χρησιμοποιείτε αυτήν τη στιγμή.
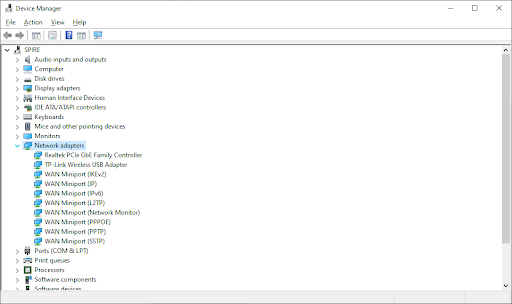
-
Μεταβείτε στην καρτέλα Πρόγραμμα οδήγησης και, στη συνέχεια, κάντε κλικ στο κουμπί Ενημέρωση προγράμματος οδήγησης.

-
Επιλέξτε τη μέθοδο ενημέρωσης του προγράμματος οδήγησης. Μπορείτε είτε να επιτρέψετε στα Windows 10 να αναζητούν αυτόματα ένα πρόγραμμα οδήγησης είτε να εντοπίσετε με μη αυτόματο τρόπο ένα νέο αρχείο προγράμματος οδήγησης ήδη στον υπολογιστή σας.
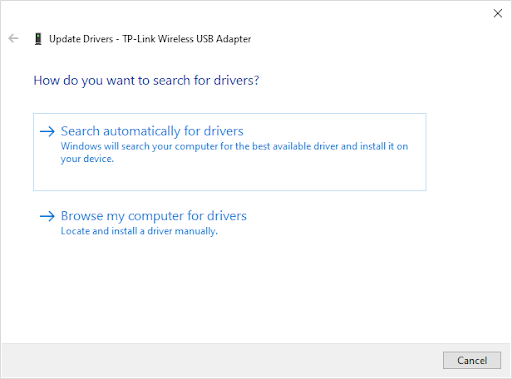
- Περιμένετε να ολοκληρωθεί η εγκατάσταση του προγράμματος οδήγησης. Μόλις εγκατασταθεί το πρόγραμμα οδήγησης, επανεκκινήστε τον υπολογιστή σας και ελέγξτε εάν ο διακομιστής DNS λειτουργεί.
Μέθοδος 4. Ξεπλύνετε το DNS σας και διαγράψτε την προσωρινή μνήμη DNS
Εάν το DNS σας είναι παλιό, μπορείτε να διαγράψετε με μη αυτόματο τρόπο την προσωρινή μνήμη για να διορθώσετε πιθανά τα προβλήματα που προκαλεί αυτό. Η μέθοδος είναι απλή και περιλαμβάνει τη χρήση της γραμμής εντολών.
Λάβετε υπόψη ότι ενδέχεται να χρειαστεί να χρησιμοποιήσετε έναν λογαριασμό διαχειριστή για να εκτελέσετε αυτήν τη μέθοδο.
Χρειάζεστε βοήθεια; Δείτε το Πώς να κάνετε έναν τοπικό χρήστη διαχειριστή στα Windows 10 οδηγός.
- Ανοίξτε τη συνάρτηση Αναζήτηση στη γραμμή εργασιών σας ή εναλλακτικά χρησιμοποιήστε τη συντόμευση πληκτρολογίου Ctrl + S για να εμφανίσετε τη γραμμή αναζήτησης.
-
Αναζητήστε "Γραμμή εντολών". Όταν το δείτε στα αποτελέσματα, κάντε δεξί κλικ πάνω του και επιλέξτε Εκτέλεση ως διαχειριστής.
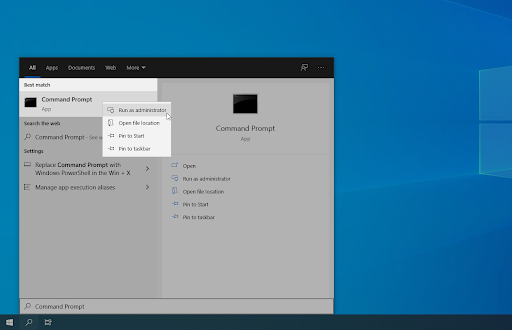
- Όταν σας ζητηθεί από τον Έλεγχο λογαριασμού χρήστη (UAC), κάντε κλικ στο Ναι για να επιτρέψετε στην εφαρμογή να εκκινήσει με δικαιώματα διαχειριστή.
- Επικολλήστε την ακόλουθη εντολή και πατήστε το πλήκτρο Enter για να την εκτελέσετε: ipconfig /flushdns
- Κλείστε τη γραμμή εντολών και ελέγξτε εάν το Google Chrome εξακολουθεί να εμφανίζει το σφάλμα "DNS_PROBE_FINISHED_NO_INTERNET".
Μέθοδος 5. Εισαγάγετε μη αυτόματα τη διεύθυνση MAC σας
Κάθε προσαρμογέας δικτύου που είναι εγκατεστημένος στη συσκευή σας, είτε πρόκειται για υπολογιστή, φορητό υπολογιστή είτε tablet, έχει μια φυσική διεύθυνση που ονομάζεται MAC. Η διεύθυνσή σας MAC ή "Έλεγχος πρόσβασης μέσων", έχει εκχωρηθεί στο δίκτυο της συσκευής.
Μερικές φορές, η μη αυτόματη εύρεση και, στη συνέχεια, εισαγωγή αυτής της διεύθυνσης στις ιδιότητες του δικτύου σας θα διορθώσει σφάλματα που σχετίζονται με τον διακομιστή DNS. Ας δούμε πώς μπορείτε να το κάνετε αυτό.
- Πατήστε τα πλήκτρα Windows + R στο πληκτρολόγιό σας. Αυτό θα εμφανίσει το βοηθητικό πρόγραμμα Run.
-
Πληκτρολογήστε "cmd" χωρίς τα εισαγωγικά και πατήστε το πλήκτρο Enter στο πληκτρολόγιό σας. Αυτό θα ξεκινήσει την κλασική εφαρμογή Γραμμής εντολών.
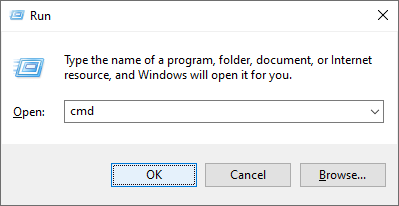
-
Πληκτρολογήστε την ακόλουθη εντολή και πατήστε Enter για να την εκτελέσετε: ipconfig /all. Βρείτε τη γραμμή "Φυσική διεύθυνση" και σημειώστε την κάπου.
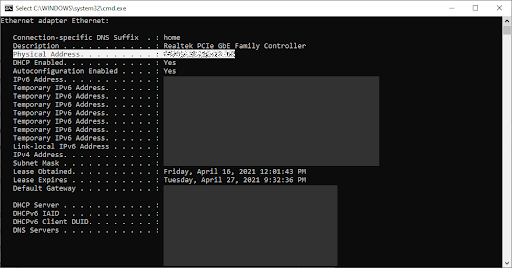
-
Πατήστε Ctrl + X στο πληκτρολόγιό σας και, στη συνέχεια, κάντε κλικ στο Συνδέσεις δικτύου από το μενού περιβάλλοντος.
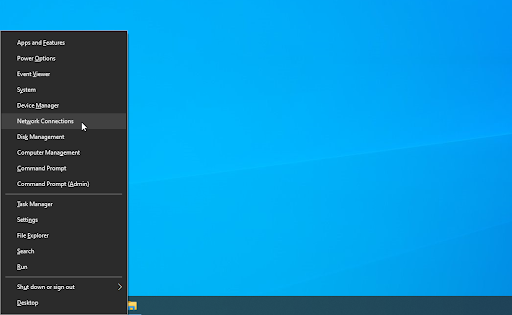
-
Επιλέξτε τον τρέχοντα τύπο σύνδεσής σας (για παράδειγμα "Wi-Fi" ή "Ethernet") στο αριστερό παράθυρο και, στη συνέχεια, κάντε κλικ στο "Αλλαγή επιλογών προσαρμογέα" στο δεξί παράθυρο.
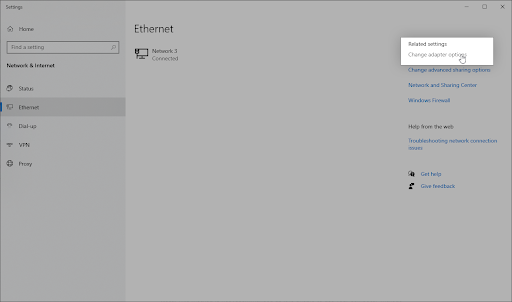
-
Κάντε δεξί κλικ στη σύνδεση που χρησιμοποιείτε αυτήν τη στιγμή και επιλέξτε Ιδιότητες.
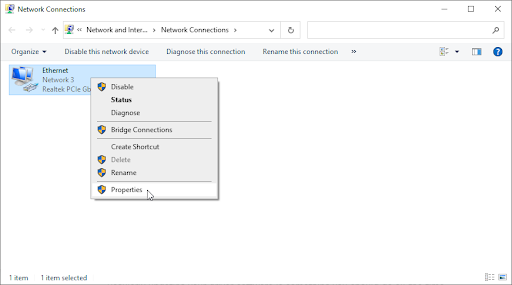
-
Επιλέξτε Πελάτης για δίκτυα Microsoft και, στη συνέχεια, κάντε κλικ στο κουμπί Διαμόρφωση κάτω από το όνομα του προσαρμογέα δικτύου σας . Θα πρέπει να εμφανιστεί ένα νέο αναδυόμενο παράθυρο.
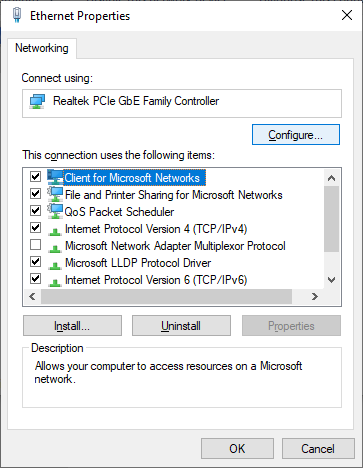
-
Μεταβείτε στην καρτέλα Για προχωρημένους και, στη συνέχεια, επιλέξτε Διεύθυνση δικτύου από τη λίστα ιδιοτήτων. Εδώ, χρησιμοποιήστε το πεδίο Τιμή για να εισαγάγετε τη φυσική διεύθυνση που σημειώσατε στο Βήμα 3.
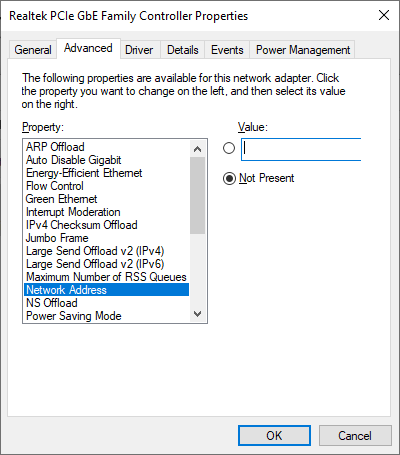
- Κάντε κλικ στο OK.
Μέθοδος 6. Απενεργοποιήστε προσωρινά το πρόγραμμα προστασίας από ιούς
Οι εφαρμογές προστασίας από ιούς είναι γνωστό ότι προκαλούν προβλήματα στους υπολογιστές παρεμποδίζοντας τη σύνδεσή σας στο διαδίκτυο ή εμποδίζοντας τη σωστή εκτέλεση εφαρμογών και υπηρεσιών. Μπορείτε να ελέγξετε εάν το πρόγραμμα προστασίας από ιούς που χρησιμοποιείτε αυτή τη στιγμή προκαλεί το σφάλμα "Ο διακομιστής DNS δεν αποκρίνεται" απενεργοποιώντας το προσωρινά.
Σημείωση: Αυτή η μέθοδος δεν συνιστάται, καθώς δεν είναι ασφαλές να χρησιμοποιείτε τον υπολογιστή σας χωρίς προστασία. Προχωρήστε μόνο εάν γνωρίζετε τους πιθανούς κινδύνους και έχετε ένα αντίγραφο ασφαλείας του συστήματός σας για να αποκαταστήσετε οποιαδήποτε ζημιά μπορεί να συμβεί.
-
Κάντε δεξί κλικ στην έναρξη των Windows επιλέξτε Διαχείριση εργασιών.
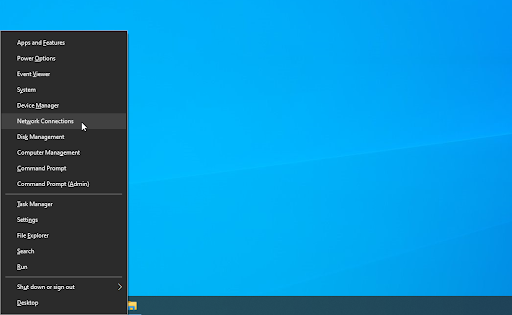
-
Εάν η Διαχείριση εργασιών εκκινήθηκε σε συμπαγή λειτουργία, φροντίστε να αναπτύξετε τις λεπτομέρειες κάνοντας κλικ στο κουμπί "Λεπτομέρειες λειτουργίας".
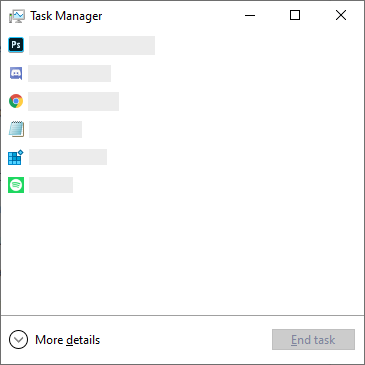
-
Μεταβείτε στην καρτέλα Εκκίνηση χρησιμοποιώντας το μενού κεφαλίδας που βρίσκεται στο επάνω μέρος του παραθύρου.
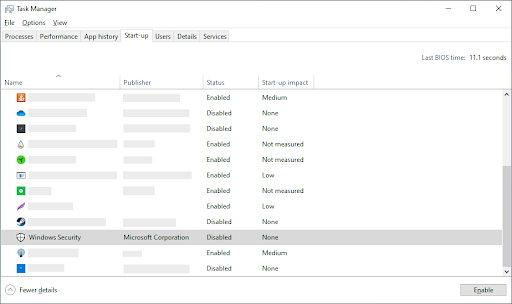
- Βρείτε την εφαρμογή προστασίας από ιούς από τη λίστα και επιλέξτε την κάνοντας κλικ πάνω της μία φορά.
- Κάντε κλικ στο κουμπί Απενεργοποίηση που είναι πλέον ορατό στην κάτω δεξιά γωνία του παραθύρου. Αυτό θα απενεργοποιήσει την εκκίνηση της εφαρμογής κατά την εκκίνηση της συσκευής σας.
- Επανεκκινήστε τον υπολογιστή σας.
Μέθοδος 7. Απενεργοποιήστε τις ενημερώσεις των Windows 10 peer-to-peer
Η δυνατότητα ενημέρωσης Peer to Peer (P2P) είναι αρκετά αμφιλεγόμενη μεταξύ των χρηστών των Windows 10. Ενώ στοχεύει να διευκολύνει την ενημέρωση του υπολογιστή σας, συχνά συγκρατεί μεγάλο εύρος ζώνης και επιβραδύνει το διαδίκτυο.
Αυτή η δυνατότητα έχει αναφερθεί ότι προκαλεί προβλήματα με την ταχύτητα του διαδικτύου, τον διακομιστή DNS και άλλα. Ευτυχώς, μπορείτε να το απενεργοποιήσετε.
-
Κάντε κλικ στο εικονίδιο των Windows στο κάτω αριστερό μέρος της οθόνης σας για να εμφανιστεί το μενού Έναρξη. Επιλέξτε Ρυθμίσεις ή εναλλακτικά χρησιμοποιήστε τη συντόμευση Windows + I .
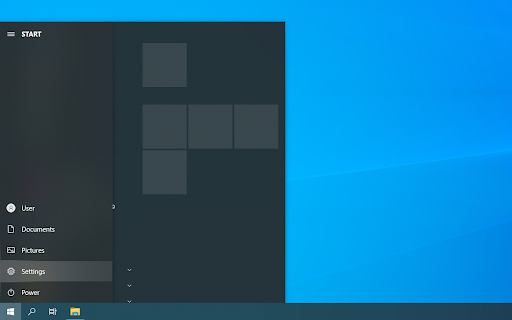
-
Κάντε κλικ στο πλακίδιο Ενημέρωση και ασφάλεια. Εδώ μπορείτε να βρείτε τις περισσότερες ρυθμίσεις του Windows Update.
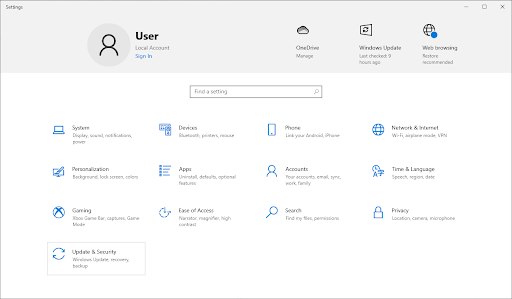
-
Μεταβείτε στην καρτέλα Βελτιστοποίηση παράδοσης και βεβαιωθείτε ότι το Να επιτρέπονται λήψεις από άλλους υπολογιστές έχει μετατραπεί σε Ανενεργό.
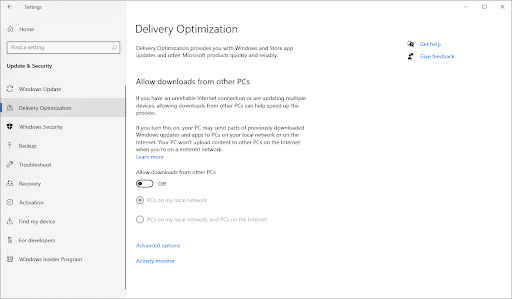
- Μετά την απενεργοποίηση αυτής της λειτουργίας, δεν θα χρησιμοποιείτε πλέον το Διαδίκτυο για αποστολή και λήψη ενημερώσεων από άλλους υπολογιστές. Δοκιμάστε να δείτε εάν το σφάλμα διακομιστή DNS εξακολουθεί να συμβαίνει μετά την ολοκλήρωση των παραπάνω βημάτων.
Μέθοδος 8. Απενεργοποιήστε το Πρωτόκολλο Διαδικτύου έκδοση 6 (IPv6)
Η έκδοση 6 του Πρωτοκόλλου Διαδικτύου (IPv6) είναι αυτή τη στιγμή η πιο πρόσφατη έκδοση του Πρωτοκόλλου Διαδικτύου (IP). Εάν το δίκτυό σας έχει διαμορφωθεί για το παλαιότερο IPv4, η απενεργοποίηση του IPv6 ενδέχεται να μπορέσει να διορθώσει το σφάλμα "Ο διακομιστής DNS δεν αποκρίνεται".
-
Πατήστε Ctrl + X στο πληκτρολόγιό σας και, στη συνέχεια, κάντε κλικ στο Συνδέσεις δικτύου από το μενού περιβάλλοντος.
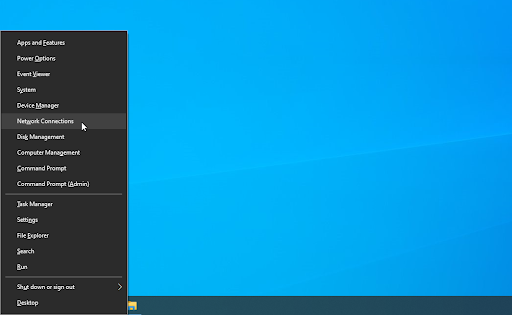
-
Επιλέξτε τον τρέχοντα τύπο σύνδεσής σας (για παράδειγμα "Wi-Fi" ή "Ethernet") στο αριστερό παράθυρο και, στη συνέχεια, κάντε κλικ στο "Αλλαγή επιλογών προσαρμογέα" στο δεξί παράθυρο.
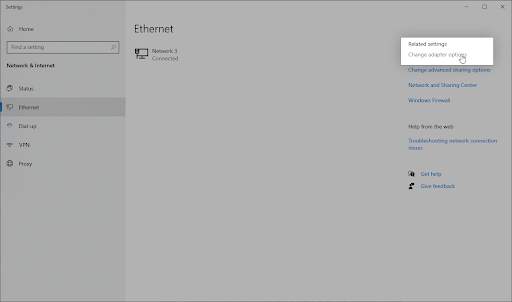
-
Κάντε δεξί κλικ στη σύνδεση που χρησιμοποιείτε αυτήν τη στιγμή και επιλέξτε Ιδιότητες.