Η γραμμή εργασιών Windows 10 είναι μια εξαιρετική μικρή δυνατότητα στα Windows που σας επιτρέπει qγρήγορη πρόσβαση σε προγράμματα θα χρησιμοποιείτε συχνά. Αυτή η δυνατότητα δεν έχει συχνά προβλήματα. Είναι ένα από τα πιο εύκολα κατανοητά στοιχεία του λειτουργικού συστήματος Windows. Μερικές φορές η γραμμή εργασιών των Windows 10 παγώνει, αλλά όχι συχνά. Όταν συμβεί αυτό, μπορείτε να επανεκκινήσετε το σύστημά σας και αυτό θα διορθώσει το πρόβλημα στις περισσότερες περιπτώσεις.
Η γραμμή εργασιών των Windows 10 απέκτησε νέα εμφάνιση με την κυκλοφορία των Windows 10, με μια λειτουργία Αναζήτηση Cortana . Για αυτόν τον λόγο, είναι πιο πιθανό να αντιμετωπίσετε πρόβλημα με τη γραμμή εργασιών των Windows 10 από ό,τι με προηγούμενες εκδόσεις της γραμμής εργασιών.
Ευτυχώς, εάν δεν σας αρέσει αυτή η δυνατότητα ή δεν χρησιμοποιείτε την Cortana, μπορείτε να την απενεργοποιήσετε κάνοντας δεξί κλικ στη γραμμή εργασιών και επιλέγοντας Cortana > Εμφάνιση εικονιδίου Cortana. Μπορείτε να το κάνετε λιγότερο επεμβατικό ή να το κρύψετε εντελώς. Είτε έτσι είτε αλλιώς, δεν θα χρειαστεί να το αντιμετωπίσετε. Όπως αναφέραμε, ωστόσο, μπορεί να υπάρχουν ακόμη στιγμές που η γραμμή εργασιών δεν λειτουργεί στα Windows 10. Ακολουθούν μερικοί εύκολοι τρόποι αντιμετώπισης των προβλημάτων σας.
Μετάβαση σε:
- Διόρθωση γραμμής εργασιών των Windows 10
- Η γραμμή εργασιών των Windows δεν κρύβεται
- Λείπει εικονίδιο γραμμής εργασιών
- Παγωμένη γραμμή εργασιών
- Έλεγχος ενημέρωσης προγράμματος οδήγησης
- Συμπέρασμα
Διορθώσεις στη γραμμή εργασιών των Windows 10
Πάντα ένα πρώτο βήμα και πιθανόν να διορθωθούν τυχόν προβλήματα της γραμμής εργασιών, είναι η επανεκκίνηση του εξερευνητή.exe. Αυτό ελέγχει το κέλυφος των Windows, το οποίο περιλαμβάνει την Εξερεύνηση αρχείων, τη γραμμή εργασιών και το μενού Έναρξη. Η επανεκκίνηση θα είναι σχεδόν πάντα το καλύτερο στοίχημά σας. Δοκιμάστε αυτό:
- Πατήστε Ctrl + Shift + Esc για να εκκινήσετε τη Διαχείριση εργασιών.
- Κάντε κλικ στο Περισσότερες λεπτομέρειες στο κάτω μέρος, εάν βλέπετε μόνο το απλό παράθυρο.
- Κάντε κλικ στην καρτέλα Διεργασίες, εντοπίστε την Εξερεύνηση των Windows, κάντε δεξί κλικ και επιλέξτε Επανεκκίνηση.
Η γραμμή εργασιών θα φύγει για λίγο και στη συνέχεια θα επιστρέψει. Αυτό θα πρέπει να διορθώσει το πρόβλημα. Εάν δεν το διορθώσει αμέσως, επανεκκινήστε τον υπολογιστή σας.
Η γραμμή εργασιών των Windows δεν κρύβεται
Εάν έχετε ενεργοποιήσει τη λειτουργία αυτόματης απόκρυψης της γραμμής εργασιών και δεν λειτουργεί, επανεκκινήστε ξανά τον υπολογιστή σας. Εάν η επανεκκίνηση δεν λειτουργεί ή το πρόβλημα παρουσιάζεται συνεχώς, δοκιμάστε μερικές από αυτές τις επιδιορθώσεις:
Βεβαιωθείτε ότι έχετε ενεργοποιήσει την αυτόματη απόκρυψη. Μεταβείτε στις Ρυθμίσεις > Εξατομίκευση > Γραμμή εργασιών και ελέγξτε για να δείτε ότι Αυτόματη απόκρυψη η γραμμή εργασιών σε λειτουργία επιφάνειας εργασίας είναι ενεργοποιημένη. Όσο είστε εκεί, απενεργοποιήστε και ενεργοποιήστε το ξανά ούτως ή άλλως, απλώς για να το φρεσκάρετε. Δείτε την παρακάτω εικόνα.
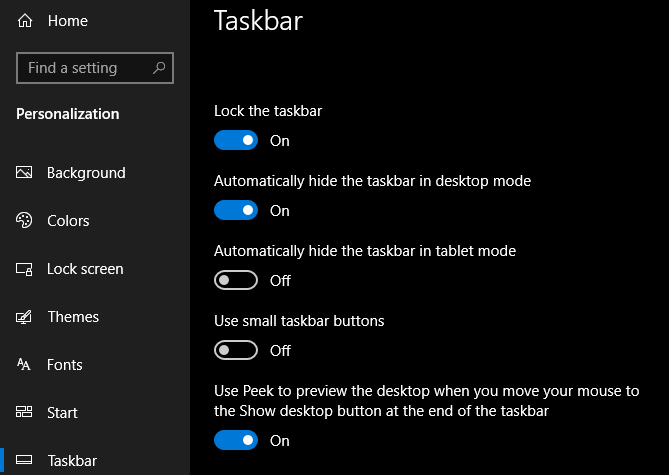
Ένας λόγος που η γραμμή εργασιών αποτυγχάνει να αποκρύψει αυτόματα είναι ότι υπάρχει μια εφαρμογή που πρέπει να κάνετε κάτι με. Μεταβείτε στις ανοιχτές εφαρμογές σας και βεβαιωθείτε ότι δεν υπάρχουν μηνύματα σφάλματος ή άλλες ειδοποιήσεις. Χρειάζεται να αποθηκευτεί κάτι;
Αν ο έλεγχος των ανοιχτών εφαρμογών σας δεν αποφέρει αποτελέσματα, κοιτάξτε τις εφαρμογές στο Σύστημα δίσκου. Μπορεί κάποιος να εκτελείται στο παρασκήνιο που απαιτεί προσοχή και μπορεί να μην αναγνωρίζεται εύκολα. Εάν αντιμετωπίζετε συχνά αυτό το ζήτημα, προσαρμόστε τις ειδοποιήσεις για την εφαρμογή που κολλάει συνεχώς. Για να το κάνετε αυτό, ανοίξτε τις Ρυθμίσεις > Σύστημα > Ειδοποιήσεις και ενέργειες ή ελέγξτε τις ρυθμίσεις της εφαρμογής.
Μία από τις πιο συνηθισμένες αιτίες για την αποτυχία αυτόματης ανάκλησης της γραμμής εργασιών είναι μια εφαρμογή που απαιτεί την προσοχή σας. Αν και αυτό συνοδεύεται συχνά από ένα λαμπερό εικονίδιο εφαρμογής, δεν είναι πάντα προφανές πότε συμβαίνει αυτό.
Μετακινηθείτε στις εφαρμογές που έχετε ανοίξει και βεβαιωθείτε ότι δεν σας περιμένουν μηνύματα σφάλματος ή άλλες ειδοποιήσεις. Το πρόγραμμα περιήγησής σας μπορεί να μεταβεί σε αυτήν την κατάσταση "προσοχή", εάν ένας ιστότοπος εμφανίζει μια ειδοποίηση, για παράδειγμα, ή εάν το WhatsApp μπορεί να έχει μόλις λάβει ένα νέο μήνυμα.
Εάν ο έλεγχος των ανοιχτών εφαρμογών σας δεν επιλύσει αυτό το πρόβλημα, ρίξτε μια ματιά στις εφαρμογές στο Δίσκος συστήματος. Ένα από αυτά, τρέχει στο παρασκήνιο, ίσως καλεί για την προσοχή.
Εάν αντιμετωπίζετε αυτό το πρόβλημα σε τακτική βάση, δοκιμάστε να προσαρμόσετε τις ειδοποιήσεις για την εφαρμογή που κολλάει συνεχώς—ανοίξτε Ρυθμίσεις > Σύστημα > Ειδοποιήσεις και ενέργειες ή ελέγξτε μέσα στις ρυθμίσεις της εφαρμογής.Επανεγκατάσταση της εφαρμογής εάν είναι απαραίτητο.
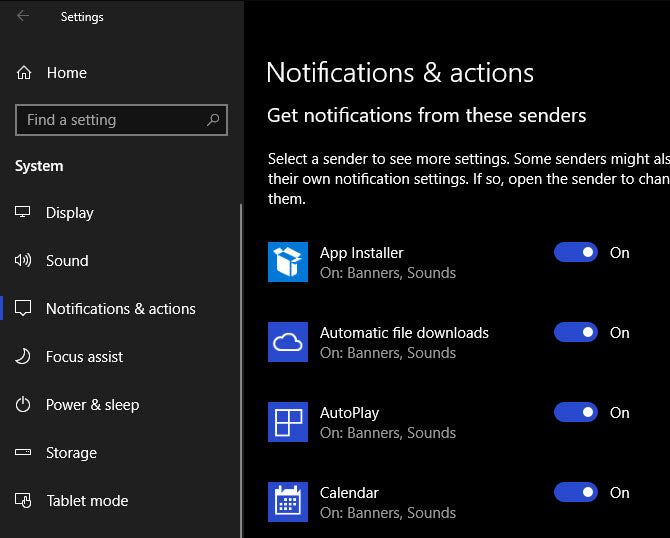
Λείπει το εικονίδιο της γραμμής εργασιών
Εάν τα εικονίδια της γραμμής εργασιών λείπουν και η θήκη συστήματος κάτω δεξιά δεν εμφανίζει το ρολόι και άλλες λειτουργίες, ίσως χρειαστεί να μεταβείτε σε μια γραμμή εντολών για να διορθώσετε το πρόβλημα. Χρησιμοποιήστε τη συντόμευση Windows + X ή κάντε δεξί κλικ στο κουμπί Έναρξη) για να ανοίξετε το Power User Menu. Εκκινήστε ένα παράθυρο Γραμμή εντολών (Διαχειριστής) ή Windows PowerShell (Διαχειριστής). Υπάρχουν μερικά εργαλεία στα οποία μπορείτε να αποκτήσετε πρόσβαση από εδώ που μπορεί να βοηθήσουν στην επίλυση αυτού του προβλήματος.
Είτε εκτελέστε τον Έλεγχο αρχείων συστήματος πληκτρολογώντας "sfc/scannow" στη γραμμή εντολών ή, εάν που δεν λειτουργεί, δοκιμάστε ένα άλλο βοηθητικό πρόγραμμα πληκτρολογώντας την ακόλουθη εντολή για να ανοίξετε το Σέρβις και διαχείριση εικόνας δίσκου (DISM) και θα διαπιστώσετε ότι η γραμμή εργασιών σας επιστρέφει στην κανονική του κατάσταση μετά από επανεκκίνηση: DISM /Online /Cleanup-Image /RestoreHealth.
Παγωμένη γραμμή εργασιών
Υπάρχει μια απλή λύση που θα πρέπει να διορθώσει αυτό το πρόβλημα. Πληκτρολογήστε "PowerShell" στο μενού "Έναρξη" και κάντε δεξί κλικ στην καταχώρισή του και, στη συνέχεια, επιλέξτε "Εκτέλεση ως διαχειριστής". Καταχωρίστε ξανά όλες τις εφαρμογές με αυτήν την εντολή:“Get-AppXPackage-AllUsers|Foreach{Add-AppxPackage -DisableDevelopmentMode -Register "$($_.InstallLocation)\AppXManifest.xml"
Ελέγξτε την ενημέρωση προγράμματος οδήγησης
Τα ενημερωμένα προγράμματα οδήγησης είναι πάντα πολύ σημαντικά. Θα πρέπει να διατηρείτε πάντα ενημερωμένα τα Windows 10, καθώς και τα προγράμματα οδήγησης για το υλικό στον υπολογιστή σας.Όταν το Μενού Έναρξης των Windows 10 και η γραμμή εργασιών σας δεν λειτουργούν, τα προγράμματα οδήγησης είναι συχνά ο ένοχος.
Η επίλυση προβλημάτων με τη γραμμή εργασιών και το μενού Έναρξη των Windows 10 μπορεί συχνά να επιλυθεί εύκολα. Μπορείτε να ενημερώνετε τα προγράμματα οδήγησης με ενημερώσεις των Windows 10 σε τακτική βάση και επισκεπτόμενοι ιστότοπους κατασκευαστών για συγκεκριμένο υλικό.
Αντιμετωπίζετε πρόβλημα με τη μη λειτουργία της γραμμής εργασιών των Windows 10; Ελέγξτε για να βεβαιωθείτε ότι έχετε ενημερωμένα προγράμματα οδήγησης ή δοκιμάστε οποιαδήποτε από τις άλλες γρήγορες επιδιορθώσεις σε αυτό το άρθρο. Εδώ στο SoftwareKeep, θέλουμε να έχετε την καλύτερη δυνατή εμπειρία στα Windows 10. Ελπίζουμε ότι αυτό το άρθρο σας βοήθησε να λύσετε τα προβλήματα της γραμμής εργασιών των Windows 10.
Συμπέρασμα
Εάν αναζητάτε μια εταιρεία λογισμικού που μπορείτε να εμπιστευτείτε για την ακεραιότητα και τις έντιμες επιχειρηματικές πρακτικές της, μην ψάξετε περισσότερο από το SoftwareKeep. Είμαστε ένας πιστοποιημένος συνεργάτης της Microsoft και μια διαπιστευμένη επιχείρηση BBB που φροντίζει να προσφέρει στους πελάτες μας μια αξιόπιστη, ικανοποιητική εμπειρία στα προϊόντα λογισμικού που χρειάζονται. Θα είμαστε μαζί σας πριν, κατά τη διάρκεια και μετά από όλες τις εκπτώσεις.