Windows Spotlight είναι μια δυνατότητα στα Windows 10 αυτό δεν εκτιμάται αρκετά μέχρι να παρατηρήσετε ότι δεν λειτουργεί πλέον. Οι χρήστες των Windows 10 εξακολουθούν να αναφέρουν προβλήματα με το σύστημά τους, παρόλο που είναι ένα από τα πιο δημοφιλή λειτουργικά συστήματα μέχρι σήμερα. Ένα από αυτά τα κοινά ζητήματα είναι ότι το Windows Spotlight δεν λειτουργεί.
Σε αυτό το άρθρο, μπορείτε να μάθετε περισσότερα σχετικά με το τι είναι το Windows Spotlight, πώς λειτουργεί και πώς μπορείτε να το επαναφέρετε. Ας ξεκινήσουμε!
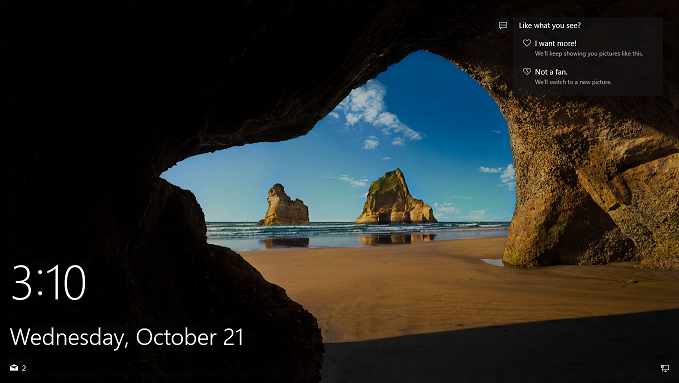
Μετάβαση σε:
- Τι είναι το Windows Spotlight;
- Πώς να διορθώσετε το Windows Spotlight
- Μέθοδος 1: Επανεκκινήστε το Windows Spotlight
- Μέθοδος 2: Μη αυτόματη επαναφορά του Spotlight των Windows καθαρίζοντας τα στοιχεία Spotlight (Προϋπόθεση: Απενεργοποίηση Spotlight)
- Μέθοδος 3: Καταχωρίστε ξανά την εφαρμογή Spotlight χρησιμοποιώντας το PowerShell
Τι είναι το Windows Spotlight;
ΤαWindows 10 είχαν εισαγάγει πολλές νέες δυνατότητες κατά την κυκλοφορία του και συνεχίζει να βελτιώνεται ακόμα και σήμερα. Ένα από τα αρχικά νέα χαρακτηριστικά ήταν το Windows Spotlight, το οποίο περιλαμβάνεται από προεπιλογή σε όλες τις εκδόσεις του λειτουργικού συστήματος.
Όταν εκκινείτε τον υπολογιστή σας, αποσυνδέεστε από τον λογαριασμό χρήστη σας ή κλειδώνετε τον υπολογιστή σας, εμφανίζεται αυτόματα η οθόνη κλειδώματος. Εδώ λειτουργεί το Windows Spotlight. Αποτυπώνει ένα τυχαίο φυσικό τοπίο από μια συλλογή εικόνων υψηλής ποιότητας που παρέχονται από το Bing, κάνοντας την οθόνη κλειδώματος ζωντανή και ευχάριστη.
Το 2017, Microsoft άρχισε να προσθέτει πληροφορίες τοποθεσίας στις εικόνες, επιτρέποντας στους χρήστες να μάθουν περισσότερα για αυτό που βλέπουν. Οι εικόνες που χρησιμοποιούνται στο Windows Spotlight προέρχονται από όλο τον κόσμο, από το Perce Rock στο Κεμπέκ του Καναδά μέχρι τα Deogyusan βουνά της Νότιας Κορέας. Μπορείτε ακόμη και να πιάσετε περιστασιακές εικόνες ζώων!
Συμβουλή: Για να προβάλετε μια εκτεταμένη λίστα με τοποθεσίες εικόνων Spotlight των Windows, συνιστούμε να επισκεφτείτε τη σελίδα Wikipedia. Μπορείτε επίσης να αναζητήσετε και να κατεβάσετε εικόνες Windows Spotlight από τις Windows 10 SpotLight Images. Μπορεί να βρείτε ακόμη και μια εικόνα που τραβήχτηκε στη χώρα σας!
Πώς να διορθώσετε το Windows Spotlight
Οι χρήστες απολαμβάνουν το Windows Spotlight καθώς δίνει στον υπολογιστή τους μια πιο επαγγελματική και ευχάριστη εμφάνιση σε αντίθεση με το προεπιλεγμένο φόντο των Windows 10. Αυτό σημαίνει ότι όταν το Windows Spotlight σταματά απότομα να λειτουργεί, πολλοί άνθρωποι αρχίζουν να αναζητούν μια λύση.
Εάν θέλετε επίσης να επαναφέρετε την οθόνη κλειδώματος σας σε κατάσταση λειτουργίας, βρίσκεστε στο σωστό μέρος.
Ακολουθούν διάφορες μέθοδοι που θα σας βοηθήσουν να επαναφέρετε τη δυνατότητα των Windows Spotlight. Κανένας χρήστης των Windows 10 δεν πρέπει να μένει χωρίς όμορφες εικόνες για να βλέπει κάθε φορά που ανοίγει τον υπολογιστή του.
Μέθοδος 1: Επανεκκινήστε τα Windows Spotlight
Πολλοί χρήστες έχουν αναφέρει ότι απλώς με την επανεκκίνηση της λειτουργίας Windows Spotlight επιλύθηκαν τα προβλήματα που αντιμετώπιζαν. Μπορείτε να το κάνετε αυτό απλά απενεργοποιώντας την υπηρεσία, επανεκκινώντας τη συσκευή σας και στη συνέχεια ενεργοποιώντας την ξανά.
Για λεπτομερή βήματα, ακολουθήστε αυτόν τον οδηγό:
-
Κάντε κλικ στο εικονίδιο Windows στη γραμμή εργασιών σας για να ανοίξετε το μενού Έναρξη και, στη συνέχεια, επιλέξτε Ρυθμίσεις. Εναλλακτικά, μπορείτε να χρησιμοποιήσετε τη συντόμευση πληκτρολογίου Windows + I.
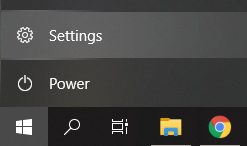
-
Κάντε κλικ στο πλακίδιο Εξατομίκευση .
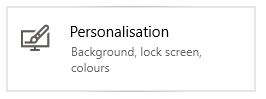
-
Βεβαιωθείτε ότι παραμένετε στο προεπιλεγμένο μενού Κλείδωμα οθόνης .
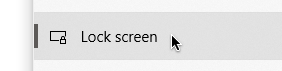
-
Κάτω από την ενότητα Φόντο , επιλέξτε είτε "Εικόνα" είτε "Προβολή παρουσίασης”. Αυτές οι επιλογές χρησιμοποιούν εικόνες που είναι αποθηκευμένες τοπικά στον υπολογιστή σας, χωρίς να απαιτείται η σύνδεση και η χρήση της δυνατότητας Spotlight των Windows.
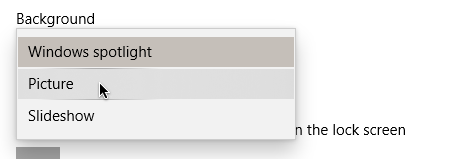
- Κλείστε την εφαρμογή Ρυθμίσεις και επανεκκινήστε τον υπολογιστή σας.
-
Επαναλάβετε Βήμα 1. στο Βήμα 3. και, στη συνέχεια, επιλέξτε την επιλογή Windows Spotlight από το αναπτυσσόμενο μενού Φόντο . Αυτό θα βεβαιωθείτε ότι έχετε ενεργοποιήσει ξανά τη δυνατότητα.
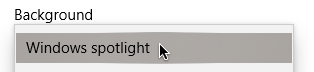
- Κλείστε την εφαρμογή Ρυθμίσεις και επανεκκινήστε ξανά τον υπολογιστή σας. Όταν ο υπολογιστής σας εκκινεί, θα πρέπει να μπορείτε να δείτε μια τυχαία τραβηγμένη εικόνα Spotlight στην οθόνη κλειδώματος.
Μέθοδος 2: Μη αυτόματη επαναφορά του Spotlight των Windows καθαρίζοντας τα στοιχεία Spotlight (Προϋπόθεση: Απενεργοποίηση Spotlight)
Αν μια απλή επανεκκίνηση δεν έκανε το κόλπο, πρέπει να εμβαθύνουμε και να δοκιμάσουμε κάτι πιο προηγμένο. Διαγράφοντας όλα τα προαποθηκευμένα στοιχεία Spotlight, μπορείτε να επαναφέρετε τη λειτουργία και ενδεχομένως να την επαναφέρετε σε λειτουργία.
Δείτε τι πρέπει να κάνετε για να επαναφέρετε μη αυτόματα το Windows Spotlight:
-
Κάντε κλικ στο εικονίδιο Windows στη γραμμή εργασιών σας για να ανοίξετε το μενού Έναρξη και, στη συνέχεια, επιλέξτε Ρυθμίσεις. Εναλλακτικά, μπορείτε να χρησιμοποιήσετε τη συντόμευση πληκτρολογίου Windows + I.
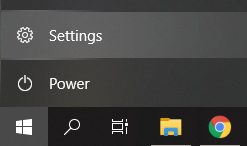
-
Κάντε κλικ στο πλακίδιο Εξατομίκευση .
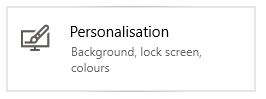
-
Βεβαιωθείτε ότι παραμένετε στο προεπιλεγμένο μενού Κλείδωμα οθόνης .
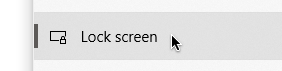
-
Κάτω από την ενότητα Φόντο , επιλέξτε είτε "Εικόνα" είτε "Προβολή παρουσίασης”. Αυτές οι επιλογές χρησιμοποιούν εικόνες που είναι αποθηκευμένες τοπικά στον υπολογιστή σας, χωρίς να απαιτείται η σύνδεση και η χρήση της δυνατότητας Spotlight των Windows.
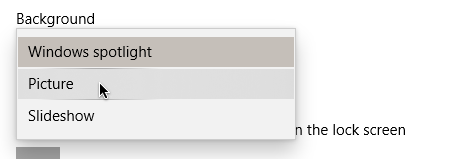
- Στη συνέχεια, πατήστε τα πλήκτρα Windows + R στο πληκτρολόγιό σας για να εμφανιστεί το βοηθητικό πρόγραμμα Run. Πρέπει να αντιγράψετε και να επικολλήσετε την ακόλουθη διαδρομή στο πεδίο εισαγωγής και, στη συνέχεια, πατήστε το κουμπί OK : %USERPROFILE%/AppData\Local\Packages\Microsoft.WindowsContentDeliveryManager_cw5n1h2txyewy\LocalState\Assets
- Επιλέξτε τα πάντα στο φάκελο Στοιχεία που μόλις άνοιξε στην οθόνη σας (μπορείτε να χρησιμοποιήσετε τη συντόμευση Ctrl + A,) στη συνέχεια κάντε δεξί κλικ και επιλέξτε Διαγραφή.
- Πατήστε τα πλήκτρα Windows + R στο πληκτρολόγιό σας για να εμφανιστεί ξανά το βοηθητικό πρόγραμμα Run. Αντιγράψτε και επικολλήστε την ακόλουθη διαδρομή στο πεδίο εισαγωγής και, στη συνέχεια, πατήστε το κουμπί OK : %USERPROFILE%/AppData\Local\Packages\Microsoft.WindowsContentDeliveryManager_cw5n1h2txyewy\Settings
- Θα πρέπει να δείτε έναν φάκελο Ρυθμίσεις να ανοίγει στον υπολογιστή σας. Εδώ, κάντε δεξί κλικ στα ακόλουθα δύο αρχεία και επιλέξτε Μετονομασία. Αλλαγή:
- ρυθμίσεις.data στις ρυθμίσεις .datbak
- περιαγωγή.κλειδώστε στην περιαγωγή .κλειδαριάbak
- Επανεκκινήστε τον υπολογιστή σας.
-
Επαναλάβετε Βήμα 1. στο Βήμα 3. και, στη συνέχεια, επιλέξτε την επιλογή Windows Spotlight από το αναπτυσσόμενο μενού Φόντο . Αυτό θα βεβαιωθείτε ότι έχετε ενεργοποιήσει ξανά τη δυνατότητα.
Μέθοδος 3: Καταχωρίστε ξανά την εφαρμογή Spotlight χρησιμοποιώντας το PowerShell
Αφήσαμε την πιο περίπλοκη μέθοδο για το τέλος — την επανεγγραφή του Windows Spotlight χρησιμοποιώντας μια σειρά εντολών στο PowerShell. Ξέρουμε, αυτό ακούγεται τρομακτικό. Ωστόσο, πολλοί χρήστες έχουν αναφέρει ότι αυτό διόρθωσε το πρόβλημά τους.
Σημείωση: Για να εκτελέσετε αυτήν τη μέθοδο, θα πρέπει να έχετε λογαριασμό διαχειριστή.
Εάν δεν είστε σίγουροι πώς να το κάνετε αυτό, ακολουθήστε προσεκτικά τον παρακάτω οδηγό:
-
Κάντε κλικ στο εικονίδιο Windows στη γραμμή εργασιών σας για να ανοίξετε το μενού Έναρξη και, στη συνέχεια, επιλέξτε Ρυθμίσεις. Εναλλακτικά, μπορείτε να χρησιμοποιήσετε τη συντόμευση πληκτρολογίου Windows + I.
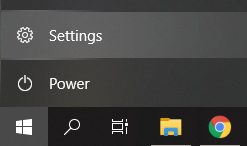
-
Κάντε κλικ στο πλακίδιο Εξατομίκευση .
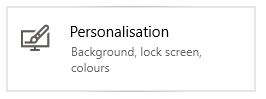
-
Βεβαιωθείτε ότι παραμένετε στο προεπιλεγμένο μενού Κλείδωμα οθόνης .
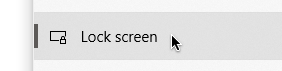
-
Κάτω από την ενότητα Φόντο , επιλέξτε είτε "Εικόνα" είτε "Προβολή παρουσίασης”. Αυτές οι επιλογές χρησιμοποιούν εικόνες που είναι αποθηκευμένες τοπικά στον υπολογιστή σας, χωρίς να απαιτείται η σύνδεση και η χρήση της δυνατότητας Spotlight των Windows.
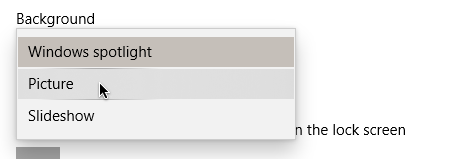
-
Στη συνέχεια, πατήστε τα πλήκτρα Windows + X στο πληκτρολόγιό σας ταυτόχρονα και, στη συνέχεια, επιλέξτε Windows PowerShell (Διαχειριστής) από το μενού.
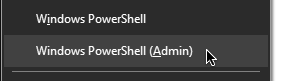
- Εάν σας ζητηθεί, επιτρέψτε στο PowerShell να κάνει αλλαγές στον υπολογιστή σας πατώντας το κουμπί Ναι .
- Αντιγράψτε-επικολλήστε την ακόλουθη εντολή στο PowerShell και, στη συνέχεια, πατήστε το πλήκτρο Enter στο πληκτρολόγιό σας:Get-AppxPackage -allusers *ContentDeliveryManager* | foreach {Add-AppxPackage "$($_.InstallLocation)\appxmanifest.xml" -DisableDevelopmentMode -register }
- Μετά την ολοκλήρωση της επανεγγραφής, επανεκκινήστε τον υπολογιστή σας.
-
Επαναλάβετε Βήμα 1. στο Βήμα 3. και, στη συνέχεια, επιλέξτε την επιλογή Windows Spotlight από το αναπτυσσόμενο μενού Φόντο . Αυτό θα βεβαιωθείτε ότι έχετε ενεργοποιήσει ξανά τη δυνατότητα.
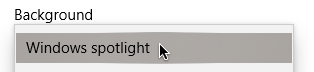
Ακολουθώντας μία από τις μεθόδους που περιγράφονται παραπάνω, θα πρέπει να μπορείτε να επαναφέρετε το Windows Spotlight.
Ελπίζουμε ότι τα παραπάνω βήματα ήταν σε θέση να σας βοηθήσουν να επαναφέρετε την οθόνη κλειδώματος του Spotlight των Windows. Απολαύστε τις όμορφες εικόνες στην οθόνη κλειδώματος του υπολογιστή σας για να κάνετε το περιβάλλον σας πιο όμορφο και ζωντανό!
Σας ενδιαφέρει να μάθετε περισσότερα για τα Windows 10; Μπορείτε να περιηγηθείτε στην αποκλειστική μας ενότητα Κέντρο βοήθειας για σχετικά άρθρα.
Εάν αναζητάτε μια εταιρεία λογισμικού που μπορείτε να εμπιστευτείτε για την ακεραιότητα και τις έντιμες επιχειρηματικές πρακτικές της, μην ψάξετε περισσότερο από το SoftwareKeep. Είμαστε ένας πιστοποιημένος συνεργάτης της Microsoft και μια διαπιστευμένη επιχείρηση BBB που φροντίζει να προσφέρει στους πελάτες μας μια αξιόπιστη, ικανοποιητική εμπειρία στα προϊόντα λογισμικού που χρειάζονται. Θα είμαστε μαζί σας πριν, κατά τη διάρκεια και μετά από όλες τις εκπτώσεις.