Το Zoom είναι η κορυφαία πλατφόρμα για τη διεξαγωγή εικονικών συσκέψεων. Επιτρέπει στους χρήστες να συνδέονται μεταξύ τους μέσω μικροφώνου και κάμερας web και να διεξάγουν συζητήσεις στο διαδίκτυο. Αλλά τι πρέπει να κάνετε όταν δεν μπορείτε να συνδεθείτε στο Zoom και ο κωδικός σφάλματος 5003 εμφανιστεί στην οθόνη σας; Μάθετε σε αυτό το άρθρο.
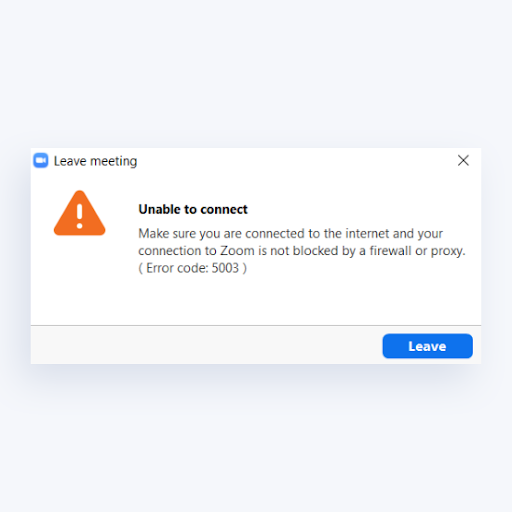
Ο κωδικός σφάλματος ζουμ 5003 είναι ένα σφάλμα που εμφανίζεται αποκλειστικά στην εφαρμογή επιφάνειας εργασίας Zoom. Αναγκάζει τους χρήστες να μην μπορούν να συνδεθούν στη σύσκεψη, αλλά δεν τους εμποδίζει να χρησιμοποιούν το Zoom σε ένα πρόγραμμα περιήγησης ή την εφαρμογή για κινητά. Η κύρια αιτία φαίνεται να είναι μια διακοπή στη δημιουργία σύνδεσης μεταξύ του δικτύου σας και των διακομιστών Zoom.
Μετάβαση στις Λύσεις
- Μέθοδος 1. Επανεκκινήστε την εφαρμογή Zoom
- Μέθοδος 2. Ελέγξτε την κατάσταση των διακομιστών του Zoom
- Μέθοδος 3. Επανεκκινήστε τη συσκευή σας
- Μέθοδος 4. Απενεργοποιήστε προσωρινά το λογισμικό προστασίας από ιούς
- Μέθοδος 5. Απενεργοποιήστε το VPN σας
- Μέθοδος 6. Επαναφέρετε τις ρυθμίσεις του προσαρμογέα δικτύου σας
- Μέθοδος 7. Αλλαγή σε διαφορετικό διακομιστή DNS
- Τελικές σκέψεις
Πώς να διορθώσετε το Zoom "Unable to Connect" Κωδικός σφάλματος 5003
Ακολουθούν διάφορες μέθοδοι αντιμετώπισης προβλημάτων για την επίλυση του ζητήματος με τον κωδικό σφάλματος 5003 του Zoom που δεν μπορεί να διορθωθεί.
Μέθοδος 1. Επανεκκινήστε την εφαρμογή Zoom
Ο κωδικός σφάλματος 5003 είναι ένα ζήτημα που εμφανίζεται μόνο στην εφαρμογή Zoom για υπολογιστές. Το πρώτο πράγμα που πρέπει να κάνετε όταν δεν μπορείτε να συνδεθείτε σε μια σύσκεψη Zoom είναι να βγείτε εντελώς από την εφαρμογή Zoom και μετά να την επανεκκινήσετε για να προσπαθήσετε ξανά.
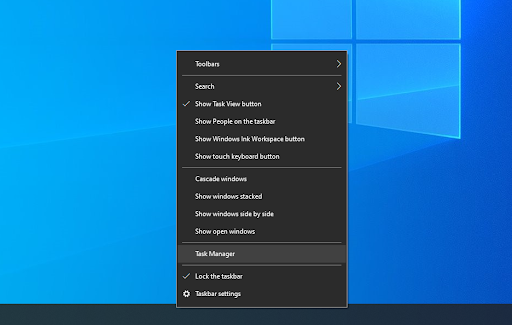
- Ανοίξτε τη Διαχείριση εργασιών χρησιμοποιώντας έναν από τους παρακάτω τρόπους:
- Κάντε δεξί κλικ στη γραμμή εργασιών σας και επιλέξτε Διαχείριση εργασιών από το μενού περιβάλλοντος.
- Διαφορετικά, πατήστε τα πλήκτρα Ctrl + Alt + Esc στο πληκτρολόγιό σας.
-
Εάν το Task Manager εκκινήθηκε σε συμπαγή προβολή, κάντε κλικ στην επιλογή Περισσότερες λεπτομέρειες που εμφανίζεται στο κάτω αριστερό μέρος του παραθύρου.
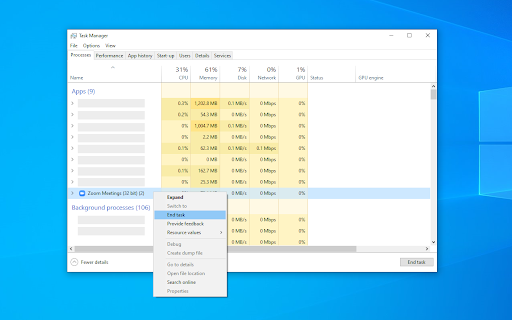
- Μείνετε στην προεπιλεγμένη καρτέλα Διαδικασίες. Εντοπίστε και κάντε δεξί κλικ στην εφαρμογή Zoom και, στη συνέχεια, επιλέξτε Τερματισμός εργασίας από το μενού περιβάλλοντος.
- Εκκινήστε ξανά την εφαρμογή Zoom και δείτε εάν μπορείτε να συνδεθείτε με επιτυχία στη σύσκεψή σας.
Μέθοδος 2. Ελέγξτε την κατάσταση των διακομιστών του Zoom
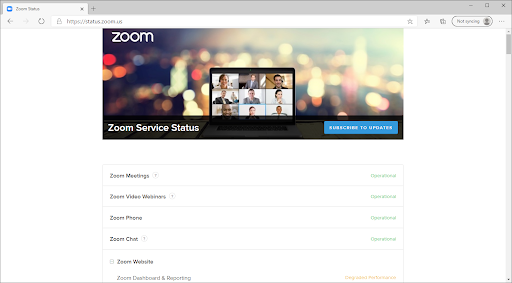
Υπάρχουν φορές που οι διακομιστές Zoom είναι εκτός λειτουργίας λόγω αυξημένης επισκεψιμότητας ή τεχνικών δυσκολιών. Σε περιόδους όπως αυτές, είναι πιο πιθανό να αντιμετωπίσετε προβλήματα συνδεσιμότητας και μπορεί να μην μπορείτε να παρακολουθήσετε τις συναντήσεις σας.
Για να ελέγξετε την κατάσταση των διακομιστών Zoom, μεταβείτε στην κατάσταση .ανίπταμαι διαγωνίως.us στο πρόγραμμα περιήγησής σας και διερευνήστε την τρέχουσα κατάσταση κάθε υπηρεσίας Zoom. Εάν βλέπετε προβλήματα που εμφανίζονται εδώ, είναι καλύτερο να περιμένετε έως ότου οι διακομιστές επανέλθουν σε κατάσταση λειτουργίας και, στη συνέχεια, δοκιμάστε να συνδεθείτε ξανά στη σύσκεψή σας.
Μέθοδος 3. Επανεκκινήστε τη συσκευή σας
Σε ορισμένες περιπτώσεις, η απλή επανεκκίνηση του υπολογιστή σας μπορεί να επιλύσει τον κωδικό σφάλματος 5003 του Zoom. Εάν επιτρέψετε στη συσκευή σας να ανανεωθεί μόνη της, ενδέχεται να λυθούν ορισμένα προβλήματα δικτύου, οδηγώντας σε κατάλληλη σύνδεση με τους διακομιστές του Zoom.

-
Κάντε κλικ στο μενού Έναρξη στη γραμμή εργασιών σας. Αυτό εμφανίζεται με ένα κουμπί με το λογότυπο Windows πάνω του.
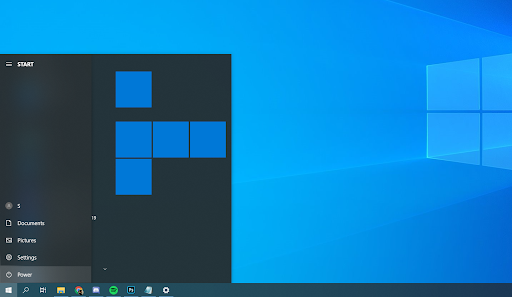
-
Κάντε κλικ στο κουμπί Λειτουργία.
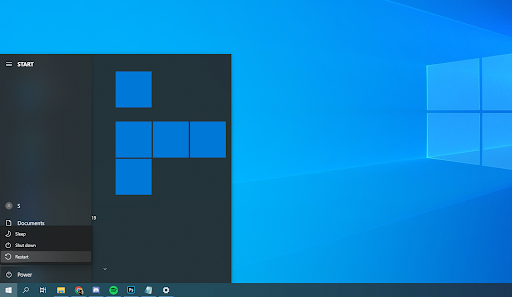
- Επιλέξτε Επανεκκίνηση από το μενού περιβάλλοντος. Εναλλακτικά, μπορείτε να επιλέξετε την επιλογή Τερματισμός και να ενεργοποιήσετε μη αυτόματα τον υπολογιστή σας αφού απενεργοποιηθεί.
- Μετά την επανεκκίνηση του υπολογιστή σας, ελέγξτε αν μπορείτε να συνδεθείτε στη σύσκεψη Zoom χωρίς να εμφανιστεί το σφάλμα 5003.
Μέθοδος 4. Απενεργοποιήστε προσωρινά το λογισμικό προστασίας από ιούς
Οι εφαρμογές προστασίας από ιούς είναι γνωστό ότι προκαλούν προβλήματα στους υπολογιστές παρεμποδίζοντας τη σύνδεσή σας στο Διαδίκτυο ή εμποδίζοντας τη σωστή εκτέλεση εφαρμογών και υπηρεσιών. Μπορείτε να ελέγξετε εάν το πρόγραμμα προστασίας από ιούς που χρησιμοποιείτε αυτή τη στιγμή προκαλεί τον κωδικό σφάλματος Zoom 5003 απενεργοποιώντας το προσωρινά.
Λάβετε υπόψη ότι αυτή η μέθοδος δεν συνιστάται, καθώς δεν είναι ασφαλές να χρησιμοποιείτε τον υπολογιστή σας χωρίς προστασία. Προχωρήστε μόνο εάν γνωρίζετε τους πιθανούς κινδύνους και έχετε ένα αντίγραφο ασφαλείας του συστήματός σας για να αποκαταστήσετε οποιαδήποτε ζημιά μπορεί να συμβεί.
- Κάντε δεξί κλικ σε ένα κενό χώρο στη γραμμή εργασιών σας και επιλέξτε Διαχείριση εργασιών.
-
Εάν η Διαχείριση εργασιών εκκινήθηκε σε συμπαγή λειτουργία, φροντίστε να αναπτύξετε τις λεπτομέρειες κάνοντας κλικ στο κουμπί "Λεπτομέρειες λειτουργίας".
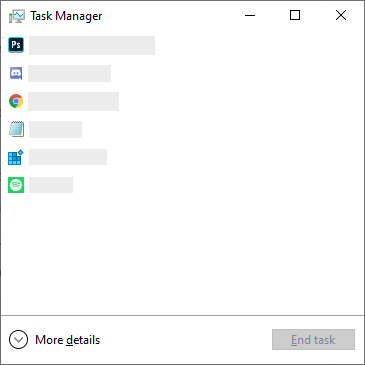
- Μεταβείτε στην καρτέλα Έναρξη χρησιμοποιώντας το μενού κεφαλίδας που βρίσκεται στο επάνω μέρος του παραθύρου.
-
Βρείτε την εφαρμογή προστασίας από ιούς από τη λίστα και επιλέξτε την κάνοντας κλικ πάνω της μία φορά.
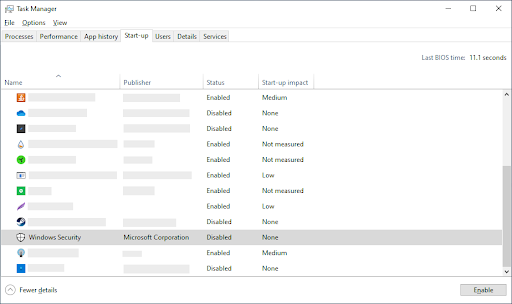
- Κάντε κλικ στο κουμπί Απενεργοποίηση που είναι πλέον ορατό στην κάτω δεξιά γωνία του παραθύρου. Αυτό θα απενεργοποιήσει την εκκίνηση της εφαρμογής κατά την εκκίνηση της συσκευής σας.
- Επανεκκινήστε τον υπολογιστή σας και προσπαθήστε να συνδεθείτε στη σύσκεψη Zoom.
Μέθοδος 5. Απενεργοποιήστε το VPN σας
Λόγω της φύσης μιας εφαρμογής VPN, ενδέχεται να δημιουργήσει διενέξεις με τη σύνδεση δικτύου και το Ζουμ. Για να βεβαιωθείτε ότι το VPN σας δεν προκαλεί τον κωδικό σφάλματος 5003, μπορείτε να το απενεργοποιήσετε προσωρινά και να ελέγξετε αν μπορείτε να συνδεθείτε στη σύσκεψή σας.
Μέθοδος 6. Επαναφέρετε τις ρυθμίσεις του προσαρμογέα δικτύου σας
Η επαναφορά των ρυθμίσεων του προσαρμογέα δικτύου σας μπορεί να σας βοηθήσει να διορθώσετε τα προβλήματα σύνδεσης του Zoom και τον κωδικό σφάλματος 5003.
-
Πατήστε τα πλήκτρα Windows + R στο πληκτρολόγιό σας. Αυτό θα εμφανίσει το βοηθητικό πρόγραμμα Run.

-
Πληκτρολογήστε "cmd" χωρίς τα εισαγωγικά και πατήστε το πλήκτρο Enter στο πληκτρολόγιό σας. Αυτό θα ξεκινήσει την κλασική εφαρμογή Γραμμής εντολών.

- Επικολλήστε την ακόλουθη εντολή και πατήστε το πλήκτρο Enter για να την εκτελέσετε: ipconfig /flushdns
- Αφού τελειώσει η εκτέλεση της πρώτης εντολής, επικολλήστε την επόμενη, εκτελώντας την ξανά με Enter: netsh winsock reset
- Κλείστε τη γραμμή εντολών και επανεκκινήστε τη συσκευή σας. Δοκιμάστε να συνδεθείτε στη σύσκεψη Zoom μετά την επανεκκίνηση.
Μέθοδος 7. Αλλαγή σε διαφορετικό διακομιστή DNS
Μια γρήγορη λύση σε αυτό το ζήτημα είναι η αλλαγή του διακομιστή DNS. Με αυτόν τον τρόπο, μπορείτε να παρακάμψετε τους περιορισμούς και ίσως να έχετε καλύτερη ταχύτητα Διαδικτύου στη συσκευή σας. Ακολουθούν τα βήματα για να αλλάξετε γρήγορα τον διακομιστή DNS σε ένα γνωστό, γρήγορο και δημόσιο DNS.
-
Πατήστε τα πλήκτρα Windows + R στο πληκτρολόγιό σας. Αυτό θα εμφανίσει το βοηθητικό πρόγραμμα Run.
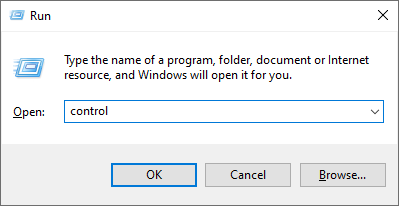
-
Πληκτρολογήστε "control" και πατήστε το πλήκτρο Enter στο πληκτρολόγιό σας. Αυτό θα εκκινήσει την κλασική εφαρμογή Πίνακας Ελέγχου.
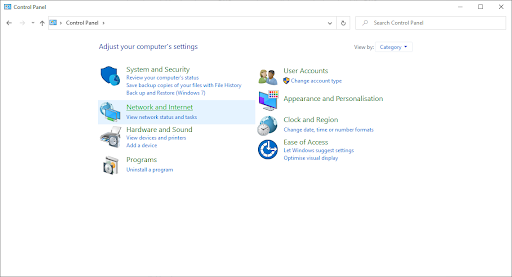
-
Κάντε κλικ στο Δίκτυο και Διαδίκτυο και, στη συνέχεια, επιλέξτε Κέντρο δικτύου και κοινής χρήσης.
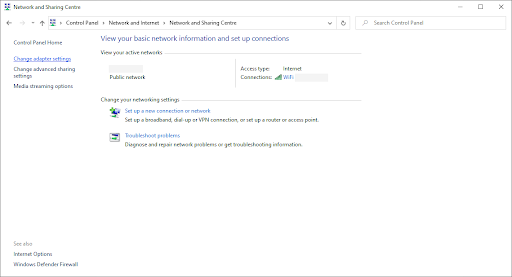
-
Από το μενού στην αριστερή πλευρά, κάντε κλικ στο σύνδεσμο Αλλαγή ρυθμίσεων προσαρμογέα. Αυτό πρόκειται να ανοίξει ένα νέο παράθυρο.
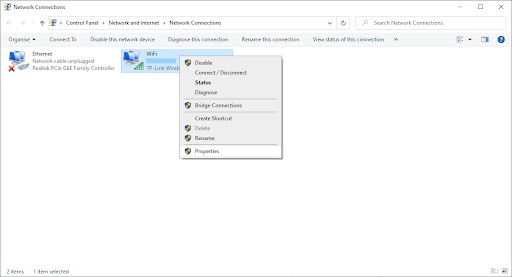
-
Κάντε δεξί κλικ στη σύνδεση που χρησιμοποιείτε αυτήν τη στιγμή και επιλέξτε Ιδιότητες.
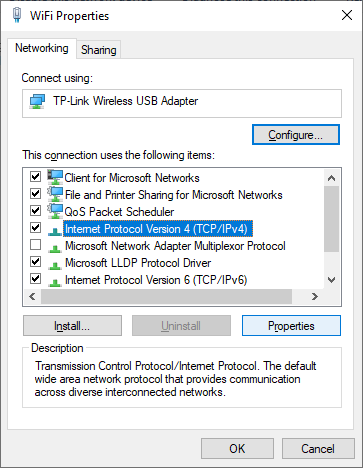
-
Κάντε κύλιση προς τα κάτω και κάντε κλικ στην Πρωτόκολλο Internet έκδοση 4 (TCP/IPv4). Κάντε κλικ στο κουμπί Ιδιότητες.
-
Επιλέξτε Χρησιμοποιήστε τις ακόλουθες διευθύνσεις διακομιστή DNS.
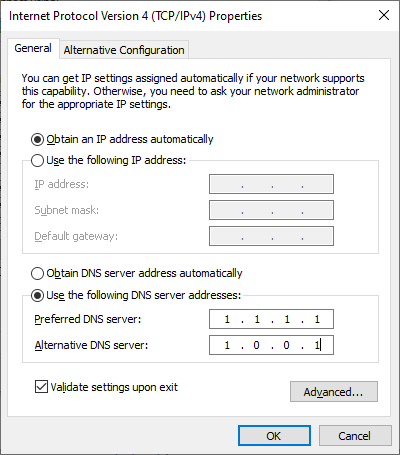
- Πληκτρολογήστε 1.111 στην πρώτη σειρά και μετά 1.1 στη δεύτερη σειρά. Αυτό θα αλλάξει το DNS σας στο δημοφιλές 1.111 διακομιστή, για τον οποίο μπορείτε να διαβάσετε περισσότερα κάνοντας κάνοντας κλικ εδώ.
- Κάντε κλικ στο OK για να εφαρμόσετε τις αλλαγές σας. Δοκιμάστε να χρησιμοποιήσετε το Zoom και δείτε εάν το σφάλμα επιλύθηκε μετά την τροποποίηση του διακομιστή DNS.
Τελικές σκέψεις
Εάν χρειάζεστε περαιτέρω βοήθεια, μην φοβάστε να απευθυνθείτε στην ομάδα εξυπηρέτησης πελατών μας, διαθέσιμη 24/7 για να σας βοηθήσει. Επιστρέψτε σε εμάς για περισσότερα ενημερωτικά άρθρα που σχετίζονται με την παραγωγικότητα και τη σύγχρονη τεχνολογία!
Θέλετε να λαμβάνετε προσφορές, προσφορές και εκπτώσεις για να αποκτήσετε τα προϊόντα μας στην καλύτερη τιμή; Μην ξεχάσετε να εγγραφείτε στο ενημερωτικό μας δελτίο εισάγοντας τη διεύθυνση email σας παρακάτω! Λάβετε τα τελευταία νέα τεχνολογίας στα εισερχόμενά σας και διαβάστε πρώτοι τις συμβουλές μας για να γίνετε πιο παραγωγικοί.
Διαβάστε επίσης
> Θέλετε να είστε καλοί στο Zoom; Τα αγοράσαμε στο Amazon
> Διόρθωση Windows 10 Airplane Mode Stuck [2020]
> Πώς να βρείτε το κλειδί προϊόντος των Windows 10