In this step-by-step guide, we will explore the powerful Excel COUNTIF function to help you efficiently count the number of non-blank cells in your data.
This technique lets you bid farewell to time-consuming manual counting and embrace accurate and efficient data analysis.
Get ready to revolutionize how you work with data and take your Excel skills to the next level. Let's dive in and unlock the potential of the COUNTIF function.
Table of Contents
- How to Use COUNTIF Non-Blank Function
- By Numerical Value
- By Text Values
- By Date Values
- The Characteristics of COUNTIF Not Blank Function
- Handling Errors and Edge Cases
- FAQs
- Final Thoughts
Excel COUNTIF Function
The Excel COUNTIF function counts the number of cells in a range that meet a single condition. For example, you can use COUNTIF to count the number of cells that contain a number greater than or less than a specified number.
- Select a cell.
- Type =COUNTIF.
- Double click the COUNTIF command.
- Select a range.
- Type a comma.
- Select a cell (the criteria, the value that you want to count).
- Hit enter.
COUNTIF supports logical operators (>,<,<>,=) and wildcards (*,?) for partial matching. If you want to count based on multiple criteria, you can use the COUNTIFS function.
How to Use COUNTIF Non-Blank Function
When working with Excel, you can use the COUNTIF function to count the number of non-blank cells in a range easily. Here's how to utilize this function to streamline your data analysis process.
By Numerical Value
To count non-blank cells using the COUNTIF function in Excel, follow these steps:
- Open Excel and enter your data in a range containing both data and empty cells.
- In a cell where you want to display the count result, enter the following formula: "=COUNTIF(range, "<>""&"""")".
- Replace "range" with the actual range of cells you want to count. For example, if your data is in the range A1 to B5, the formula would be "=COUNTIF(A1:B5,"<>""&""""")".
-
Press the Enter key to calculate the count. The result will appear in the cell where you entered the formula.
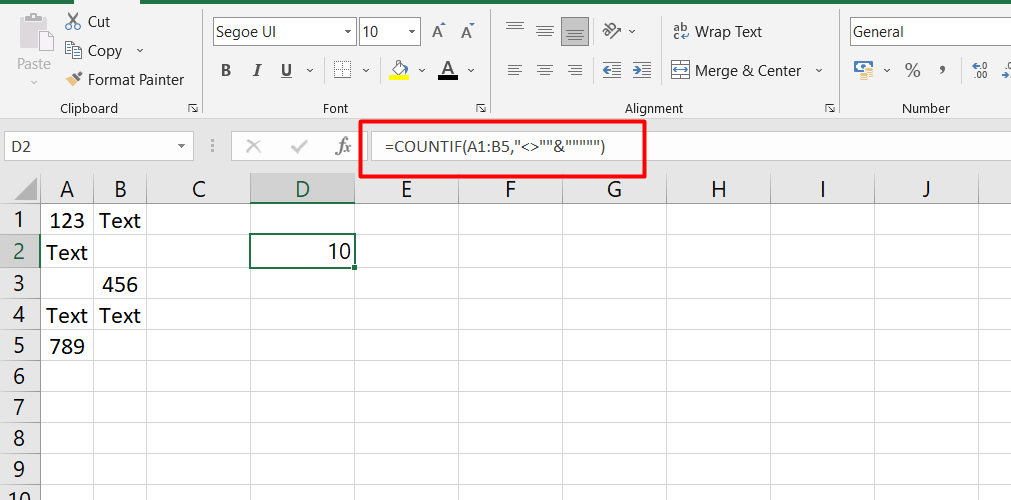
By using the "<>""&"""" syntax within the COUNTIF function, you are telling Excel to count all cells that are not empty. This includes cells containing numbers, text, or any other value.
The formula output represents the number of non-blank cells in the specified range. In the given example, the result is 10, indicating 10 cells in the range A1 to B5 contain data.
By Text Values
To count non-empty cells within text values in Excel using the COUNTIF function, follow these steps:
- Enter your data containing both the text cells and empty cells in Excel.
- Select the range of cells where you want to check for non-blank values.
- In a cell where you want to display the count result, enter the formula "=COUNTIF(range, "<>""&"""")".
- Replace "range" with the actual range of cells you selected in Step 2. For example, if your data is in the range B2 to E8, the formula would be "=COUNTIF(B2:E8, "<>""&"""")".
-
Press the Enter key to calculate the count. The result will appear in the cell where you entered the formula.
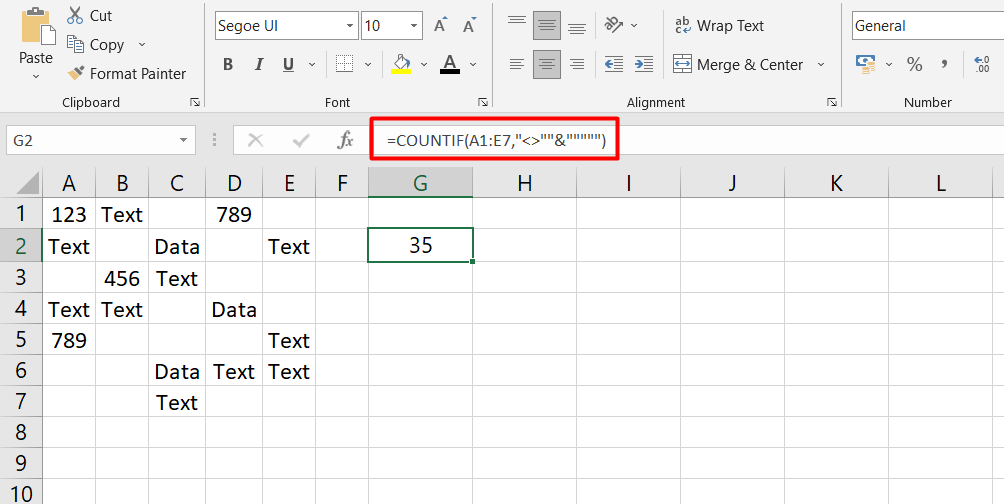
By using the "<>""&"""" syntax within the COUNTIF function, you are instructing Excel to count all cells that are not empty, even within text values.
The formula output represents the number of non-blank cells within the specified range. In the given example, the result is 35, indicating that 35 cells in the range B2 to E8 contain data within text values.
By Date Values
To count non-empty cells when the data consists of dates in Excel using the COUNTIF function, follow these steps:
- Enter your date data in Excel, similar to the example in the image.
- Select the range of cells that you want to check for non-blank values.
- In a cell where you want to display the count result, enter the formula "=COUNTIF(range, "<>""&"""")".
- Replace "range" with the actual range of cells you selected in Step 2. For instance, if your data is in the range A1 to B7, the formula would be "=COUNTIF(A1:B7, "<>""&"""")".
-
Press the Enter key to calculate the count. The result will appear in the cell where you entered the formula.
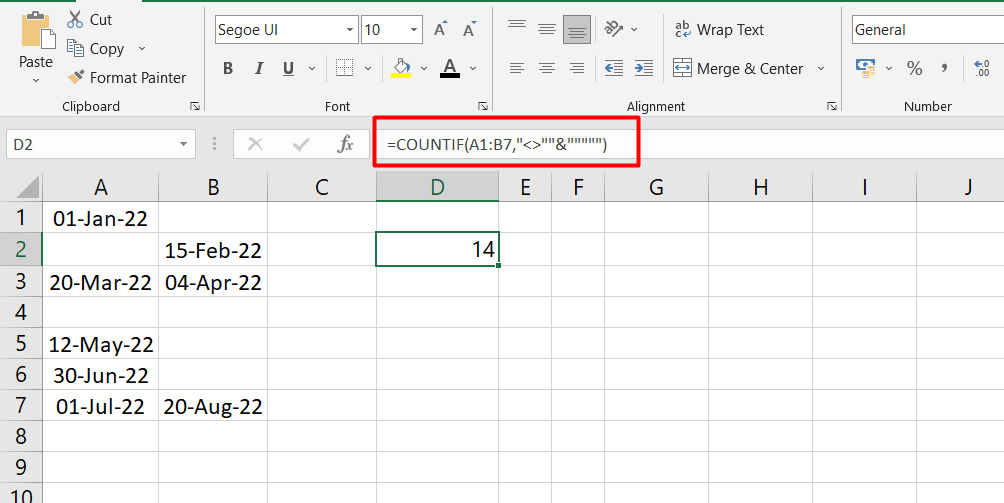
By using the "<>""&"""" syntax within the COUNTIF function, Excel counts all cells that are not empty, including cells with date values.
The formula output represents the number of non-blank cells within the specified range. In this example, the result is 14, indicating that 14 cells in A1 to B7 contain date values.
The Characteristics of COUNTIF Not Blank Function
The COUNTIF not blank function in Excel has the following characteristics:
- Case Insensitivity: The function is case insensitive, meaning that the output remains the same regardless of whether the formula is entered in uppercase or lowercase. This ensures consistency and ease of use.
- Versatility: The function works with various data types, including numbers, text, and date values. It allows you to count non-blank cells in a wide range of scenarios, making it a versatile tool for data analysis.
- Greater Than and Less Than Operators: The function can also work with greater than (>) and less than (<) operators. This enables you to count cells that meet specific criteria, such as counting cells with values greater than a certain number or less than a certain date.
- Limitations with Long Strings: It can be difficult to use the COUNTIF not blank, formula with long strings. Excel limits the length of the formula, and long strings may exceed this limit, leading to errors or inaccurate results. In such cases, alternative approaches or functions may be required.
- Criteria in Inverted Commas: To avoid errors, it is essential to specify the criteria (condition) within a pair of inverted commas in the formula. This ensures that Excel recognizes the criteria correctly and accurately performs the desired count operation.
Handling Errors and Edge Cases
When using the COUNTIF not blank function in Excel, there are some common challenges and errors that you may encounter, particularly in handling non-standard data formats or large datasets that exceed Excel's limitations. Here's how to address these issues:
-
Non-Standard Data Formats: The COUNTIF function treats cells as non-blank based on their content. However, having non-standard data formats or irregularities in your data may lead to incorrect results.
To mitigate this, ensure consistent data formatting or consider using cleansing techniques to standardize the data before applying the COUNTIF function. -
Dealing with Large Datasets: Excel has limitations on the number of cells it can handle. If your dataset exceeds these limitations, you may encounter performance issues or even errors.
To handle large datasets, you can consider using alternative approaches such as dividing the data into smaller chunks or using more efficient formulas like SUMPRODUCT instead of COUNTIF. -
Error Handling: Sometimes, you may encounter errors like #VALUE! or #REF! when using the COUNTIF function. These errors can occur if the range or criteria specified in the formula are invalid.
To handle these errors, you can use error-handling functions like IFERROR or IF statements to display custom messages or alternative calculations when errors occur. - Data Validation: To ensure accurate counting, it's crucial to validate your data and ensure it conforms to the expected format. Use data validation techniques, such as setting cell formats or applying conditional formatting rules, to identify and correct any data inconsistencies before using the COUNTIF function.
FAQs
How do I calculate only if a cell is not blank in Excel?
To calculate a cell only if it is not blank in Excel, you can use the IF function along with other formulas or functions within the IF statement.
How do I count only filled cells in Excel?
To count only filled cells in Excel, you can use the COUNTA function, which counts all non-empty cells in a given range.
How do I use Countif to find blank cells?
To use COUNTIF to find blank cells, you can use the formula "=COUNTIF(range,"")", where "range" represents the range of cells you want to check for blanks.
How do you count if not zero or blank?
To count cells that are not zero or blank, you can use the COUNTIFS function with multiple criteria, such as "=COUNTIFS(range, "<>0", range, "<>"")", where "range" represents the range of cells you want to evaluate.
Can you use Countif and Counta together?
Yes, you can use COUNTIF and COUNTA together by combining their formulas, such as "=COUNTIF(range,"<>""")", where "range" represents the range of cells you want to count the non-blank cells in.
Final Thoughts
Counting cells that are not blank using the COUNTIF function in Excel is a powerful tool for data analysis. It allows you to efficiently calculate the number of non-empty cells in a range, regardless of the data type.
By understanding the syntax and usage of the COUNTIF function, you can easily implement this functionality in your spreadsheets. Remember to handle potential challenges, such as non-standard data formats or large datasets, by ensuring data consistency and employing appropriate error handling techniques.
One more thing
If you have a second, please share this article on your socials; someone else may benefit too.
Subscribe to our newsletter and be the first to read our future articles, reviews, and blog post right in your email inbox. We also offer deals, promotions, and updates on our products and share them via email. You won’t miss one.
Related articles
» Guide to Using COUNTIF Function with Examples for Index Match Excel Formula
» How to Count Cells in Excel: A Step-by-Step Guide
» Counting with Multiple Criteria in Excel Using COUNTIFS Function

