La fonction ROUNDDOWN dans Excel est un outil puissant qui vous permet d'arrondir les nombres à un nombre spécifié de décimales ou de chiffres. Ce guide complet explorera les utilisations de la fonction ROUNDDOWN et d'autres fonctions d'arrondi disponibles dans Excel.
Rejoignez-nous pour explorer les fonctionnalités et les applications des fonctions d'arrondi d'Excel, en commençant par la fonction polyvalente ROUNDDOWN. Commençons votre voyage vers la maîtrise des capacités d’arrondi d’Excel !
Table des matières
- Arrondi Excel en modifiant le format de cellule
- Fonctions Excel pour arrondir les nombres
- Fonction Excel ROND
- Fonction Excel ROUNDUP
- Fonction Excel ROUNDDOWN
- Fonction Excel MROUND
- FAQ
- Réflexions finales
Arrondi Excel en modifiant le format de cellule
Dans Excel, si vous avez uniquement besoin d'arrondir des nombres à des fins de présentation sans modifier leurs valeurs réelles, vous pouvez facilement y parvenir en modifiant le format de cellule. Cette méthode vous permet de contrôler le nombre de décimales affichées sans affecter les données sous-jacentes utilisées dans les calculs.
- Pour arrondir les nombres en modifiant le format de cellule, procédez comme suit :
- Sélectionnez la cellule ou la plage contenant les nombres que vous souhaitez arrondir.
- Accédez à la boîte de dialogue Formater les cellules en appuyant sur Ctrl + 1 ou en cliquant avec le bouton droit sur la ou les cellules sélectionnées et en choisissant « Formater les cellules »." dans le menu contextuel.
- Dans la fenêtre Formater les cellules, accédez à l'onglet Nombre ou Devise.
-
Dans la case "Décimale", saisissez le nombre de décimales que vous souhaitez afficher pour les nombres arrondis. Un aperçu du nombre arrondi apparaîtra sous la section « Échantillon ».
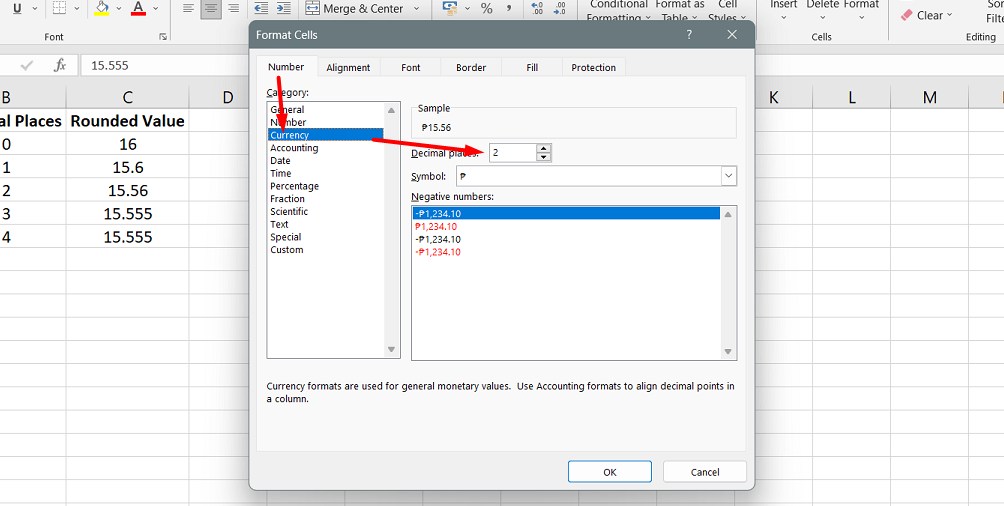
- Cliquez sur le bouton OK pour enregistrer les modifications et fermer la boîte de dialogue Formater les cellules.
Il est important de noter que cette méthode modifie uniquement le format d'affichage de la cellule, laissant intacte la valeur réelle. Si vous utilisez la cellule arrondie dans des calculs ou des formules, la valeur originale non arrondie sera utilisée pour des calculs précis.
Fonctions Excel pour arrondir les nombres
Contrairement au changement de format de cellule, ces fonctions modifient en fait la valeur sous-jacente d'une cellule. Voici une liste des fonctions d'arrondi couramment utilisées dans Excel :
- ROUND : Cette fonction permet d'arrondir un nombre à un nombre de chiffres spécifié. Il arrondit au nombre pair le plus proche lorsque le nombre se situe à mi-chemin entre deux valeurs.
- ROUNDUP : utilisez cette fonction pour arrondir un nombre vers le haut au nombre de chiffres spécifié, quelle que soit la proximité de la valeur avec le chiffre suivant.
- ROUNDDOWN : Cette fonction arrondit un nombre vers le bas au nombre de chiffres spécifié, sans tenir compte de la proximité de la valeur avec le chiffre suivant.
- MROUND : avec MROUND, vous pouvez arrondir un nombre au multiple spécifié le plus proche, soit vers le haut, soit vers le bas.
- FLOOR : utilisez FLOOR pour arrondir un nombre au multiple spécifié le plus proche.
- PLAFOND : Cette fonction arrondit un nombre au multiple spécifié le plus proche.
- INT : INT arrondit un nombre à l'entier le plus proche en supprimant la partie décimale.
- TRUNC : TRUNC tronque un nombre à un nombre spécifié de décimales en supprimant simplement les chiffres décimaux en excès.
- EVEN : utilisez la fonction EVEN pour arrondir un nombre à l'entier pair le plus proche.
- ODD : ODD arrondit un nombre à l'entier impair le plus proche.
Fonction Excel ROND
La fonction ROUND dans Excel est une fonction d'arrondi largement utilisée qui vous permet d'arrondir une valeur numérique à un nombre spécifique de chiffres. Il faut deux arguments : le nombre que vous souhaitez arrondir et le nombre de chiffres à arrondir.
Lorsque vous utilisez la fonction ROUND, vous pouvez spécifier le nombre de décimales à arrondir en fournissant une valeur positive pour l'argument num_digits. Par exemple, si vous avez le chiffre 15.55 et utilisez =ROUND(15.55, 1), le nombre sera arrondi à une décimale, ce qui donnera 15.6
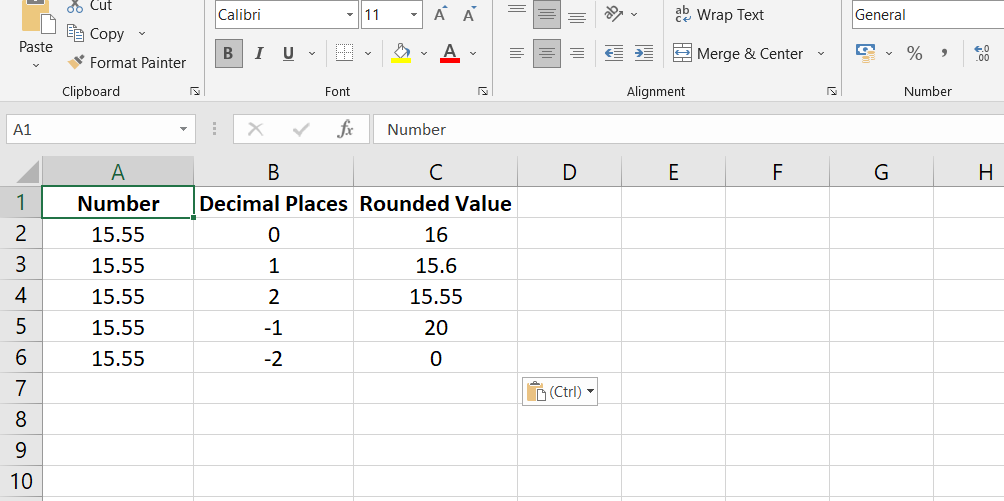
À l'inverse, si vous utilisez une valeur négative pour l'argument num_digits, la fonction ROUND arrondira le nombre à gauche de la virgule décimale. Par exemple, =ROUND(15.55, -1) arrondira le 15.55 à la dizaine près, ce qui vous donne le résultat 20.
Lors de l'arrondi, le dernier chiffre significatif, appelé chiffre d'arrondi, détermine si le nombre est arrondi vers le haut ou vers le bas. Si le chiffre à droite du chiffre d'arrondi est compris entre 0 et 4, le chiffre d'arrondi reste inchangé, ce qui entraîne un arrondi vers le bas. Cependant, si le chiffre de droite est compris entre 5 et 9, le chiffre d'arrondi est augmenté de un, ce qui conduit à un arrondi supérieur.
Fonction Excel ROUNDUP
La fonction ROUNDUP dans Excel est conçue pour arrondir un nombre vers le haut (en s'éloignant de zéro) à un nombre spécifié de chiffres. Il faut deux arguments : le nombre que vous souhaitez arrondir et le nombre de chiffres à arrondir.
Pour utiliser la fonction ROUNDUP, vous fournissez le nombre que vous souhaitez arrondir comme premier argument. Le deuxième argument, num_digits, détermine le nombre de chiffres auquel vous souhaitez arrondir le nombre. Cet argument peut être positif ou négatif, similaire à l'argument num_digits dans la fonction ROUND.
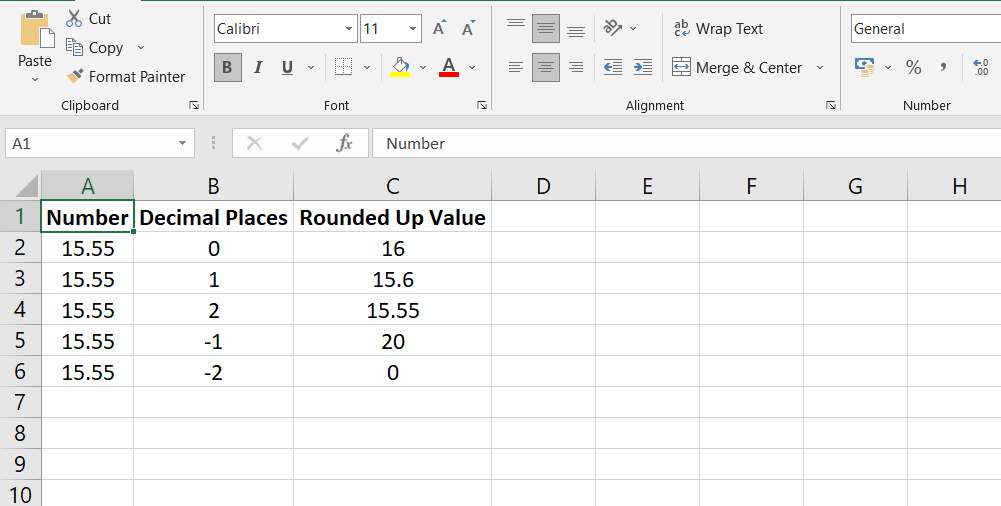
Lorsque vous utilisez une valeur positive pour num_digits, la fonction ROUNDUP arrondira le nombre vers le haut au nombre de décimales spécifié. Par exemple, si vous avez le chiffre 15.55 et vous utilisez =ROUNDUP(15.55, 1), le nombre sera arrondi à une décimale, ce qui donnera 15.6
À l'inverse, lorsque vous utilisez une valeur négative pour num_digits, la fonction ROUNDUP arrondira le nombre vers le haut à gauche de la virgule décimale. Par exemple, =ROUNDUP(15.55, -1) arrondira le 15.55 à la dizaine près, ce qui vous donne le résultat 20.
Fonction d'arrondi vers le bas dans Excel
La fonction ROUNDDOWN dans Excel arrondit un nombre vers le bas, vers zéro, à un nombre spécifié de chiffres. Elle est à l’opposé de la fonction ROUNDUP.
Pour utiliser la fonction ROUNDDOWN, vous fournissez le nombre que vous souhaitez arrondir comme premier argument. Le deuxième argument, num_digits, détermine le nombre de chiffres auquel vous souhaitez arrondir le nombre.

Comme les autres fonctions d'arrondi dans Excel, l'argument num_digits peut être positif ou négatif. Lorsque vous utilisez une valeur positive pour num_digits, la fonction ROUNDDOWN arrondira le nombre au nombre de décimales spécifié. Par exemple, si vous avez le chiffre 15.55 et utilisez =ROUNDDOWN(15.55, 1), le nombre sera arrondi à une décimale inférieure, ce qui donnera 15.5
En revanche, lors de l'utilisation d'une valeur négative pour num_digits, la fonction ROUNDDOWN arrondira le nombre à gauche de la virgule décimale. Par exemple, =ROUNDDOWN(15.55, -1) arrondira le 15.55 à la dizaine la plus proche, ce qui donne 10.
Fonction Excel MROUND
La fonction MROUND dans Excel vous permet d'arrondir un nombre donné vers le haut ou vers le bas à un multiple spécifié. Il faut deux arguments : le nombre que vous souhaitez arrondir et le multiple auquel vous souhaitez l'arrondir.
Pour la fonction MROUND, indiquez le nombre que vous souhaitez arrondir comme premier argument et le multiple souhaité comme deuxième argument. Par exemple, si vous avez le nombre 7 et utilisez =MROUND(7, 2), cela arrondira 7 au multiple de 2 le plus proche, ce qui donnera 8.

Le processus d'arrondi dans la fonction MROUND dépend du reste obtenu en divisant l'argument numérique par les multiples arguments. Si le reste est égal ou supérieur à la moitié de la valeur du multiple, le dernier chiffre est arrondi au supérieur. A l’inverse, si le reste est inférieur à la moitié de la valeur du multiple, le dernier chiffre est arrondi à l’inférieur.
La fonction MROUND est particulièrement utile lorsque vous arrondissez des valeurs à des incréments spécifiques, comme arrondir les prix au nickel ou au centime le plus proche, pour simplifier les calculs et éviter de traiter des coupures plus petites.
FAQ
À quoi sert la fonction ROUNDDOWN ?
La fonction ROUNDDOWN dans Excel arrondit un nombre à un nombre spécifié de décimales ou de chiffres.
Comment arrondir à 2 décimales dans Excel ?
Pour arrondir un nombre à 2 décimales dans Excel, vous pouvez utiliser la fonction ROUNDDOWN ou ROUND avec le deuxième argument défini sur 2.
Comment arrondir une somme dans Excel ?
Pour arrondir une somme dans Excel, vous pouvez utiliser la fonction ROUNDDOWN avec la formule de somme comme argument.
Comment arrondir les nombres ?
Pour arrondir les nombres dans Excel, vous pouvez utiliser la fonction ROUNDDOWN en spécifiant le nombre de décimales ou de chiffres.
Comment arrondir au nombre entier inférieur le plus proche ?
Pour arrondir au nombre entier le plus proche dans Excel, utilisez la fonction ROUNDDOWN avec le deuxième argument défini sur 0 (zéro) ou la fonction FLOOR avec le deuxième argument défini sur 1.
Réflexions finales
La fonction ROUNDDOWN dans Excel est un outil précieux pour arrondir les nombres à un nombre spécifié de chiffres. Pour utiliser cette fonction, fournissez simplement le nombre que vous souhaitez arrondir comme premier argument et le nombre de chiffres auquel vous souhaitez arrondir comme deuxième argument.
La fonction ROUNDDOWN arrondit le nombre vers zéro, en tronquant les décimales. Cela peut être utile lorsque vous devez supprimer la partie fractionnaire d’un nombre sans l’arrondir.
Vous pouvez utiliser la fonction ROUNDDOWN pour simplifier les valeurs, effectuer des calculs avec des nombres entiers ou arrondir à un incrément spécifique.
Encore une chose
Si vous avez une seconde, partagez cet article sur vos réseaux sociaux ; quelqu'un d'autre pourrait également en bénéficier.
Abonnez-vous à notre newsletter et soyez le premier à lire nos futurs articles, critiques et articles de blog directement dans votre boîte de réception e-mail. Nous proposons également des offres, des promotions et des mises à jour sur nos produits et les partageons par e-mail. Vous n’en manquerez pas un.
Articles connexes
» Comment utiliser les tableaux de données dans Excel : un guide étape par étape
» Comment utiliser la mise en forme conditionnelle pour faire ressortir vos données Excel
» Comment utiliser la fonction CONCATENATE dans Excel : guide avec des exemples

