Un écran noir avec un curseur est une erreur qui peut survenir sur n'importe quelle version de Windows. La bonne nouvelle, c'est que c'est facile à réparer ! Découvrez ces solutions étape par étape.
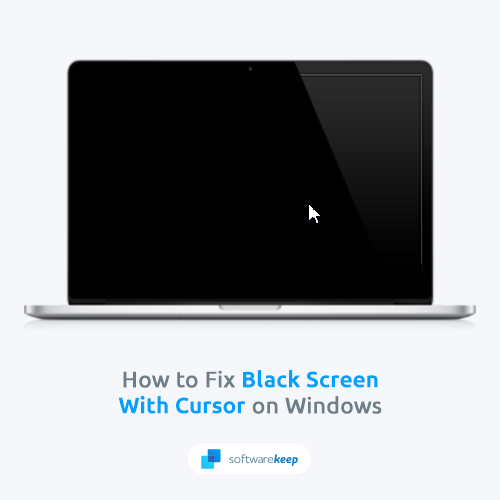
L'écran de votre ordinateur devient noir. Tout ce que vous pouvez voir est le curseur et aucun des éléments de l'interface utilisateur Windows ne se charge. Vous redémarrez votre ordinateur, mais le problème persiste. Que fais-tu? Ce problème, souvent appelé « écran noir de la mort », peut être causé par divers facteurs. Mais ne vous inquiétez pas, dans la plupart des cas, c'est facile à réparer.
Si vous rencontrez un écran noir avec un problème de curseur sur votre ordinateur Windows, ne vous inquiétez pas : vous n'êtes pas seul. De nombreux facteurs peuvent être à l'origine de ce problème, mais nous présenterons les solutions les plus courantes qui devraient vous aider à rétablir le fonctionnement de votre ordinateur comme prévu.
Pourquoi l'écran de mon ordinateur est-il noir avec un curseur ?
Si vous voyez un écran noir avec un curseur sur votre ordinateur Windows, cela peut être dû à un certain nombre de problèmes différents.
Il se peut que vos paramètres d'affichage soient incorrects ou que votre carte graphique ne fonctionne plus correctement. Dans certains cas, cela peut également indiquer que les services de votre ordinateur sont mal configurés.
Les causes courantes sont toutes liées aux paramètres Windows, tels que le démarrage rapide ou un deuxième moniteur. Vous pouvez essayer de modifier certains paramètres pour voir s'ils résolvent le problème. Le plus souvent, ce problème est facile à résoudre.
Corrigé : écran noir avec curseur sous Windows
Voici comment réparer un écran noir avec un curseur sous Windows :
- Vérifier les problèmes techniques courants
- Redémarrez votre appareil en mode sans échec
- Désactiver le service App Readiness
- Désactiver le démarrage rapide
- Réinstallez vos pilotes graphiques
- Redémarrer l'Explorateur Windows
- Mettre à jour Windows
- Annuler la mise à jour récente de Windows
- Utiliser un point de restauration système
Ces solutions devraient vous aider à réparer votre ordinateur et à remettre des éléments sur votre écran. Si vous ne savez pas comment effectuer ces correctifs, consultez les étapes plus en détail ci-dessous.
9 façons de réparer un écran noir avec un curseur sous Windows
Discutons de ces méthodes en détail ci-dessous. Vous n’avez pas besoin de suivre les solutions les unes après les autres. Utilisez simplement les solutions jusqu’à ce que vous trouviez celle qui vous convient.
Méthode 1. Vérifier les problèmes techniques courants
Comme nous l'avons mentionné ci-dessus, la plupart des utilisateurs signalent que le problème d'écran noir avec le curseur est causé par un problème Windows assez courant. Cela peut aller de moniteurs mal configurés à votre BIOS obsolète. Voici quelques solutions que vous pouvez essayer de résoudre :
- Redémarrez votre ordinateur. C'est simple : appuyez simplement sur le menu Démarrer et cliquez sur votre avatar utilisateur, puis sélectionnez l'option Redémarrer. Cela donnera à Windows un nouveau départ, donc tous les paramètres ou processus négatifs à l'origine du problème doivent être réinitialisés.
- Fermez les applications en plein écran. Dans certains cas, il est possible que l'application que vous utilisiez soit à l'origine du problème d'écran noir avec curseur. Vous pouvez fermer les applications gelées en appuyant sur Ctrl + Alt + Suppr et en ouvrant le Gestionnaire des tâches.
- Changer d'affichage. Si vous avez plusieurs écrans connectés à votre ordinateur, appuyez sur Windows + P et accédez à votre moniteur principal.
- Vérifiez les problèmes matériels. Bien que cela soit rare, certains utilisateurs ont signalé que la source d'un écran noir avec un curseur sous Windows était un matériel défectueux. Assurez-vous de vérifier les câbles de votre moniteur et assurez-vous qu'il n'y a aucun dommage.
Méthode 2. Redémarrez votre appareil en mode sans échec
Le mode sans échec est un mode de diagnostic de Microsoft Windows qui vous permet de dépanner et de résoudre les problèmes logiciels sur votre ordinateur. Lorsque vous démarrez le mode sans échec, votre ordinateur chargera uniquement les fichiers et pilotes les plus essentiels, ce qui peut vous aider à résoudre les problèmes logiciels.
Si vous ne parvenez pas à démarrer Windows normalement, vous pouvez utiliser le mode sans échec pour déterminer si un problème matériel ou logiciel est à l'origine de vos problèmes. . Cela peut vous aider à résoudre le problème d’écran noir avec curseur sous Windows.
- Redémarrez votre ordinateur et maintenez la touche F8 de votre clavier enfoncée pendant que l'écran de démarrage est visible pour accéder à l'environnement de récupération Windows (WinRE). Sur certains appareils, vous devrez peut-être également maintenir la touche Fn (fonction) enfoncée.
- Conseil : Si vous ne parvenez pas à démarrer WinRE à l'aide du raccourci clavier, continuez à allumer et éteindre votre ordinateur jusqu'à ce qu'il démarre automatiquement dans l'environnement de réparation. En moyenne, vous devez allumer et éteindre l'ordinateur environ 3 fois.
-
Accédez à Voir les options de réparation avancées > Dépannage > Options avancées > Paramètres de démarrage > Redémarrer.

- Vous verrez maintenant une sélection de plusieurs choix de redémarrage. En appuyant sur F5 sur votre clavier, vous activerez le Mode sans échec avec mise en réseau. Attendez que votre système redémarre et voyez s'il démarre correctement.
Si vous parvenez à démarrer Windows en mode sans échec sans que le problème d'écran noir ne se produise, vous pouvez poursuivre le dépannage ! Par exemple, analyser votre ordinateur à la recherche de logiciels malveillants avec Windows Defender est une excellente première étape.
Méthode 3. Désactiver le service de préparation des applications
Si votre ordinateur utilise une ancienne version de Windows, le service App Readiness peut être à l'origine du problème d'écran noir. Pour désactiver cette fonctionnalité, procédez comme suit :
- Appuyez sur les touches Windows + R de votre clavier. Cela va faire apparaître l'utilitaire Run.
-
Tapez services.msc et cliquez sur le bouton OK. Cela va lancer la fenêtre Services, dont le chargement complet peut prendre quelques secondes.

-
Cliquez avec le bouton droit sur le service Préparation de l'application et choisissez Propriétés.
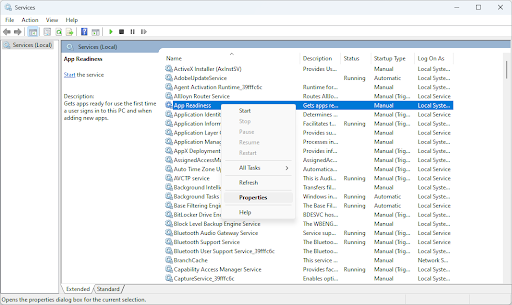
-
Définissez le Type de démarrage sur Désactivé. Si le service ne fonctionne pas, cliquez sur le bouton Arrêter . Cliquez sur Appliquer, puis sur OK. Vous devriez être de retour à la liste des services.
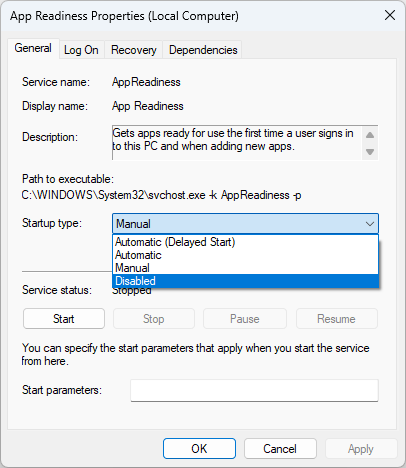
- Fermez la fenêtre Services et redémarrez votre ordinateur normalement. Vérifiez si vous obtenez toujours un écran noir avec un problème de curseur après avoir effectué ces étapes.
Méthode 4. Désactiver le démarrage rapide
Le démarrage rapide est une fonctionnalité introduite dans Windows 8 qui permet à votre ordinateur de démarrer plus rapidement qu'auparavant. Cependant, cela peut parfois entraîner des problèmes avec vos paramètres d'affichage, vous devrez donc peut-être le désactiver si vous rencontrez des problèmes d'écran noir.
-
Cliquez sur le Menu Démarrer dans votre barre des tâches, puis recherchez le Panneau de configuration. Lancez l'application à partir des résultats de la recherche.
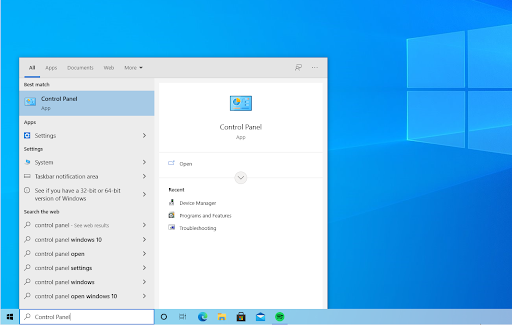
-
Cliquez sur Options d'alimentation. Si vous ne pouvez pas voir cela, assurez-vous de basculer le mode d'affichage sur Grandes icônes ou Petites icônes.
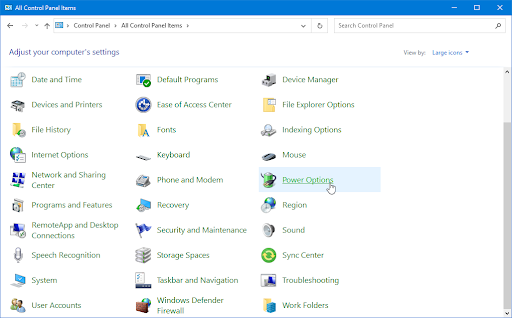
-
Cliquez sur le lien Choisir l'action du bouton d'alimentation dans le volet de gauche. Vous serez redirigé vers une nouvelle page.
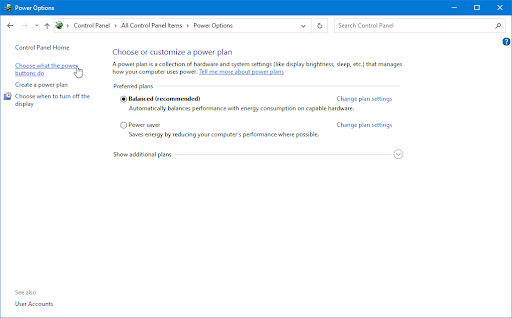
-
Avant de pouvoir apporter des modifications, vous devez cliquer sur le lien Modifier les paramètres actuellement indisponibles. Cela débloquera vos options.
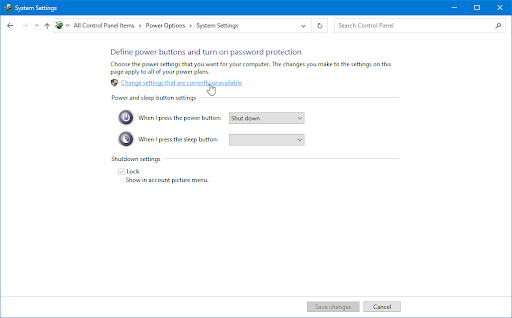
-
Assurez-vous de décocher l'option Activer le démarrage rapide (recommandé).
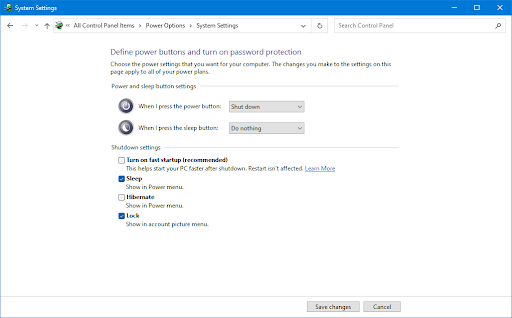
- Assurez-vous de cliquer sur le bouton Enregistrer les modifications pour appliquer les modifications avant de redémarrer votre ordinateur.
Méthode 5. Réinstallez vos pilotes graphiques
Si le problème persiste après avoir essayé ces méthodes, vous devrez peut-être réinstaller vos pilotes graphiques. Cela garantira que vos paramètres d’affichage sont correctement configurés et que tous les pilotes obsolètes ou incompatibles sont supprimés de votre système.
Mettre à jour les pilotes à l'aide de Windows Update
-
Cliquez sur le Menu Démarrer dans votre barre des tâches, puis choisissez Paramètres. Vous pouvez également utiliser le raccourci Windows + I.
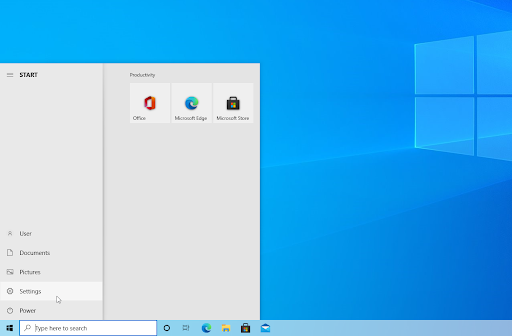
-
Dans l'application Paramètres, cliquez sur la vignette Mise à jour et sécurité. C'est ici que vous pouvez trouver la plupart de vos paramètres Windows Update.

-
Accédez à la section Windows Update, puis cliquez sur le lien Afficher les mises à jour facultatives si disponible.
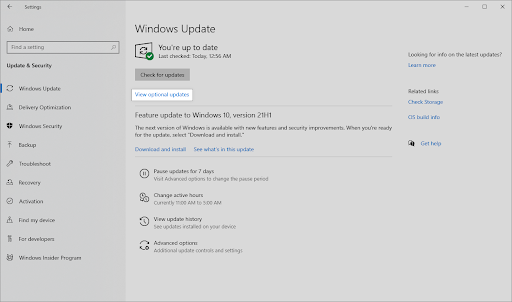
-
Développez la section Mises à jour des pilotes et examinez les pilotes qui nécessitent actuellement une mise à jour. Pour mettre à jour les pilotes, placez simplement une coche à côté d'eux, puis cliquez sur le bouton Télécharger et installer.
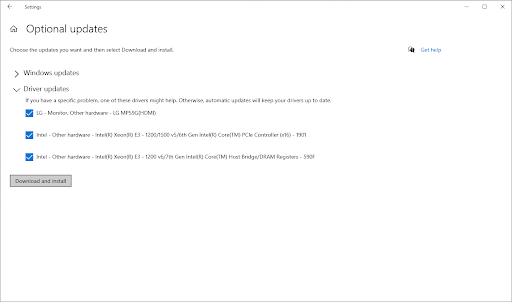
- Autorisez Windows à mettre à jour vos pilotes, puis redémarrez votre ordinateur.
Mettre à jour les pilotes à l'aide du Gestionnaire de périphériques
-
Appuyez sur les touches Windows + X de votre clavier et cliquez sur le Gestionnaire de périphériques Option du menu WinX.
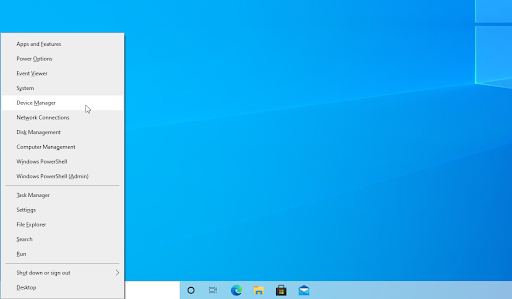
-
Cliquez avec le bouton droit sur le pilote que vous souhaitez mettre à jour. Si le problème était dû à un pilote de carte graphique, par exemple, vous devrez étendre la section Cartes graphiques. Choisissez Mettre à jour le pilote dans le menu contextuel.
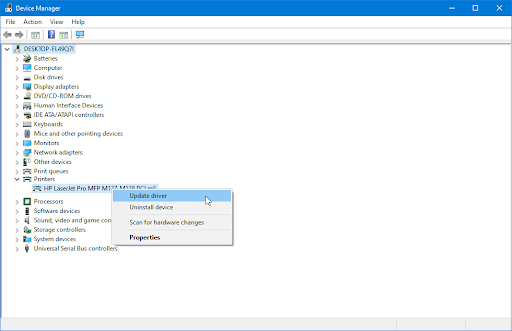
-
Sélectionnez Rechercher automatiquement les pilotes dans les options. Cela permettra à Windows de se connecter à Internet et de localiser les derniers pilotes pour votre appareil. Vous pouvez être invité à sélectionner un pilote si plusieurs mises à jour sont trouvées.
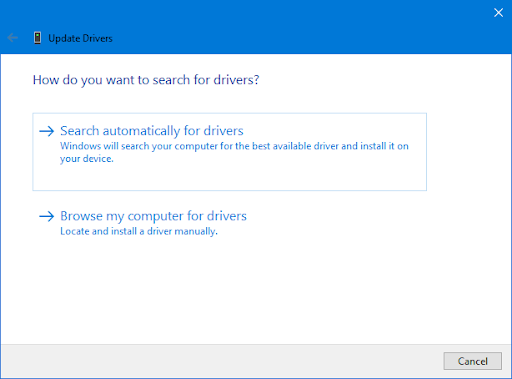
- Attendez la fin de l'installation du pilote et redémarrez votre ordinateur pour appliquer les modifications.
Méthode 6. Redémarrez l'Explorateur Windows
L'Explorateur Windows est le cœur de votre ordinateur. Il est responsable de la gestion des fichiers et des dossiers, ainsi que de la gestion des commandes telles que l'arrêt et le redémarrage de Windows. Si l'Explorateur Windows rencontre un problème, vous devrez peut-être le redémarrer pour résoudre le problème d'écran noir avec le curseur. Pour ce faire, procédez comme suit :
-
Cliquez avec le bouton droit sur un espace vide de votre barre des tâches, puis sélectionnez Gestionnaire des tâches dans le menu contextuel. Sous Windows 11, vous devrez peut-être plutôt cliquer avec le bouton droit sur l'icône Windows !
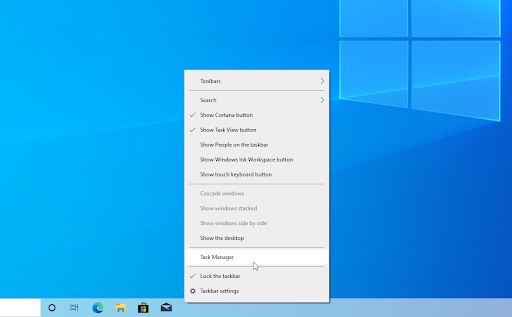
-
Si le Gestionnaire des tâches s'ouvre en mode compact, vous devez cliquer sur le bouton Plus de détails pour agrandir sa vue. Cela vous donnera accès à tous les programmes en cours d’exécution et processus en arrière-plan.
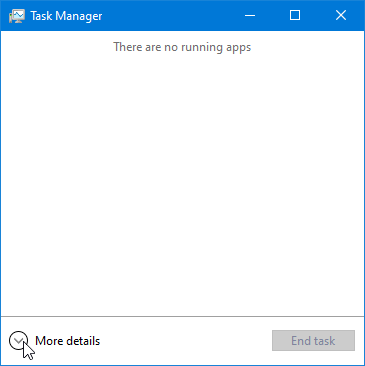
-
Restez dans l'onglet Processus par défaut et cliquez sur le processus Explorateur Windows pour le sélectionner. Cliquez sur le bouton Redémarrer désormais visible en bas à droite de la fenêtre.
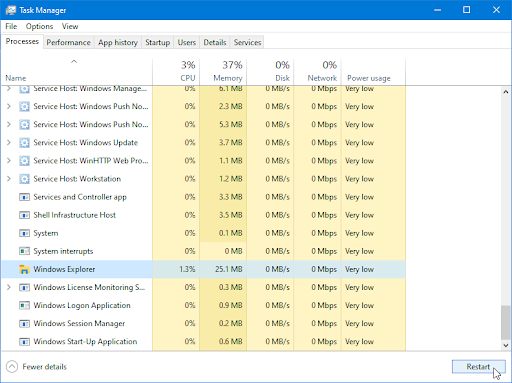
- Attendez que l'Explorateur Windows redémarre. Cela ne devrait pas prendre plus de 60 secondes, selon votre matériel. Votre barre des tâches, vos fenêtres ouvertes et votre bureau peuvent disparaître temporairement – cela indique que le processus de l'Explorateur se redémarre.
Après avoir redémarré l'Explorateur Windows, vérifiez si le problème d'écran noir et d'affichage du curseur persiste. Si le problème n’a pas été résolu, poursuivez votre lecture pour découvrir d’autres méthodes susceptibles de fonctionner pour vous !
Méthode 7. Mettre à jour Windows
Avoir un système d'exploitation obsolète peut entraîner divers problèmes techniques, notamment un problème d'écran noir avec le curseur. Assurez-vous que votre ordinateur est à jour en exécutant régulièrement Windows Update.
- Cliquez sur l'icône Windows en bas à gauche de votre écran pour afficher le menu Démarrer. Choisissez Paramètres ou utilisez le raccourci Windows + I.
-
Cliquez sur la vignette Mise à jour et sécurité. C'est ici que vous pouvez trouver la plupart de vos paramètres Windows Update et choisir quand recevoir les mises à jour.
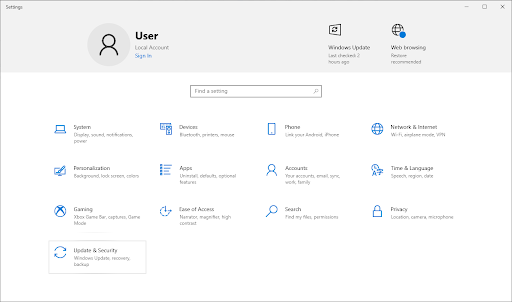
-
Assurez-vous de rester sur l'onglet Windows Update par défaut. Cliquez sur le bouton Rechercher les mises à jour et attendez que Windows trouve les mises à jour disponibles.
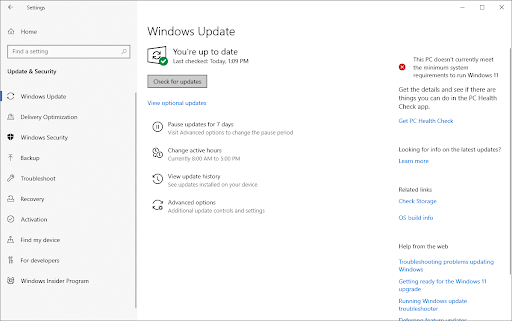
-
Si des mises à jour s'affichent, cliquez sur le lien Afficher toutes les mises à jour facultatives pour les voir et les installer.
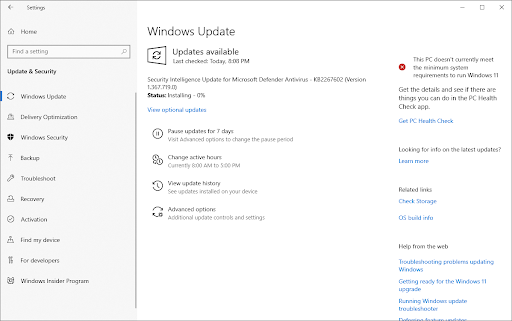
- Lorsque Windows trouve une nouvelle mise à jour, son installation démarre automatiquement sur votre ordinateur. Attendez que Windows télécharge et applique les mises à jour nécessaires.
Méthode 8. Exécutez le vérificateur de fichiers système (analyse SFC)
Le vérificateur de fichiers système est un utilitaire Windows qui permet aux utilisateurs de rechercher et de restaurer les corruptions dans les fichiers système Windows. Si un fichier s'avère corrompu, l'utilitaire tentera de remplacer le fichier par une bonne copie provenant d'un emplacement mis en cache ou d'une source d'installation Windows.
Le vérificateur de fichiers système est invoqué via l'invite de commande et peut être utilisé pour réparer les fichiers corrompus ou endommagés. Voici comment l'utiliser :
- Ouvrez la barre de recherche dans votre barre des tâches en cliquant sur l'icône en forme de loupe. Appuyez sur Windows + S sur votre clavier comme raccourci.
-
Tapez Invite de commandes dans la zone de recherche. Lorsque vous le voyez dans les résultats, faites un clic droit dessus et choisissez Exécuter en tant qu'administrateur. Si vous utilisez un compte local qui ne dispose pas d'autorisations d'administrateur, cliquez ici pour savoir comment accorder l'accès administrateur.
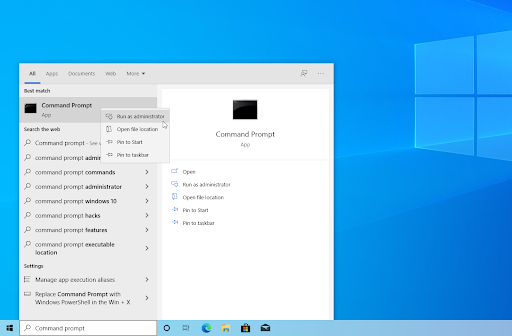
- Lorsque le contrôle de compte d'utilisateur (UAC) vous y invite, cliquez sur Oui pour autoriser le lancement de l'application avec des autorisations administratives.
-
Tapez la commande suivante et appuyez sur Entrée pour l'exécuter : sfc /scannow

- Attendez que le vérificateur des fichiers système termine l'analyse de votre ordinateur. En cas de divergence, l'utilitaire restaurera les fichiers système et corrigera toutes les erreurs qui leur sont associées.
Méthode 9. Utiliser un point de restauration système
Si aucune des méthodes ci-dessus n'a fonctionné pour vous, il est possible que votre ordinateur rencontre un problème plus grave. Dans ce cas, vous devrez peut-être utiliser un point de restauration système pour ramener votre appareil à un état antérieur.
Attention : Vous risquez de perdre certaines applications nouvellement installées ! Assurez-vous de vérifier quels programmes et pilotes seront affectés pendant le processus de restauration du système avant de continuer.
- Ouvrez la barre de recherche dans votre barre des tâches en cliquant sur l'icône en forme de loupe. Vous pouvez également l'afficher avec le raccourci clavier Windows + S.
-
Tapez Restauration du système et cliquez sur Récupération dans les résultats de la recherche. Cela devrait être en haut, dans la catégorie Meilleur match.
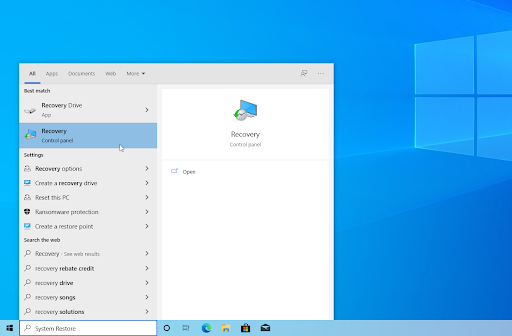
-
Cela vous amènera au Panneau de configuration. Ici, cliquez sur le lien Ouvrir la restauration du système visible dans la section Outils de récupération avancés.
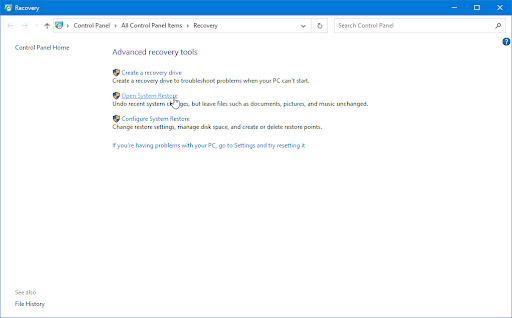
-
Suivez les instructions à l'écran pour restaurer un moment passé. Vous pouvez sélectionner vous-même un point de restauration ou utiliser celui recommandé si Windows affiche l'option.
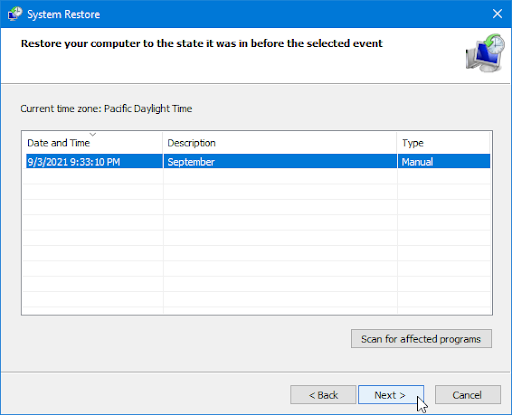
- Après avoir choisi les options qui vous conviennent, cliquez sur le bouton Terminer et attendez que Windows restaure votre ordinateur. Vous pourrez savoir si cela a fonctionné ou non après le redémarrage de votre ordinateur avec le point de restauration chargé.
Conclusion
Un écran noir avec un curseur sous Windows peut être frustrant, mais dans la plupart des cas, il est relativement facile à réparer. Commencez par essayer un simple redémarrage ; si cela ne fonctionne pas, essayez de modifier vos paramètres d'affichage ou de mettre à jour vos pilotes. Si ces idées ne fonctionnent pas non plus, jetez un œil aux programmes exécutés au démarrage – vous devrez peut-être simplement désactiver quelques éléments.
Encore une chose
Vous cherchez d’autres conseils ? Consultez nos autres guides sur le blog Softwarekeep et notre Centre d'aide ! Vous trouverez une multitude d’informations sur la manière de résoudre divers problèmes et de trouver des solutions à vos problèmes techniques.
Inscrivez-vous à notre newsletter et bénéficiez d'un accès anticipé à nos articles de blog, nos promotions et nos codes de réduction. De plus, vous serez le premier informé de nos derniers guides, offres et autres mises à jour intéressantes !
Articles recommandés
» Comment résoudre les problèmes de résolution d'écran sous Windows 10
» Comment réparer Windows 10 bloqué sur l'écran de bienvenue
» Corrigé : écran noir de démarrage du MacBook Pro
N'hésitez pas à nous contacter si vous avez des questions ou des demandes que vous souhaiteriez que nous traitions.