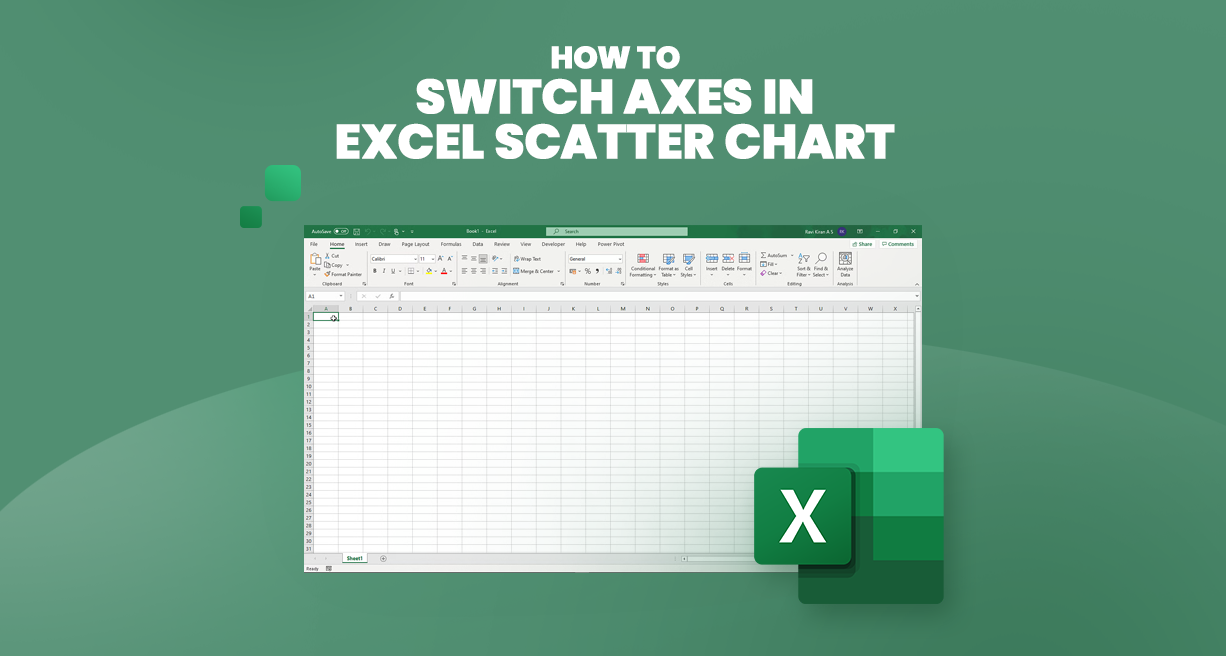Avec un diagramme à nuages de points dans Excel, vous pouvez facilement visualiser la relation entre deux colonnes de données quantitatives. Ce graphique puissant vous permet d'analyser les corrélations des variables et fournit un aperçu des modèles et des tendances.
Dans ce didacticiel, nous vous guiderons dans la création d'un diagramme à nuages de points dans Excel. Que vous soyez débutant ou utilisateur expérimenté d'Excel, vous trouverez de précieux conseils et techniques pour améliorer vos compétences en analyse de données.
Table des matières
- Nuage de points dans Excel
- Comment organiser les données pour un diagramme à nuages de points
- Types de diagrammes à nuages de points
- Interprétation des nuages de points et de la corrélation
- Personnalisation des nuages de points dans Excel
- FAQ
- Réflexions finales
Nuage de points dans Excel
Un nuage de points, également appelé graphique XY ou diagramme de dispersion, représente visuellement la relation entre deux variables. Il s'agit d'un graphique bidimensionnel avec des axes horizontal (axe des x) et vertical (axe des y) représentant des données numériques.
Le nuage de points affiche les points de données à l'intersection de ces axes, en les combinant en points de données uniques.
L'objectif principal d'un nuage de points est d'illustrer la force de la relation ou de la corrélation entre les deux variables tracées. Le positionnement des points de données indique comment les valeurs d'une variable correspondent à celles de l'autre.
L'observation du nuage de points peut identifier des modèles ou des tendances dans les données.
Voici quelques points clés concernant les nuages de points :
- Variables : les nuages de points nécessitent deux variables, l'une considérée comme la variable indépendante (généralement tracée sur l'axe des x) et l'autre comme la variable dépendante (tracée sur l'axe des y).
- Points de données : chaque point de données sur le nuage de points représente les valeurs des deux variables pour une observation ou un ensemble de données spécifique.
- Corrélation : l'étroitesse et la direction des points de données le long d'une ligne droite révèlent la force et la nature de la corrélation entre les variables. Une corrélation positive indique qu’à mesure qu’une variable augmente, l’autre tend également à augmenter, tandis qu’une corrélation négative suggère une relation inverse.
- Valeurs aberrantes : les nuages de points peuvent également aider à identifier les valeurs aberrantes (les points de données qui s'écartent considérablement du modèle général) qui peuvent indiquer des observations inhabituelles ou influentes.
- Droite de régression : dans certains cas, un nuage de points peut inclure une ligne de régression, représentant la ligne la mieux ajustée se rapprochant de la relation entre les variables.
Comment organiser les données pour un nuage de points
Pour créer un nuage de points dans Excel, vous devez organiser correctement vos données avant de générer le graphique. Voici comment organiser vos données :
- Structure des données : préparez deux colonnes de données numériques dans votre feuille de calcul, chacune représentant une variable.
- Variable indépendante : placez les données de la variable indépendante (la variable qui influence l'autre) dans la colonne de gauche. Cette colonne sera tracée sur l'axe des x.
- Variable dépendante : saisissez les données de la variable dépendante (celle affectée par la variable indépendante) dans la colonne de droite. Cette colonne sera tracée sur l'axe des y.
Pour résumer les étapes :
- La colonne de gauche doit contenir les données des variables indépendantes (axe des X).
- La colonne de droite doit contenir les données des variables dépendantes (axe Y).
Cependant, si votre variable dépendante est placée par erreur avant la variable indépendante et que vous ne pouvez pas modifier l'ordre dans la feuille de calcul, vous pouvez toujours ajuster l'affectation des axes directement dans les paramètres du graphique. Cela vous permet d'échanger les axes x et y pour garantir la représentation correcte de vos données.
Types de diagrammes à nuages de points
En plus du nuage de points classique, Excel propose plusieurs autres types de nuages de points pour visualiser les relations entre les données. Ces types incluent :
-
Diffusion avec lignes lisses et marqueurs : ce type connecte les points de données avec des lignes lisses et affiche des marqueurs à chaque point de données. Il est utile d’afficher simultanément la tendance et les points de données individuels.

-
Diffusion avec lignes lisses : similaire au type précédent, ce graphique affiche des lignes lisses reliant les points de données. Cependant, il n’inclut pas de marqueurs et se concentre uniquement sur la tendance.

-
Diffusion avec lignes droites et marqueurs : ce type connecte les points de données avec des lignes droites et affiche des marqueurs à chaque point. Il convient de montrer la tendance tout en mettant l’accent sur des points de données individuels.

-
Diffusion avec lignes droites : ce graphique relie les points de données avec des lignes droites comme le type précédent. Cependant, il n’inclut pas de marqueurs, mettant l’accent sur la tendance plutôt que sur des points individuels.

Ces variantes de diagramme à nuages de points vous permettent de choisir la représentation la mieux adaptée à vos besoins en matière de données et de communication. Si vous disposez de points de données limités ou si vous souhaitez un visuel plus distinct, des nuages de points avec des lignes sont recommandés.
D'un autre côté, si vous disposez d'étiquettes de texte supplémentaires et souhaitez représenter les relations séparément, vous pouvez utiliser des modèles de diagramme à nuages de points pouvant accueillir trois colonnes de données.
Pour explorer et sélectionner parmi tous les types de nuages de points disponibles dans Excel, sélectionnez vos données, cliquez sur l'icône Nuage de points (X, Y) sur le ruban, puis cliquez sur « Plus de nuages de points »." Cela ouvre la boîte de dialogue Insérer un graphique, dans laquelle vous pouvez basculer entre les modèles pour trouver celui qui présente efficacement vos données.
Interprétation des nuages de points et de la corrélation
Un nuage de points 3D, ou un tracé XYZ, représente des points de données sur trois axes (x, y et z) pour illustrer la relation entre trois variables. Cependant, Excel ne dispose pas de fonctionnalité intégrée pour créer des nuages de points 3D.
Si vous avez besoin de ce type de graphique pour votre analyse de données, vous pouvez explorer des outils tiers tels que le tracé.ly, qui peut générer des nuages de points 3D.
En termes d'interprétation des nuages de points, il est important de comprendre les différents types de corrélations qui peuvent exister entre les variables :
-
Corrélation positive : cela se produit lorsqu'une augmentation de la variable y accompagne une augmentation de la variable x. Par exemple, il existe une forte corrélation positive entre le temps passé par les étudiants à étudier et leurs notes.
À mesure que le temps d'étude augmente, les notes ont tendance à s'améliorer. -
Corrélation négative : Cela se produit lorsqu'une augmentation de la variable x est associée à une diminution de la variable y. Par exemple, le nombre d’absences et les résultats aux examens sont négativement corrélés.
À mesure que le nombre d'absences augmente, les résultats aux examens ont tendance à diminuer. -
Aucune corrélation : dans certains cas, il peut n'y avoir aucune relation évidente entre les deux variables. Les points de données apparaissent dispersés sur le graphique sans suivre de modèle spécifique.
Par exemple, il peut n'y avoir aucune corrélation entre la taille des élèves et leurs notes, car la taille n'affecte pas les résultats scolaires.
Personnalisation des nuages de points dans Excel
La personnalisation d'un nuage de points XY dans Excel vous permet d'adapter le graphique à vos besoins spécifiques. Voici quelques personnalisations que vous pouvez apporter à un nuage de points dans Excel :
-
Ajuster l'échelle de l'axe : si vos points de données sont regroupés sur un côté du graphique, vous pouvez réduire l'espace blanc en ajustant l'échelle de l'axe. Cliquez avec le bouton droit sur l'axe, accédez à Format de l'axe et définissez les limites minimale et maximale souhaitées pour l'axe.
Vous pouvez également modifier les unités principales pour contrôler l'espacement entre les quadrillages. -
Ajouter des étiquettes aux points de données : lorsque vous travaillez avec un petit nombre de points de données, vous pouvez ajouter des étiquettes aux points de données pour une meilleure compréhension. Sélectionnez le tracé, cliquez sur le bouton Éléments du graphique, activez les étiquettes de données et configurez les options d'étiquette.
Vous pouvez choisir d'afficher les valeurs des cellules ou d'afficher uniquement les noms. -
Ajouter une ligne de tendance et une équation : pour visualiser la relation entre les variables, vous pouvez ajouter une ligne de tendance à votre nuage de points. Cliquez avec le bouton droit sur un point de données, choisissez Ajouter une ligne de tendance et sélectionnez le type souhaité.
Vous pouvez également afficher l'équation de la courbe de tendance en cochant l'option Afficher l'équation sur le graphique. -
Changer les axes X et Y : Par défaut, la variable indépendante est sur l'axe des x et la variable dépendante est sur l'axe des y. Si votre graphique est tracé différemment, vous pouvez soit réorganiser les colonnes de données sources dans votre feuille de calcul, soit basculer les séries de données X et Y directement sur le graphique.
Cliquez avec le bouton droit sur un axe, sélectionnez Sélectionner les données, cliquez sur Modifier et échangez les valeurs de la série X et de la série Y.
FAQ
Comment inverser un axe ?
Pour inverser un axe dans Excel, vous pouvez cliquer avec le bouton droit sur l'axe, sélectionner "Formater l'axe", accéder à l'onglet "Options de l'axe" et cocher la case "Valeurs dans l'ordre inverse".
Comment retourner sur l'axe Y ?
Pour retourner un graphique sur l'axe Y dans Excel, vous pouvez utiliser la fonctionnalité « Changer de ligne/colonne » en sélectionnant la plage de données, en allant dans l'onglet « Conception » et en cliquant sur « Changer de ligne/colonne ». Colonne."
Comment inverser l'axe sur un tracé ?
Pour inverser l'axe sur un tracé dans Excel, faites un clic droit sur l'axe, sélectionnez "Formater l'axe", allez dans l'onglet "Options de l'axe" et cochez la case "Catégories en ordre inverse".
Comment changer la direction d'un graphique ?
Pour changer la direction d'un graphique dans Excel, vous pouvez permuter les séries de données en sélectionnant le graphique, en accédant à l'onglet « Conception », en cliquant sur « Changer de ligne/colonne » et en retraçant le graphique.
Quelles sont les 2 façons d'inverser la fonction sur un axe ?
Il existe deux façons d'inverser une fonction sur un axe : 1) Multiplier la fonction par -1, ce qui la reflète sur l'axe des x, ou 2) Échanger les coordonnées x et y, la reflétant sur la ligne. y = x.
Réflexions finales
Dans Excel, changer d'axe sur un nuage de points vous permet de modifier l'emplacement des variables indépendantes et dépendantes. Cela peut être fait en réorganisant les colonnes de données sources dans votre feuille de calcul ou en échangeant directement les séries de données X et Y sur le graphique.
En effectuant cet ajustement, vous pouvez visualiser efficacement la relation entre les variables sous un angle différent. Expérimenter différentes configurations d'axes peut fournir de nouvelles informations et vous aider à analyser vos données de manière plus complète.
Encore une chose
Si vous avez une seconde, partagez cet article sur vos réseaux sociaux ; quelqu'un d'autre pourrait également en bénéficier.
Abonnez-vous à notre newsletter et soyez le premier à lire nos futurs articles, critiques et articles de blog directement dans votre boîte de réception e-mail. Nous proposons également des offres, des promotions et des mises à jour sur nos produits et les partageons par e-mail. Vous n’en manquerez pas un.
Articles connexes
» Comment changer de colonne dans Excel
» Création de graphiques dans Excel : A Guide étape par étape
» Création de graphiques croisés dynamiques dans Excel – Guide étape par étape