La réparation automatique du démarrage est un outil puissant de Windows 10 qui peut vous aider à dépanner et à résoudre certains problèmes sur votre ordinateur. Il est conçu pour détecter et réparer automatiquement les problèmes qui empêchent votre ordinateur de démarrer correctement, tels que des fichiers système manquants ou corrompus ou des configurations de démarrage endommagées.
Cependant, l'outil peut parfois rencontrer une erreur et afficher le message « La réparation automatique du démarrage n'a pas pu réparer votre PC » à l'écran. Cela peut être frustrant et alarmant, surtout si vous devez accéder à des fichiers ou à des applications importants sur votre ordinateur.

Heureusement, vous pouvez prendre des mesures pour résoudre ce problème et remettre votre ordinateur en marche. Dans cet article, nous fournirons des instructions étape par étape sur la façon d'utiliser l'outil de réparation automatique du démarrage pour corriger le message d'erreur et éviter qu'il ne se reproduise.
Sauter à
- Redémarrez votre ordinateur
- Démarrer en mode sans échec
- Désactiver la protection anti-malware à lancement anticipé
- Désactiver le redémarrage automatique après un échec
- Utilisez les commandes "fixboot" et "chkdsk"
- Exécutez le vérificateur de fichiers système (analyse SFC)
- Exécutez l'outil DISM
- Réparer les données de configuration de démarrage (BCD)
- Restaurer le registre Windows
- Réinitialiser Windows
Quelles sont les causes de l'erreur « La réparation automatique du démarrage n'a pas pu réparer votre PC » ?
Voir un message d'erreur sur votre PC peut être frustrant, surtout lorsqu'il s'agit du type « La réparation au démarrage n'a pas pu réparer votre PC » ou « La réparation automatique n'a pas pu réparer votre PC ». Ces messages peuvent indiquer divers problèmes possibles, allant des problèmes logiciels aux pannes matérielles.
Voici quelques causes courantes de l’erreur « La réparation automatique du démarrage n’a pas pu réparer votre PC » :
- Système d'exploitation corrompu - Si les fichiers de votre système d'exploitation sont corrompus ou endommagés, l'outil de réparation de démarrage peut ne pas être en mesure de le réparer. Cela peut être dû à un virus, un logiciel malveillant ou un autre logiciel malveillant qui a compromis vos fichiers système.
- Problèmes matériels - Si l'un de vos composants matériels tombe en panne, il peut entraîner de graves problèmes avec le processus de démarrage de votre PC et empêcher l'outil de réparation automatique du démarrage de fonctionner.
- Paramètres système - Des pilotes obsolètes, des paramètres BIOS incorrects ou des programmes incompatibles peuvent tous entraîner l'échec de la réparation automatique du démarrage.
- Espace disponible insuffisant - Votre ordinateur ne dispose peut-être pas de suffisamment d'espace ou de RAM pour installer de nouvelles mises à jour ou correctifs à partir de Windows.
Il est important de prendre le temps de diagnostiquer le problème et d’en déterminer la cause sous-jacente. Ce faisant, vous pouvez résoudre le problème plus rapidement et plus efficacement et restaurer toutes les fonctionnalités de votre PC. Vous pouvez surmonter n'importe quel message d'erreur avec patience et détermination et utiliser votre ordinateur en toute confiance.
Qu'est-ce que l'outil de réparation de démarrage et comment l'utiliser ?
L'outil de réparation au démarrage de Windows est une solution efficace et fiable pour corriger les erreurs de disque sur votre PC. Cette fonction intégrée est l'un des meilleurs outils de récupération inclus dans le système d'exploitation Windows 10. Pour accéder à l'outil, vous devez accéder à " Options avancées "> " Dépannage " > " Réparation de démarrage ".
L'outil diagnostiquera minutieusement votre système et réparera tout problème, garantissant ainsi un fonctionnement optimal de votre PC. Avec cet outil à votre disposition, vous pouvez être assuré que vous pourrez corriger rapidement et facilement toutes les erreurs de disque pouvant survenir sur votre ordinateur.
Corrigé : la réparation automatique du démarrage n'a pas pu réparer votre PC
Nous vous recommandons de suivre nos méthodes de dépannage pour résoudre le problème avec l'utilitaire de réparation automatique du démarrage du début à la fin. Bien qu’il puisse être difficile d’identifier la cause exacte, nous pensons que cette approche sera utile.
1. Redémarrez votre ordinateur
L'une des méthodes de dépannage les plus simples pour l'erreur « La réparation automatique du démarrage n'a pas pu réparer votre PC » consiste à redémarrer votre ordinateur. Cela résout souvent les problèmes temporaires ou les problèmes empêchant votre PC de démarrer correctement. Cependant, si l'erreur persiste après le redémarrage de votre ordinateur, vous devez essayer d'autres méthodes pour résoudre le problème.
2. Démarrez en mode sans échec
Le démarrage de votre appareil en mode sans échec est une méthode recommandée pour dépanner et résoudre certains problèmes sur votre ordinateur, tels que l'erreur « La réparation automatique du démarrage n'a pas pu réparer votre PC ». En mode sans échec, votre ordinateur démarre avec un ensemble minimal de pilotes et de services, vous permettant d'isoler et de résoudre les problèmes à l'origine de l'erreur.
3. Désactivez la protection anti-malware à lancement anticipé
Early Launch Anti-Malware Protection (ELAM) est conçu pour démarrer les logiciels antivirus et de sécurité avant tout autre pilote tiers sur un appareil Windows, offrant ainsi une couche de sécurité supplémentaire.
Cependant, dans certains cas, ELAM peut interférer avec le processus de démarrage de votre système et empêcher l'outil de réparation automatique du démarrage de fonctionner correctement. La désactivation d'ELAM peut aider à résoudre l'erreur « La réparation automatique du démarrage n'a pas pu réparer votre PC ».
- Redémarrez votre ordinateur et maintenez la touche F11 ou F8 de votre clavier pendant que l'écran de démarrage est visible pour accéder à l'environnement de récupération Windows (WinRE). Vous devrez peut-être également maintenir la touche Fn (fonction) enfoncée sur des appareils spécifiques. Notez que certains appareils peuvent nécessiter une touche ou une combinaison de touches différente.
- Si vous ne parvenez pas à démarrer WinRE à l'aide du raccourci clavier, allumez et éteignez votre ordinateur jusqu'à ce qu'il démarre automatiquement dans l'environnement de réparation. En moyenne, trois redémarrages devraient charger l'environnement.
-
Après avoir réussi à entrer dans WinRE, accédez à Dépannage > Options avancées > Paramètres de démarrage .
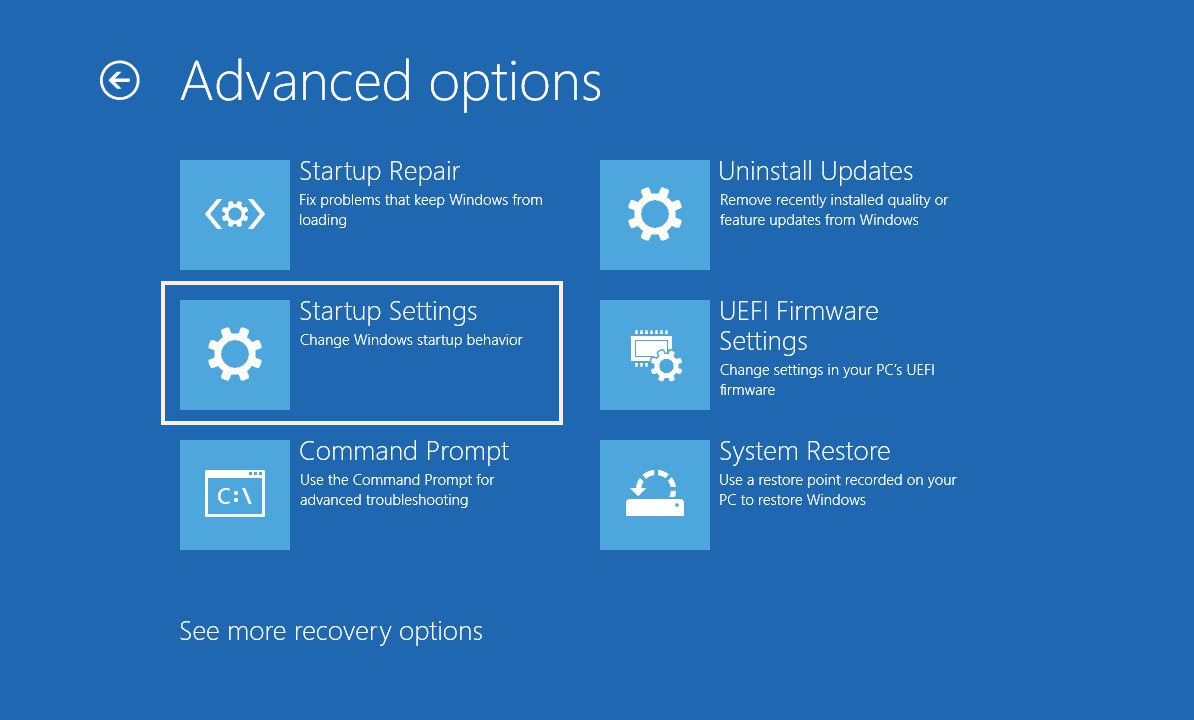
-
Appuyez sur le numéro associé au paramètre « Désactiver la protection anti-malware à lancement anticipé ». Dans la plupart des cas, le chiffre sur lequel vous devez appuyer est « 8 ».

Votre système redémarrera tout seul et vous devriez pouvoir voir si l'erreur est résolue après avoir désactivé le paramètre de protection anti-malware.
4. Désactivez le redémarrage automatique après un échec
Lorsque l'outil de réparation automatique du démarrage ne parvient pas à réparer votre PC, votre ordinateur peut redémarrer automatiquement, ce qui rend difficile le diagnostic du problème car votre système est dans une « boucle de redémarrage ». La désactivation du redémarrage automatique peut vous aider à identifier le message d'erreur et à prendre les mesures appropriées pour résoudre le problème.
- Entrez WinRE et accédez à Dépannage > Options avancées > Paramètres de démarrage .
-
Appuyez sur le numéro associé à « Désactiver le redémarrage automatique après échec ». Dans la plupart des cas, le chiffre sur lequel vous devez appuyer est « 9 ».
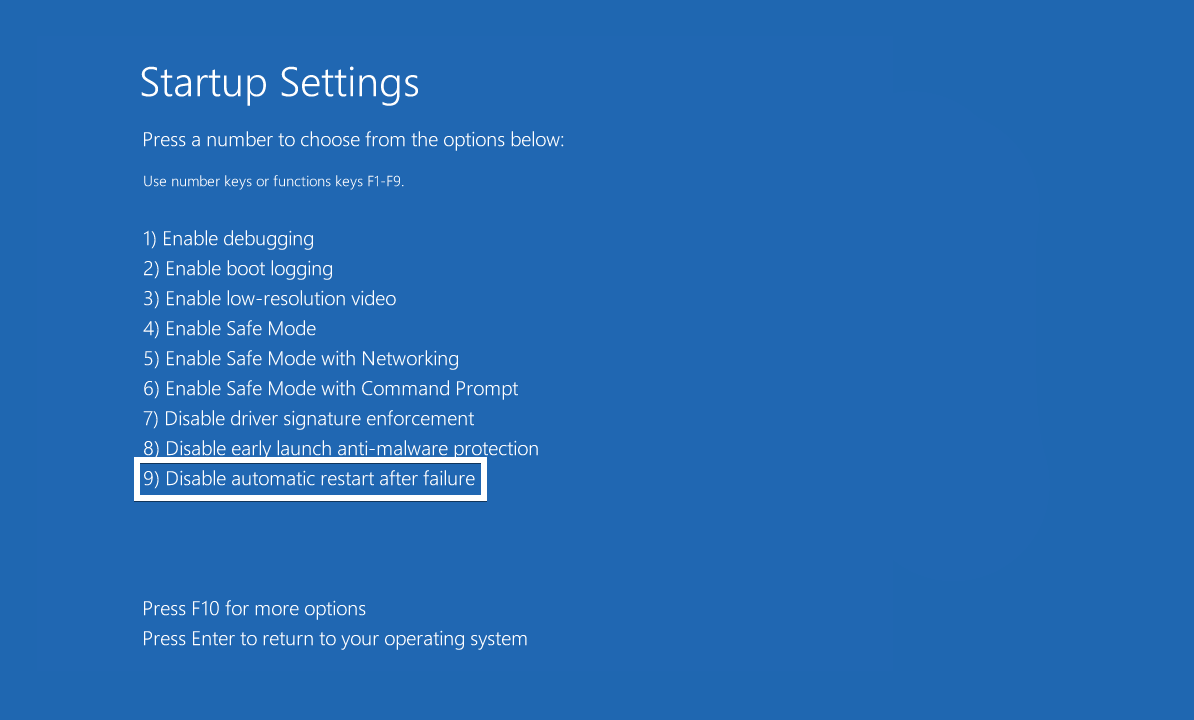
5. Utilisez les commandes "fixboot" et "chkdsk"
Les commandes « fixboot » et « chkdsk » peuvent analyser votre disque dur à la recherche d'erreurs et réparer tout secteur ou fichier corrompu, garantissant ainsi le bon fonctionnement et l'efficacité de votre ordinateur. Combinées à d'autres méthodes de dépannage, ces commandes peuvent vous aider à surmonter même les erreurs les plus tenaces et à remettre votre PC opérationnel rapidement.
-
Entrez WinRE et accédez à Dépannage > Options avancées > Invite de commandes .
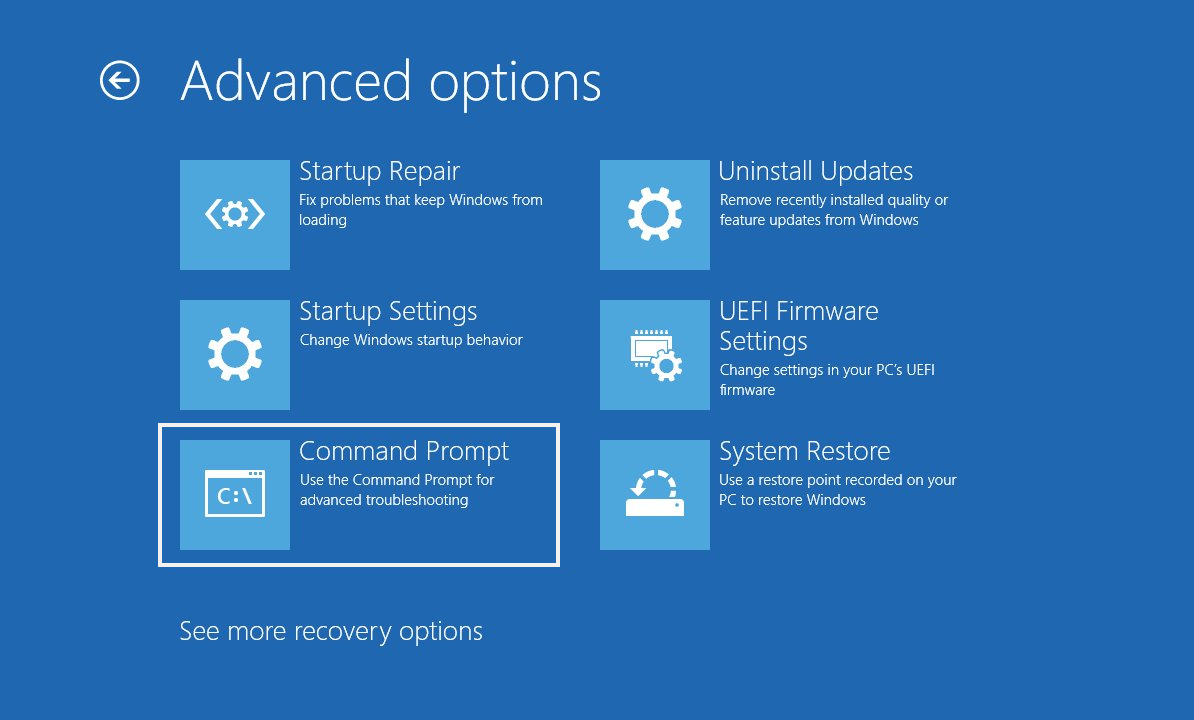
-
Lorsque l'interface d'invite de commande s'affiche à l'écran, saisissez la commande suivante et appuyez sur la touche Entrée de votre clavier : bootrec.exe /rebuildbcd | bootrec.exe /fixmbr | bootrec.exe /fixboot
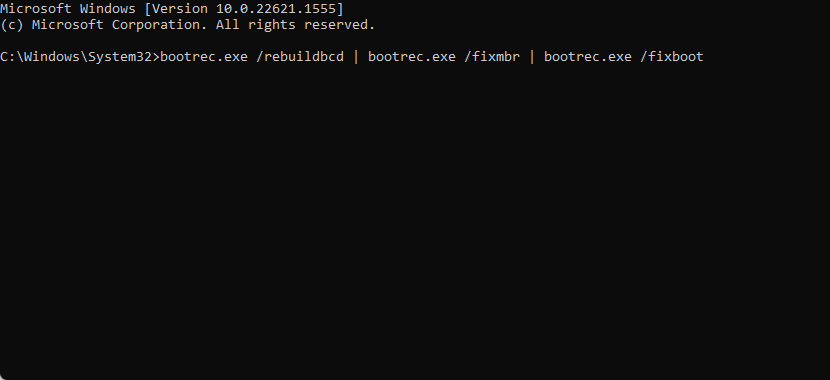
-
Une fois l'exécution de la commande terminée, tapez la commande suivante : chkdsk /rc :
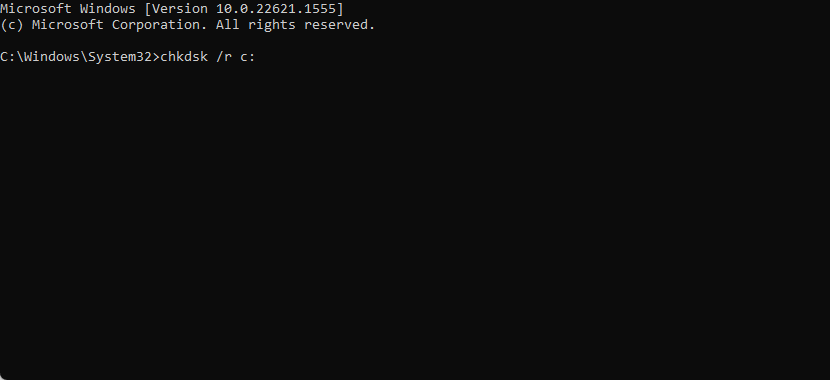
- Attendez que la commande ait fini de diagnostiquer votre appareil avec d'éventuels problèmes. Votre ordinateur peut redémarrer tout seul pendant le processus.
6. Exécutez le vérificateur de fichiers système (analyse SFC)
Exécuter le vérificateur de fichiers système (analyse SFC) est une méthode puissante pour identifier et réparer les fichiers système corrompus qui peuvent être à l'origine de l'erreur « La réparation automatique du démarrage n'a pas pu réparer votre PC ». En analysant les fichiers de votre ordinateur et en remplaçant tous les fichiers corrompus ou manquants, l'analyse SFC peut vous aider à restaurer des performances optimales de votre PC.
- Entrez WinRE et accédez à Dépannage > Options avancées > Invite de commandes .
-
Lorsque l'interface d'invite de commande s'affiche à l'écran, saisissez la commande suivante et appuyez sur la touche Entrée de votre clavier : sfc /scannow . Attendez que l'analyse SFC termine l'analyse de votre ordinateur.
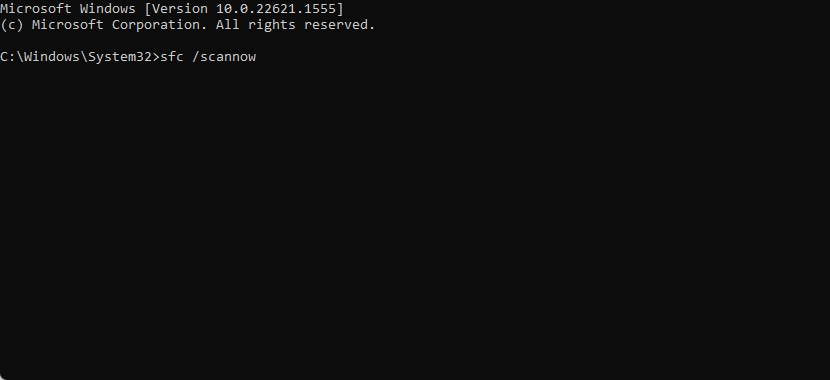
- Attendez que le vérificateur de fichiers système termine l'analyse de votre ordinateur. En cas de divergence, l'utilitaire restaurera les fichiers système et corrigera toutes les erreurs qui leur sont associées.
7. Exécutez l'outil DISM
L'outil DISM est un puissant outil de ligne de commande capable de réparer et de restaurer les images système Windows. Cet outil peut résoudre de nombreux problèmes, y compris l'erreur « La réparation automatique du démarrage n'a pas pu réparer votre PC », en remplaçant les fichiers système corrompus par des copies saines provenant d'une source d'image locale ou en ligne.
- Suivez les étapes de la solution précédente pour accéder à l'environnement WinRE, puis accédez à Dépannage > Options avancées > Invite de commandes .
-
Saisissez la commande suivante et appuyez sur Entrée pour l'exécuter : DISM.exe /Online /Cleanup-image /Restorehealth . Après avoir exécuté la commande, attendez qu'elle ait fini de vérifier votre PC.
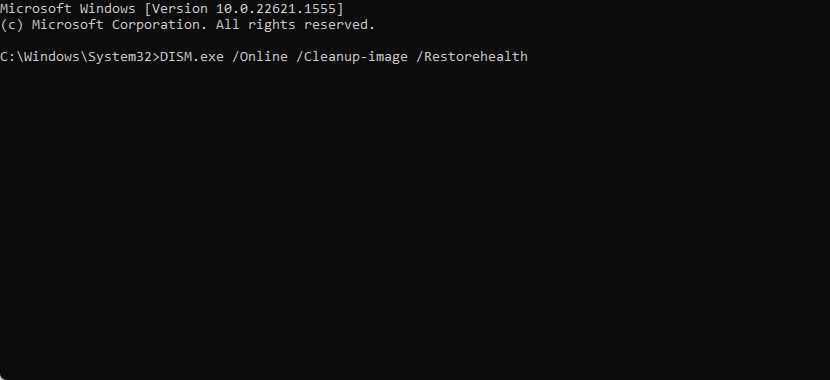
8. Réparez les données de configuration de démarrage (BCD)
La réparation des données de configuration de démarrage (BCD) peut aider à corriger l'erreur « La réparation automatique du démarrage n'a pas pu réparer votre PC » en restaurant les fichiers de démarrage essentiels au lancement de votre système d'exploitation. Les problèmes avec le BCD peuvent souvent entraîner des erreurs de démarrage. Heureusement, Windows fournit plusieurs outils que vous pouvez utiliser pour réparer ou reconstruire les données de configuration de démarrage et remettre votre ordinateur en marche.
- Entrez WinRE et accédez à Dépannage > Options avancées > Invite de commandes .
-
Lorsque l'interface d'invite de commande s'affiche à l'écran, saisissez les commandes suivantes et appuyez sur la touche Entrée de votre clavier une fois l'exécution de chaque commande terminée :
- bootrec /reconstruirebcd
- bootrec/fixmbr
- bootrec/fixboot
- Laissez votre ordinateur terminer l’exécution des commandes, puis redémarrez-le. Vérifiez si cela a corrigé l’erreur avec Startup Repair.
9. Restaurer le registre Windows
Le registre Windows est une base de données cruciale qui stocke les paramètres et configurations importants pour votre système d'exploitation et vos programmes. Si le registre est corrompu ou endommagé, cela peut entraîner de graves problèmes avec votre ordinateur, notamment l'erreur « La réparation automatique du démarrage n'a pas pu réparer votre PC ».
- Entrez WinRE et accédez à Dépannage > Options avancées > Invite de commandes .
-
Lorsque l'interface d'invite de commande s'affiche à l'écran, saisissez la commande suivante et appuyez sur Entrée pour l'exécuter : c:\windows\system32\config\RegBack\* c:\windows\system32\config
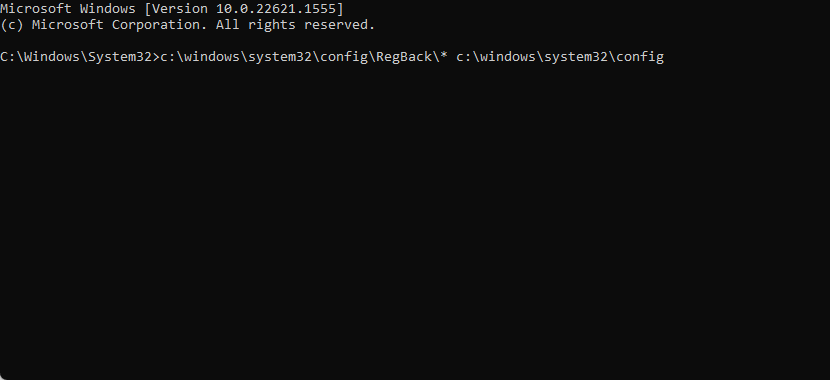
- Attendez la fin de l'exécution de la commande et voyez si la restauration du registre a corrigé votre erreur.
10. Réinitialiser Windows
Si aucune des méthodes ci-dessus ne fonctionne, essayez de réinitialiser Windows. Cela restaurera votre ordinateur à ses paramètres par défaut, mais pourra également effacer toutes les données stockées sur le disque dur au cours du processus. Avant de franchir cette étape, assurez-vous d'avoir une sauvegarde de tous les fichiers et documents critiques afin de ne pas les perdre lors de la réinitialisation.
Vous pouvez réinstaller Windows à l'aide d'une clé USB amorçable ou réinitialiser Windows sans DVD/USB amorçable . Quelle que soit la méthode que vous choisissez, elle devrait vous aider à configurer un nouveau système d'exploitation qui fonctionne selon vos besoins.
Conclusion
L'outil de réparation automatique du démarrage de Windows est essentiel pour garantir le fonctionnement optimal de votre système. Comme vous pouvez le voir, vous pouvez suivre plusieurs étapes pour essayer de résoudre l'erreur « La réparation automatique du démarrage n'a pas pu réparer votre PC ». Nous vous encourageons à suivre notre guide étape par étape et à effectuer un dépannage approfondi pour trouver la source du problème afin qu'il ne se reproduise plus.
Nous espérons qu'en suivant nos étapes et nos méthodes de dépannage, vous pourrez résoudre le problème avec l'outil de réparation automatique du démarrage et recommencer à utiliser votre ordinateur sans autre problème.
Encore une chose
Nous sommes heureux que vous ayez lu cet article. :) Merci pour la lecture.
Si vous avez une seconde, partagez cet article sur vos réseaux sociaux ; quelqu'un d'autre pourrait également en bénéficier.
Abonnez-vous à notre newsletter et soyez le premier à lire nos futurs articles, critiques et articles de blog directement depuis votre boîte de réception. Nous proposons également des offres, des promotions et des mises à jour sur nos produits et les partageons par e-mail. Vous n'en manquerez pas un.
Articles Liés
» Correction de Windows 10 bloqué dans la boucle « Préparation de la réparation automatique »
» Résolu : Windows ne pouvait pas détecter automatiquement les paramètres proxy de ce réseau
» Comment réparer Windows 10 bloqué sur « Préparer Windows »

