Cet article vous apprendra tout ce que vous devez savoir sur le code d'erreur CRITICAL_PROCESS_DIED, y compris comment le corriger. Nous vous montrerons également comment éviter que de futures erreurs BSOD n'endommagent votre système.

Savez-vous ce qu'est l'erreur d'écran bleu CRITICAL_PROCESS_DIED ? Sinon, ne vous inquiétez pas. Beaucoup de gens ne connaissent pas ce terme. Cette erreur d'écran bleu est l'une des plus courantes sur les machines Windows, mais elle peut être très frustrante à gérer.
Une erreur d'écran bleu CRITICAL_PROCESS_DIED est un type d'erreur BSOD (Blue Screen of Death) sur les machines Windows. Ce type d'erreur signifie généralement un problème grave avec votre ordinateur et provoque le blocage de votre système. Cela peut arriver pour de nombreuses raisons, mais c'est facile à résoudre si vous savez quoi faire.
Plongeons-nous et découvrons comment corriger l'erreur d'écran bleu CRITICAL_PROCESS_DIED.
Table des matières
- Qu'est-ce qu'un écran bleu/erreur BSOD ?
- Qu'est-ce qui cause l'erreur « CRITICAL_PROCESS_DIED » ?
- Résolu : écran bleu CRITICAL_PROCESS_DIED sous Windows
- Comment réparer le code d'arrêt « Processus critique interrompu »
- Méthode 1. Démarrez votre ordinateur en mode sans échec
- Méthode 2. Effectuer un démarrage en mode minimal
- Méthode 3. Mettez à jour vos pilotes
- Méthode 4. Désinstaller le logiciel nouvellement installé
- Méthode 5. Exécutez l'analyse du vérificateur de fichiers système (sfc)
- Méthode 6. Exécutez la commande DISM
- Méthode 7. Utiliser la restauration du système
- Réflexions finales
Qu'est-ce qu'un écran bleu/erreur BSOD ?
Une erreur « écran bleu » (également appelée BSOD) se produit lorsque votre système rencontre une erreur grave. Il s'agit d'un problème typique où votre machine reçoit un code STOP et est obligée de redémarrer.
La plupart des erreurs d'écran bleu sont causées par des difficultés liées au système qui amènent Windows à renvoyer un code STOP, ce qui entraîne un crash du système. Cela se produit sans préavis, ce qui signifie que votre travail peut être perdu et que vos fichiers peuvent être endommagés. Assurez-vous toujours de sauvegarder et de créer souvent des sauvegardes du système !
Chaque erreur sur écran bleu émettra ce qu'on appelle un code d'arrêt. Vous pouvez l'utiliser pour découvrir la cause de l'erreur ou rechercher des solutions possibles en ligne. Il aide également les professionnels de l'informatique à identifier le problème et à dépanner efficacement votre appareil.
Heureusement, vous n'avez pas besoin de dépenser des centaines d'euros en réparations. Suivez simplement nos solutions ci-dessous pour corriger l'erreur CRITICAL_PROCESS_DIED ! Nous vous guiderons à travers chaque étape pour garantir la restauration de votre ordinateur.
Qu'est-ce qui cause l'erreur "CRITICAL_PROCESS_DIED" ?
Des erreurs d'écran bleu peuvent survenir dans diverses situations. Connaître la cause de votre erreur peut vous aider à résoudre le problème directement et efficacement. Voici quelques-unes des causes les plus courantes du code d'erreur CRITICAL_PROCESS_DIED signalé sur les appareils Windows 10 et 11 :
- Problèmes avec un composant système. Lorsqu'un processus requis pour exécuter le système d'exploitation Windows s'arrête de manière inattendue, cette erreur peut se produire. Cela peut également résulter de fichiers système corrompus, qui peuvent être restaurés à l'aide des outils de dépannage Windows.
- Problèmes matériels. Si votre RAM ou votre disque dur présente des problèmes, cette erreur peut se produire en réponse à un équipement défectueux. Dans ce cas, vous devrez peut-être remplacer vos clés USB ou vous procurer un nouveau disque dur.
- Pilotes défectueux ou incompatibles. Certains utilisateurs ont signalé que des pilotes spécifiques peuvent provoquer ce problème sur un PC Windows. Assurez-vous que vos pilotes sont toujours à jour et proviennent d'une source officielle !
- Trop d'applications sont en cours d'exécution. Si vous exécutez trop d'applications à la fois, que ce soit activement ou en arrière-plan, Windows peut être confronté à l'erreur CRITICAL_PROCESS_DIED. Cela se produit si votre système ne peut pas lire ou écrire de la mémoire en raison de l'énorme charge de travail.
- Nouvelle mise à jour Windows. Cette erreur peut se produire lorsqu'une mise à jour récente de Windows, telle qu'une mise à niveau cumulative ou une mise à jour de sécurité, a des conséquences inattendues sur certains PC.
Les solutions pour corriger cette erreur sont répertoriées ci-dessous.
Résolu : écran bleu CRITICAL_PROCESS_DIED sous Windows
Comment réparer le code d'arrêt « Processus critique interrompu »
- Exécutez l’outil de dépannage du matériel et des périphériques.
- Exécutez l'outil de gestion de l'imagerie et de la maintenance du déploiement.
- Exécutez le vérificateur de fichiers système.
- Exécutez une analyse antivirus.
- Mettez à jour vos pilotes.
- Désinstallez les mises à jour Windows récentes.
- Effectuez un démarrage en mode minimal.
- Restaurez votre système.
Plongeons-nous :
Méthode 1. Démarrez votre ordinateur en mode sans échec
Il peut être essentiel d'entrer en mode sans échec pour appliquer certaines des solutions répertoriées ci-dessous. Vous pouvez également commencer le dépannage en déterminant si le problème se produit en mode sans échec plutôt qu'en mode de démarrage standard.
- Redémarrez votre ordinateur et maintenez la touche F8 de votre clavier enfoncée pendant que l'écran de démarrage est visible pour accéder à l'environnement de récupération Windows (WinRE). Vous devrez peut-être également maintenir la touche Fn (fonction) enfoncée sur des appareils spécifiques.
- Conseil : Si vous ne parvenez pas à démarrer WinRE à l'aide du raccourci clavier, continuez à allumer et éteindre votre ordinateur jusqu'à ce qu'il démarre automatiquement dans l'environnement de réparation. Vous devez allumer et éteindre l’ordinateur environ trois fois en moyenne.
-
Accédez à Voir les options de réparation avancées > Dépannage > Options avancées > Paramètres de démarrage > Redémarrer.

- Vous verrez maintenant une sélection de plusieurs choix de redémarrage. En appuyant sur F5 sur votre clavier, vous activerez le Mode sans échec avec mise en réseau. Attendez que votre système redémarre et voyez s'il démarre correctement.
Si vous parvenez à démarrer Windows 10 en mode sans échec sans que l'erreur d'écran bleu n'apparaisse, vous pouvez poursuivre le dépannage ! Par exemple, analyser votre ordinateur à la recherche de logiciels malveillants avec Windows Defender est une excellente première étape.
Méthode 2. Effectuer un démarrage minimal
Démarrez votre système en mode de démarrage minimal pour garantir que votre ordinateur fonctionne sans services tiers. Avant le démarrage, cela désactivera toutes les applications et services tiers, ce qui réduit le risque de conflits. Vérifiez si vous rencontrez toujours le problème d'écran bleu CRITICAL_PROCESS_DIED dans cet état de démarrage minimal.
- Démarrez votre ordinateur en Mode sans échec en suivant les étapes de la méthode 1. Après le démarrage de votre système, appuyez sur les touches Windows + R de votre clavier pour afficher l'option Exécuter<. t97> utilitaire dans une nouvelle fenêtre.
-
Tapez "msconfig" sans les guillemets et appuyez sur la touche Entrée de votre clavier. Cela lancera la fenêtre Configuration du système.
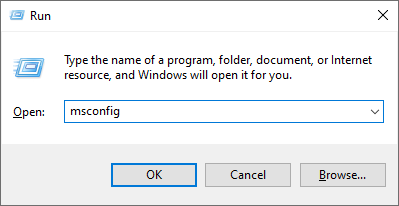
-
Passez à l'onglet Services. Assurez-vous de cocher la case Masquer tous les services Microsoft. Cela garantira que vous ne verrez que les services tiers.
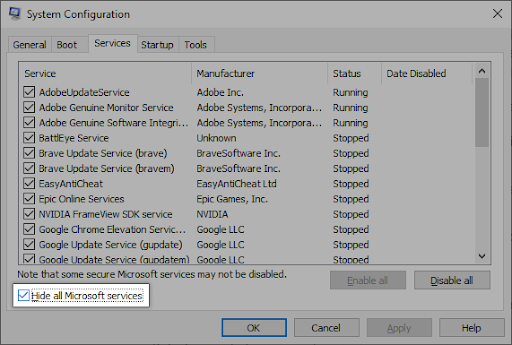
-
Après avoir masqué tous les services système, cliquez sur le bouton Désactiver tout pour désactiver tous les services tiers sur votre appareil.
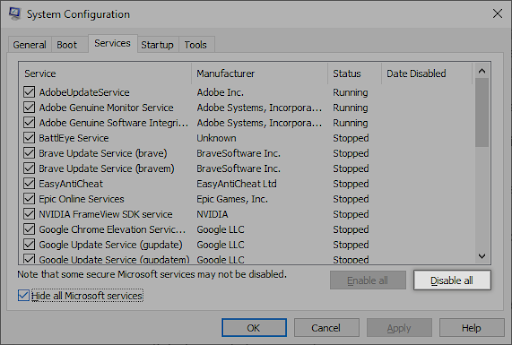
- Cliquez sur le bouton Appliquer et redémarrez votre ordinateur. Au prochain démarrage, votre ordinateur lancera uniquement les services Microsoft essentiels.
- Redémarrez votre ordinateur. Vous serez dans un état de démarrage minimal avec uniquement les services Microsoft officiels. Vérifiez si Windows Driver Foundation utilise toujours les ressources du processeur dans cet état.
Si vous remarquez que le BSOD en question ne se produit pas lorsque vous démarrez dans un état propre, un service ou une application tiers est à l'origine du problème. Vous devez l'identifier et remplacer le pilote associé, l'application ou désactiver complètement le service.
Méthode 3. Mettez à jour vos pilotes
Il est possible que les pilotes matériels de votre ordinateur soient obsolètes ou qu'un pilote de périphérique malveillant/dysfonctionnement soit à l'origine du code d'arrêt CRITICAL_PROCESS_DIED. Suivez les étapes ci-dessous pour rechercher les pilotes de périphérique obsolètes ou mettez-les tous à jour en même temps.
Mettre à jour les pilotes à l'aide de Windows Update
-
Cliquez sur l'icône Windows en bas à gauche de votre écran pour afficher le menu Démarrer. Choisissez Paramètres ou utilisez le raccourci Windows + I.
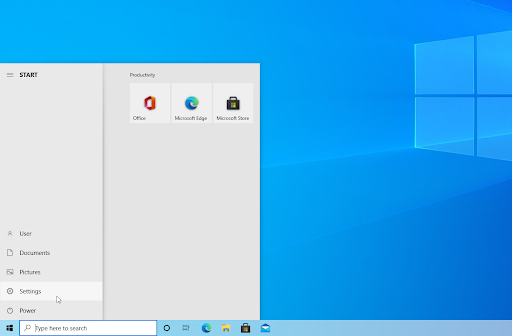
-
Cliquez sur la vignette Mise à jour et sécurité. C'est ici que vous pouvez trouver la plupart de vos paramètres Windows Update.
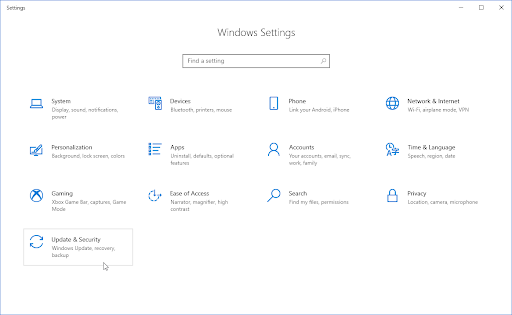
-
Accédez à la section Windows Update et cliquez sur le lien Afficher les mises à jour facultatives si disponible.
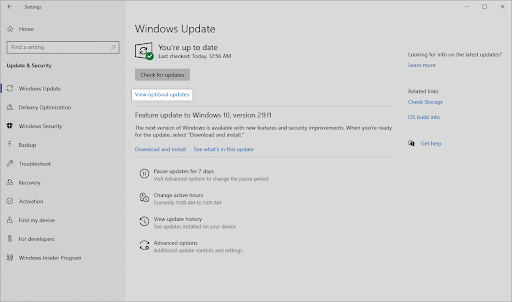
-
Développez la section Mises à jour des pilotes et vérifiez quels pilotes nécessitent actuellement une mise à jour. Placez une coche à côté d'eux et cliquez sur le bouton Télécharger et installer pour mettre à jour les pilotes.
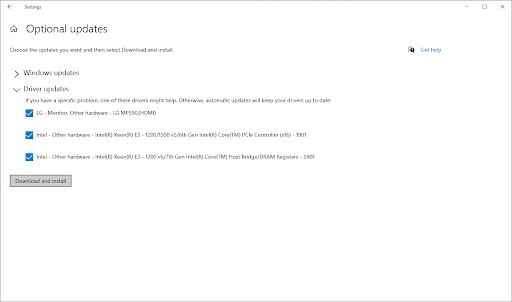
- Autorisez Windows à mettre à jour vos pilotes, puis redémarrez votre ordinateur.
Mettre à jour les pilotes à l'aide du Gestionnaire de périphériques
-
Appuyez sur les touches Windows + X de votre clavier et cliquez sur le Gestionnaire de périphériques dans le menu WinX.
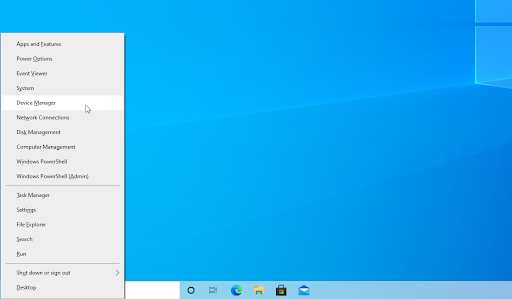
-
Cliquez avec le bouton droit sur le pilote que vous souhaitez mettre à jour. Par exemple, si un pilote d'imprimante est à l'origine du problème, vous devez étendre la section Imprimantes. Choisissez Mettre à jour le pilote dans le menu contextuel.

-
Sélectionnez Rechercher automatiquement les pilotes dans les options. Cela permettra à Windows 10 de se connecter à Internet et de localiser les derniers pilotes pour votre appareil. Vous pouvez être invité à sélectionner un pilote si plusieurs mises à jour sont trouvées.
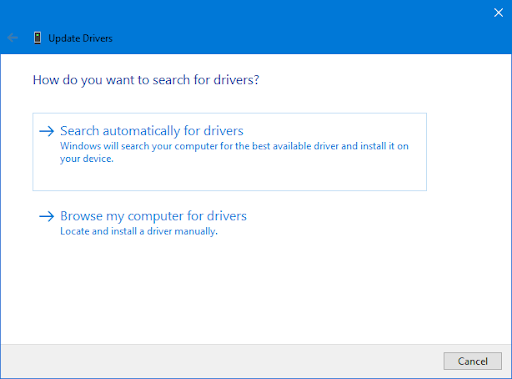
- Attendez la fin de l'installation du pilote et redémarrez votre ordinateur pour appliquer les modifications. Vous serez immédiatement en mesure de savoir si la mise à jour de vos pilotes a aidé à résoudre l'erreur d'écran bleu.
Méthode 4. Désinstaller le logiciel nouvellement installé
Si vous avez récemment installé de nouvelles applications ou activé de nouveaux services, essayez de les désinstaller et voyez si l'erreur CRITICAL_PROCESS_DIED se reproduit.
- Cliquez sur l'icône Windows en bas à gauche de votre écran pour afficher le menu Démarrer. Choisissez Paramètres ou utilisez le raccourci Windows + I.
-
Cliquez sur la vignette Applications.
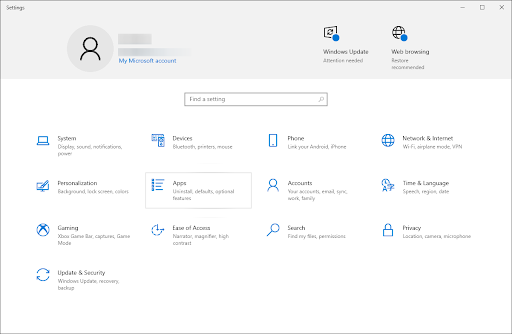
-
Passez à la section Applications et fonctionnalités à partir du panneau de gauche. Vous devriez voir une liste des applications actuellement installées sur votre ordinateur et détectables par Windows.
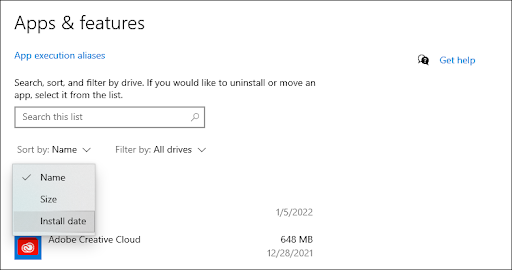
-
Définissez le tri sur Date d'installation. Cela triera la liste par date d'installation, vous permettant de voir quels programmes ont été installés le plus récemment sur votre ordinateur.

-
Sélectionnez l'application que vous souhaitez désinstaller en cliquant une fois dessus. Maintenant, vous pouvez cliquer sur le bouton Désinstaller.
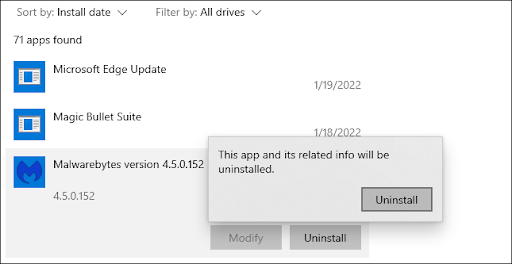
- Cliquez à nouveau sur le bouton Désinstaller pour confirmer votre choix et ouvrir l'assistant d'assistance. Cela s'ouvrira dans une nouvelle fenêtre. Veuillez noter que vous ne pouvez désinstaller qu'une seule application à la fois.
- Autorisez le programme de désinstallation à modifier votre appareil si l'UAC (User Account Control) le demande. Le développeur vous proposera des instructions à l'écran pour supprimer l'application.
Méthode 5. Exécutez l'analyse du vérificateur de fichiers système (sfc)
Les fichiers système corrompus peuvent entraîner d'énormes problèmes avec votre système d'exploitation, notamment des erreurs d'écran bleu. Le vérificateur de fichiers système (SFC en abrégé) est un outil intégré pour vous aider à dépanner sous Windows. Il peut détecter et réparer les fichiers système corrompus, ce qui peut résoudre le code d'erreur CRITICAL_PROCESS_DIED.
- Redémarrez votre ordinateur et maintenez la touche F8 de votre clavier enfoncée pendant que l'écran de démarrage est visible pour accéder à l'environnement de récupération Windows (WinRE). Vous devrez peut-être également maintenir enfoncée la touche Fn (fonction) sur certains appareils.
- Conseil : Si vous ne parvenez pas à démarrer WinRE à l'aide du raccourci clavier, continuez à allumer et éteindre votre ordinateur jusqu'à ce qu'il démarre automatiquement dans l'environnement de réparation.Vous allumez et éteignez l'ordinateur environ trois fois en moyenne.
-
Naviguez en moyenne sur Dépannage > Options avancées > Invite de commandes à partir de l'écran Choisir une option.
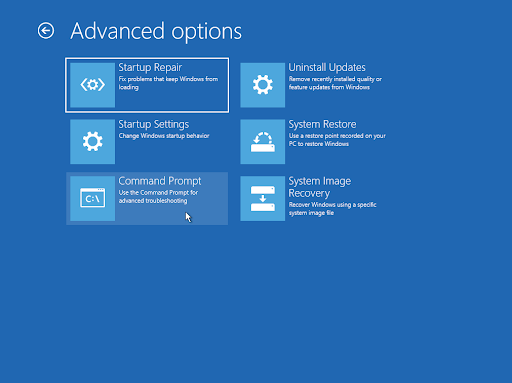
-
Tapez la commande suivante et appuyez sur Entrée pour l'exécuter : sfc /scannow
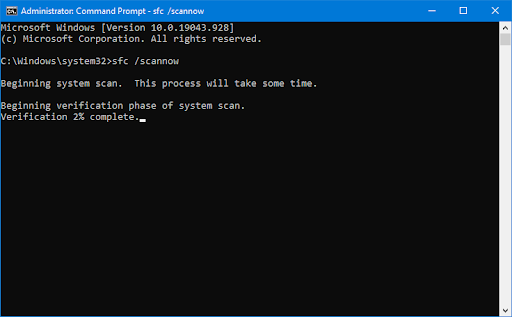
- Attendez que le vérificateur des fichiers système termine l'analyse de votre ordinateur. En cas de divergence, l'utilitaire restaurera les fichiers système et corrigera toutes les erreurs.
Une fois l'analyse terminée, redémarrez votre ordinateur et voyez si vous rencontrez toujours l'erreur d'écran bleu. Si le problème ne se reproduit pas, vous l'avez résolu avec succès grâce à l'aide du vérificateur de fichiers système !
Méthode 6. Exécutez la commande DISM
Comme nous l'avons mentionné, les fichiers système corrompus peuvent causer d'énormes problèmes avec votre système d'exploitation, et ils sont la principale cause de l'erreur CRITICAL_PROCESS_DIED. Vous pouvez identifier et réparer les fichiers système défectueux via l'analyse SFC, mais vous pouvez également utiliser l'outil DISM pour cibler d'autres zones de votre appareil susceptibles de stocker des fichiers corrompus.
L'outil DISM vous permet également d'identifier et de résoudre les problèmes de corruption de votre système en exécutant simplement des commandes dans l'application Invite de commandes. Il recherche toute corruption à l'échelle du système et tente automatiquement de restaurer les fichiers endommagés ou manquants.
- Redémarrez votre ordinateur et maintenez la touche F8 de votre clavier enfoncée pendant que l'écran de démarrage est visible pour accéder à l'environnement de récupération Windows (WinRE). Vous devrez peut-être également maintenir enfoncée la touche Fn (fonction) sur certains appareils.
- Conseil : Si vous ne parvenez pas à démarrer WinRE à l'aide du raccourci clavier, continuez à allumer et éteindre votre ordinateur jusqu'à ce qu'il démarre automatiquement dans l'environnement de réparation. Vous allumez et éteignez l'ordinateur environ trois fois en moyenne.
- Naviguez en moyenne sur Dépannage > Options avancées > Invite de commandes à partir de l'écran Choisir une option.
-
Ensuite, vous devez exécuter une commande pour résoudre tous les problèmes détectés sur votre système. Tapez simplement la ligne suivante et appuyez sur Entrée : DISM.exe /En ligne /Cleanup-image /Restorehealth.
Après avoir exécuté la commande, attendez la fin du processus. Une fois terminé, fermez la fenêtre d'invite de commande et redémarrez votre appareil pour voir si le code d'erreur CRITICAL_PROCESS_DIED se reproduit lorsque vous essayez de démarrer votre système.
Méthode 7. Utiliser la restauration du système
Avant le problème d'écran bleu, votre système aurait pu enregistrer un point de restauration ou vous en auriez peut-être créé un manuellement. Dans un tel cas, vous pourrez restaurer votre système dans cet état. Cela pourrait résoudre le problème car cela revient à remonter le temps avant qu'une erreur système ne se produise.
- Ouvrez la barre de recherche dans votre barre des tâches en cliquant sur l'icône en forme de loupe. Vous pouvez également l'afficher avec le raccourci clavier Windows + S.
- Tapez Restauration du système et cliquez sur Récupération dans les résultats de la recherche. Cela devrait être en haut, dans la catégorie Meilleur match.
- Cela vous amènera au Panneau de configuration. Ici, cliquez sur le lien Ouvrir la restauration du système visible dans la section Outils de récupération avancés.
- Suivez les instructions à l'écran pour restaurer un moment passé. Vous pouvez sélectionner vous-même un point de restauration ou utiliser celui recommandé si Windows 10 affiche l'option. N'oubliez pas de vérifier quels fichiers et applications seront concernés !
- Après avoir choisi les options qui vous conviennent, cliquez sur le bouton Terminer et attendez que Windows restaure votre ordinateur. Vous pourrez savoir si cela a fonctionné ou non après le redémarrage de votre ordinateur avec le point de restauration chargé.
Réflexions finales
Nous espérons que cet article vous a aidé à résoudre l'erreur CRITICAL_PROCESS_DIED sur votre ordinateur. Si vous avez encore des questions ou avez besoin d'aide, assurez-vous de laisser un commentaire et nous ferons de notre mieux pour vous aider. De plus, revenez bientôt pour plus d'articles techniques, de guides de dépannage et d'actualités !
S'il y a des questions restées sans réponse ou des problèmes non résolus, n'hésitez pas à nous contacter : notre équipe d'experts se fera un plaisir de vous aider ! En attendant, restez informé de tout ce qui concerne la technologie en revenant pour plus d'articles sur le dépannage et en nous suivant sur les réseaux sociaux.
Suivez notre Blog pour d'autres articles intéressants comme celui-ci ! Vous pouvez également consulter notre Centre d'aide pour obtenir de nombreuses informations sur la manière de résoudre divers problèmes.
Encore une chose
Inscrivez-vous à notre newsletter et bénéficiez d'un accès anticipé à nos articles de blog, nos promotions et nos codes de réduction. Merci pour la lecture! Nous espérons te revoir bientôt.
Articles recommandés
» "Quelque chose s'est produit et cette application n'a pas pu être installée. Veuillez réessayer. Code d'erreur 0x800700AA.
» Comment réparer le processeur élevé de Windows Driver Foundation sous Windows
» Comment réparer Windows 10 bloqué sur l'écran de bienvenue
N'hésitez pas à nous contacter pour toute question ou demande que vous souhaiteriez que nous traitions.