Lors de l'utilisation de périphériques de stockage de masse USB, vous pouvez rencontrer une erreur qui empêche Windows de ne pas pouvoir arrêter le périphérique. Cette erreur vous empêche d'éjecter ces appareils en toute sécurité pour éviter la perte de données.
Pourquoi est-il important de supprimer un appareil en toute sécurité ?

Les périphériques de stockage de masse sont extrêmement utiles pour stocker et déplacer de grandes quantités de données entre ordinateurs. Si vous utilisez l'appareil de manière incorrecte, vous risquez d'endommager les fichiers qui y sont stockés. Cela peut conduire à des fichiers corrompus et inutilisables.
Par exemple, lorsque vous utilisez une clé USB, il peut être tentant de simplement la débrancher de votre ordinateur lorsque vous avez fini de l'utiliser. Cependant, cela est connu pour être risqué et ne devrait jamais être fait.
Windows dispose d'une fonctionnalité qui vous permet d'« éjecter » le lecteur en premier. Cela déconnecte essentiellement le lecteur et indique à Windows que vous ne l'utilisez plus. Après avoir éjecté le disque, vous pouvez le débrancher en toute sécurité.
Mais que devez-vous faire si Windows renvoie un message d'erreur ? La seule réponse est le dépannage. Continuez à lire notre article pour découvrir de nombreuses façons de corriger cette erreur rapidement et efficacement !
Correction : Windows ne parvient pas à arrêter l'appareil
La plupart du temps, cette erreur est causée par deux choses. Soit une application en arrière-plan utilise toujours l'appareil, soit certains fichiers stockés sur l'appareil sont toujours ouverts.
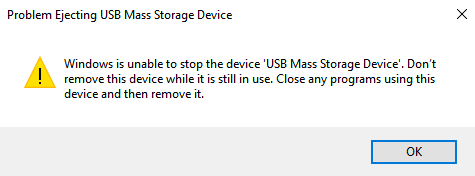
Vous pouvez corriger ce message d'erreur de plusieurs manières différentes. Aujourd’hui, nous vous proposons des méthodes faciles à mettre en œuvre même si vous n’avez jamais effectué de dépannage sur votre PC auparavant.
Remarque : Notre guide a été rédigé pour les utilisateurs de Windows 10. Cependant, les méthodes fonctionneront sur d'autres systèmes d'exploitation Windows, car Bien. Gardez à l’esprit que lorsque vous utilisez un autre Windows, certaines étapes peuvent nécessiter un chemin différent pour atteindre le résultat souhaité.
Utiliser l'outil de suppression sécurisée de Windows
Certains utilisateurs de Windows 10 ont signalé qu'après l'apparition initiale de l'erreur, l'utilisation de l'outil de suppression sécurisée une autre fois pourrait résoudre le problème. Voici un guide rapide sur la façon dont vous pouvez utiliser cet outil :
- Cliquez sur l'icône en forme de flèche dans votre barre des tâches. Ceci est situé à côté de vos autres icônes, telles que le réseau ou le volume.
- Lorsque la barre des tâches se développe, cliquez avec le bouton droit sur votre Périphérique USB.
-
Sélectionnez l'option Éjecter le périphérique . Au lieu de « Périphérique », vous verrez le nom de la clé USB actuellement branchée sur votre ordinateur.
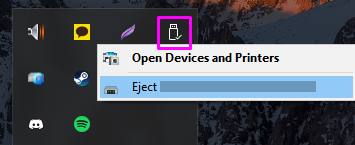
- Après avoir reçu l'erreur, répétez à nouveau les trois premières étapes . Il est possible que cette fois, Windows éjecte votre appareil en toute sécurité.
Après avoir éjecté un périphérique avec succès, vous devriez voir une notification Retrait du périphérique sécurisé vous avertissant que vous pouvez le débrancher en toute sécurité maintenant. Si vous ne voyez pas cette notification s'afficher, ne supprimez pas encore l'appareil de votre ordinateur.
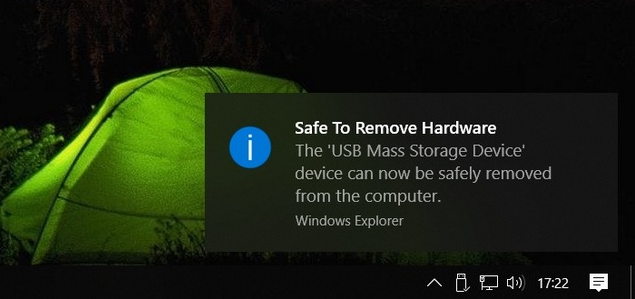
Trouver l'application à l'aide de votre appareil
Comme mentionné précédemment, il est probable qu'une application que vous avez ouverte accède à votre appareil. Bien qu'il n'existe aucun moyen précis de savoir de quoi il s'agit, vous pouvez soit faire une supposition éclairée, soit fermer les applications une par une.
La meilleure façon de procéder est de mettre fin aux processus dans le Gestionnaire des tâches. Cela vous permet de fermer toutes les applications, même celles cachées dans votre barre des tâches.
-
Cliquez avec le bouton droit sur un espace vide de votre barre des tâches. Dans le menu, sélectionnez Gestionnaire des tâches. Vous pouvez également appuyer sur les touches Windows et X en même temps et le sélectionner à partir de là.
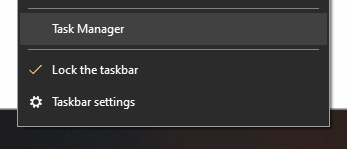
- Passez à l'onglet Processus .
- Commencez fermer les applications qui, selon vous, pourraient accéder à votre périphérique USB. En cas de doute, fermez les applications une par une. Testez si vous pouvez éjecter la clé USB après l'arrêt de chaque programme.
Lorsque la notification Retrait du matériel sécurisé s'affiche, vous avez réussi à fermer l'application à l'origine du problème. Désormais, vous saurez toujours quel programme fermer en premier.
Désactiver les processus en arrière-plan
Une autre façon de résoudre le problème consiste à désactiver temporairement tous les processus en arrière-plan sur votre ordinateur. Cela vous aide à déterminer si quelque chose interfère ou non avec le retrait de votre périphérique USB.
-
Recherchez msconfig dans votre barre de recherche.
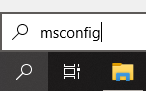
-
Ouvrez l'application Configuration du système à partir des résultats.
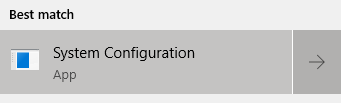
-
Passez à l'onglet Services .

-
Cochez la case à côté de Masquer tous les services Microsoft.
-
Cliquez Désactiver tout, puis appuyez sur Appliquer.
Testez si vous pouvez ou non éjecter le périphérique en toute sécurité lorsque les processus sont désactivés. Si la notification Retrait du matériel sécurisé s'affiche, la réponse est oui.
Une fois que vous avez terminé, vous pouvez réactiver chaque service en cliquant sur le bouton Tout activer dans la même fenêtre.
Redémarrez l'Explorateur.exe
Il est possible que l'erreur « Windows ne parvient pas à arrêter l'appareil » se produise toujours même après avoir fermé toutes les applications possibles. Cela pourrait indiquer que le problème vient de Explorer lui-même.
Redémarrez simplement l'Explorateur.Le processus exe peut faire l'affaire. Pour ce faire, nous utiliserons à nouveau le Gestionnaire des tâches .
-
Cliquez avec le bouton droit sur un espace vide de votre barre des tâches. Dans le menu, sélectionnez Gestionnaire des tâches. Vous pouvez également appuyer sur les touches Windows et X en même temps et le sélectionner à partir de là.
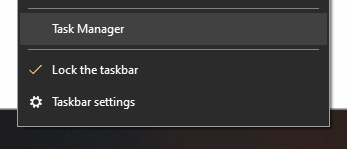
- Basculez vers l'onglet Processus et recherchez Explorateur Windows.
-
Cliquez sur l'Explorateur Windows, puis appuyez sur le bouton Redémarrer en bas à droite du Gestionnaire des tâches.
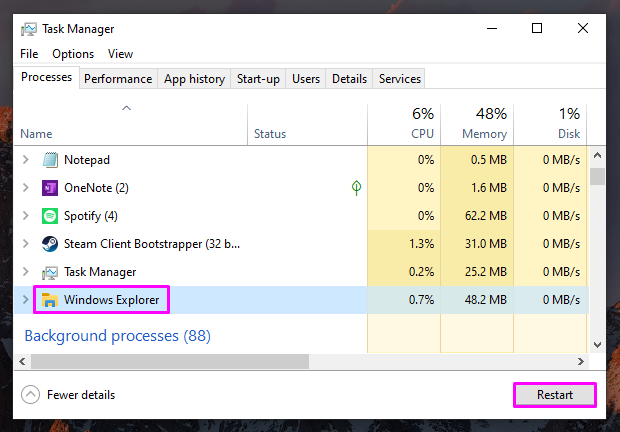
Après cela, vos applications et votre interface Windows disparaîtront temporairement. C'est un bon signe - cela signifie qu'Explorer.exe redémarre correctement. Lorsque tout est de retour sur votre écran, essayez de retirer votre clé USB en toute sécurité.
Utiliser une application tierce
Lorsque l'outil de suppression sécurisé intégré ne suffit pas, vous pouvez tenter d'éjecter votre appareil via une application tierce. Ces applications sont simples, mais elles sont capables d’améliorer la gestion des périphériques USB.
Avertissement : assurez-vous toujours que l'application que vous utilisez est digne de confiance. De nombreux programmes promettant de résoudre les problèmes de votre PC font le contraire. Il existe même une possibilité d'autoriser des logiciels malveillants sur votre système.
Nous vous recommandons de rechercher le nom de l'application que vous envisagez d'utiliser. Vous pouvez ainsi trouver les avis laissés par de vrais utilisateurs. Si la majorité des gens disent qu’une application contient des fichiers malveillants, ne la téléchargez pas.
Voici quelques applications que nous vous recommandons d'utiliser lorsque vous avez besoin d'un outil tiers pour éjecter un périphérique USB. Ces applications offrent toutes une interface simple pour effectuer le travail rapidement et gratuitement :
- Retrait USB en toute sécurité
- Éjecteur de disque USB
- ProÉjecter
Activer la suppression rapide
Si vous acceptez une légère perte de performances et qu'aucune des méthodes ci-dessus n'a fonctionné pour vous, vous pouvez essayer autre chose.
Chaque appareil est livré avec une option qui permet de le débrancher sans avoir à l'éjecter manuellement dans Windows au préalable. C'est ce qu'on appelle Suppression rapide. Suivez ces étapes pour l'activer :
- Appuyez et maintenez la touche Windows de votre clavier, puis appuyez sur la touche R . Cela fera apparaître un utilitaire appelé Run.
-
Tapez devmgmt.msc et cliquez sur le bouton OK . Cela lancera le Gestionnaire de périphériques.
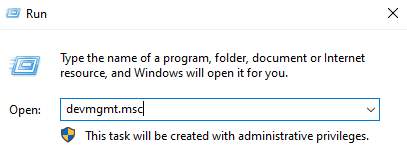
- Cliquez sur l'icône en forme de flèche à côté de Lecteurs de disque pour développer la catégorie. Votre appareil devrait apparaître ici.
-
Cliquez avec le bouton droit sur l'appareil et sélectionnez Propriétés dans le menu.
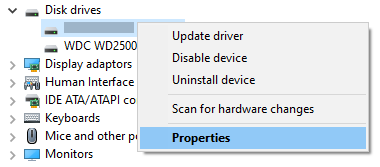
- Passez à l'onglet Règles , puis sélectionnez Suppression rapide. Une fois terminé, cliquez sur le bouton OK.
Après avoir basculé votre appareil sur Retrait rapide, vous pouvez le débrancher en toute sécurité de votre ordinateur sans avoir à l'éjecter au préalable. Cependant, cela entraînera également une perte de performances (mise en cache d'écriture désactivée).
Nous espérons que nos méthodes vous ont été utiles pour résoudre votre problème avec le message d'erreur « Windows ne parvient pas à arrêter le périphérique ». Vous pouvez désormais retirer votre appareil en toute sécurité sans avoir à vous soucier des dommages ou de la perte de données.
Si vous recherchez un éditeur de logiciels en qui vous pouvez avoir confiance pour son intégrité et ses pratiques commerciales honnêtes, ne cherchez pas plus loin que SoftwareKeep. Nous sommes un partenaire certifié Microsoft et une entreprise accréditée BBB qui se soucie d'offrir à nos clients une expérience fiable et satisfaisante sur les produits logiciels dont ils ont besoin. Nous serons avec vous avant, pendant et après toutes les ventes.