La fonctionnalité d'économiseur d'écran de Windows a été conçue à l'origine pour sauvegarder l'usure sur l'écran en créant un mouvement qui empêcherait une image d'être « gravé » sur l'écran après que le moniteur soit allumé pendant un certain temps. Ce n'est plus un problème sur les moniteurs modernes, mais l'économiseur d'écran est toujours là.
Pourquoi ? Parce que c'est génial de pouvoir choisir n'importe quelle image, texte ou motif que vous souhaitez voir lorsque votre moniteur s'éteint.
Les gens adorent choisir des écrans de veille qui révèlent quelque chose sur leur personnalité. Ils font partie de notre vie informatique.Windows 10 est livré avec de nombreux économiseurs d'écran préchargés et il existe de nombreux logiciels que vous pouvez utiliser pour crée le tien.
En fait, Windows vous permet même de choisir un dossier d'images à utiliser comme économiseur d'écran. Parfois, cependant, l’économiseur d’écran ne fonctionne pas. Cela n'arrive pas souvent, mais il arrive parfois que l'économiseur d'écran ne s'affiche pas. C'est généralement une solution très simple.

Aller à la section :
- Raisons pour lesquelles l'économiseur d'écran ne fonctionne pas
- Problèmes avec l'économiseur d'écran Windows 10
- Comment activer l'économiseur d'écran sur Windows 10 ?
-
Méthodes pour réparer l'économiseur d'écran de Windows 10 qui ne fonctionne pas
- Solution 1 : Mettre à jour Windows
- Solution 2 : mettre à jour les pilotes de périphérique
- Solution 3 : Vérifier les paramètres de l'économiseur d'écran
- Solution 4 : Utiliser un capteur de souris et un tapis de souris propres
- Solution 5 : Vérifier les options de gestion de l'alimentation
- Solution 6 : exécutez l'utilitaire de résolution des problèmes d'alimentation.
- Solution 7 : Exécuter une analyse SFC
- Solution 8 : Exécuter DISM
Raisons pour lesquelles l'économiseur d'écran ne fonctionne pas
Pourquoi votre économiseur d'écran Windows 10 pourrait-il ne pas fonctionner ?
- De nombreuses personnes ont constaté que la mise à niveau à partir de Windows 8.Une valeur comprise entre 1 et 10 empêche souvent l'économiseur d'écran de fonctionner. Ce problème peut être résolu de plusieurs manières différentes.
- Il peut s'agir d'un problème avec pilotes qui ne sont pas mis à jour. Vous utilisez peut-être un économiseur d'écran tiers. application qui fonctionne mal, ou peut-être que les paramètres de votre écran de veille ne correspondent tout simplement pas à ce que vous attendez.
Problèmes avec l'économiseur d'écran Windows 10
Voici quelques-uns des problèmes que vous pouvez rencontrer avec votre économiseur d'écran Windows 10 :
- L'économiseur d'écran de Windows 10 ne s'éteint pas – C'est assez grave, car vous ne pouvez rien faire si l'économiseur d'écran ne disparaît pas. Si vous rencontrez ce problème, redémarrez votre ordinateur en appuyant sur CTRL, ALT, DEL. Cela résoudra souvent le problème.
- L'économiseur d'écran Windows 10 ne démarre pas – Si votre économiseur d'écran ne démarre pas, accédez aux paramètres de votre économiseur d'écran et vérifiez qu'il est configuré pour démarrer.
- L'économiseur d'écran de Windows 10 ne s'arrête pas – Ce problème maintient votre économiseur d'écran en marche. Le redémarrage de votre ordinateur résout généralement le problème.
- L'économiseur d'écran Windows 10 ne fonctionne pas – Cette erreur apparaît lorsque l'économiseur d'écran ne s'affiche pas du tout. Cela pourrait être un problème avec les paramètres.
- L'économiseur d'écran de Windows 10 se bloque – Ce problème se produit lorsque l'économiseur d'écran se déclenche, puis se bloque. Le redémarrage de l'ordinateur résout généralement le problème.
Comment activer l'économiseur d'écran sous Windows 10 ?
Par défaut, l'économiseur d'écran n'est pas activé sous Windows 10. Par conséquent, si vous rencontrez des difficultés, vous devez activer l'économiseur d'écran.
Pour ce faire, suivez les étapes ci-dessous :
- Appuyez sur Touche Windows + I > Personnalisation > Écran de verrouillage.
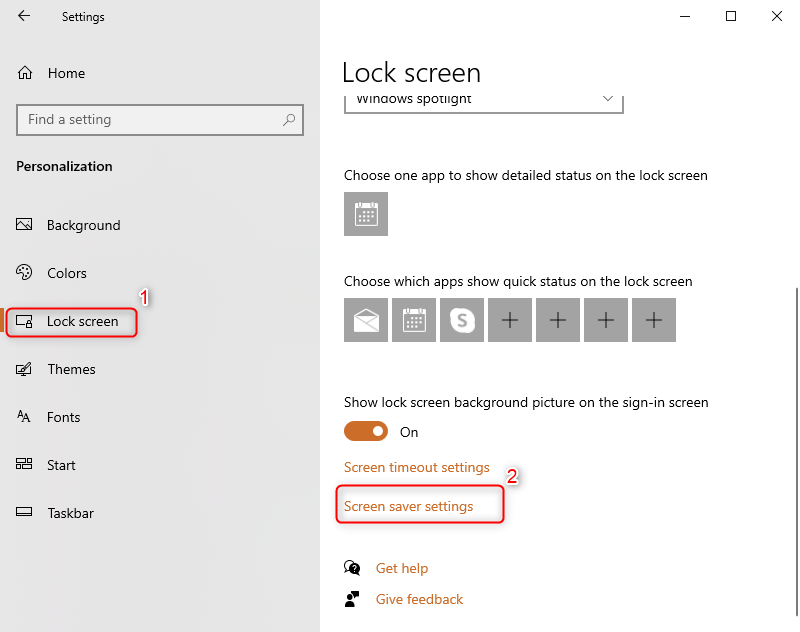
- Ensuite, cliquez sur le lien Paramètres de l'économiseur d'écran .
- Sous "Économiseur d'écran", cliquez sur le menu déroulant et sélectionnez Économiseur d'écran que vous souhaitez utiliser.
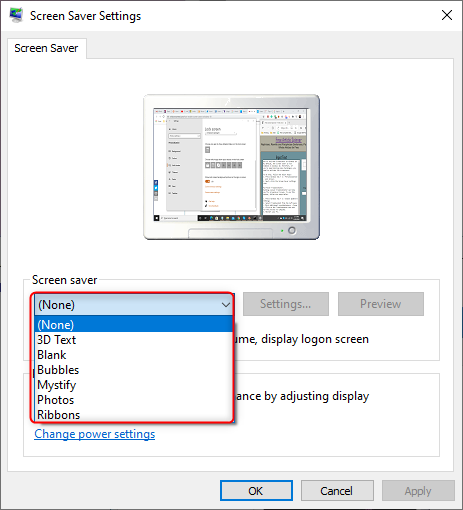
- Avec l'option Attendre , vous pouvez choisir le nombre de minutes d'inactivité avant que l'économiseur d'écran ne devienne actif. De plus, vous pouvez utiliser l'option À la reprise, afficher l'écran de connexion pour verrouiller automatiquement votre ordinateur lorsque l'économiseur d'écran devient actif.
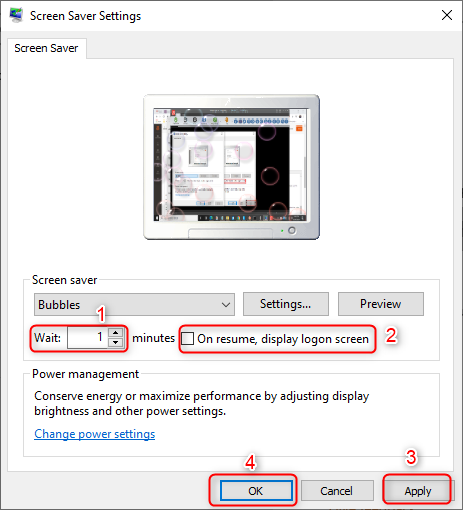
- Cliquez sur le bouton Appliquer puis Ok pour terminer la configuration.
Si vous avez correctement suivi les étapes ci-dessus, Windows 10 activera l'économiseur d'écran avec les paramètres que vous avez spécifiés.
Méthodes pour réparer l'économiseur d'écran de Windows 10 qui ne fonctionne pas
Voyons comment réparer votre économiseur d'écran Windows 10 lorsque votre économiseur d'écran Windows 10 ne fonctionne pas.
Solution 1 : mettre à jour Windows
Il existe de nombreuses façons de garantir que le problème de l'économiseur d'écran ne continue pas à refaire surface. Le premier endroit où rechercher des correctifs est la mise à jour Windows. Mettez à jour Windows pour que tout reste tel qu'il devrait être. Cette mise à jour permet à Microsoft de fournir des correctifs aux vulnérabilités, problèmes et bogues découverts après la sortie d'une distribution Windows. Recherchez de nouvelles mises à jour :
- Accédez à Paramètres dans le Menu Démarrer.
- Ouvrez Mise à jour et sécurité > sélectionnez Windows Update dans le menu de gauche, puis cliquez sur le bouton Rechercher les mises à jour .
Vous seriez surpris du nombre de problèmes que cela peut résoudre ou prévenir.
Solution 2 : Mettre à jour les pilotes de périphérique
Nous avons déjà discuté de la mise à jour des pilotes. Pas seulement les pilotes Windows, mais aussi les pilotes pour d’autres logiciels.
Les pilotes de périphérique peuvent générer des bugs et les maintenir à jour est aussi important que de le faire pour votre installation Windows. Les mises à jour de pilotes peuvent également être trouvées à l'aide de Windows Update, mais cela ne fonctionne pas pour tous les éléments matériels disponibles et votre fabricant peut utiliser un composant matériel personnalisé nécessitant un pilote personnalisé.
Pour obtenir les derniers pilotes matériels, il vous suffit de visiter le site Web du fabricant et de trouver la section de téléchargement. Entrez le nom du modèle de votre appareil pour rechercher et télécharger les derniers pilotes pour votre produit.
Solution 3 : vérifier les paramètres de l'économiseur d'écran
Vérifiez les paramètres de votre économiseur d'écran. C'est important.
Si votre économiseur d'écran ne fonctionne pas, il est fort probable qu'il ne soit pas activé ou configuré comme vous le souhaiteriez.
Pour vérifier les paramètres de l'économiseur d'écran,
- Cliquez avec le bouton droit sur le bouton Menu Démarrer et sélectionnez Panneau de configuration.
- Cliquez sur Apparence et personnalisation, puis cliquez sur Modifier l'économiseur d'écran sous Personnalisation.
Cela vous donnera accès aux options dont vous avez besoin pour activer votre économiseur d'écran et définir exactement le moment où vous souhaitez qu'il s'active.
Solution 4 : Utiliser un capteur de souris et un tapis de souris propres
Si vous constatez que votre économiseur d'écran ne disparaît pas lorsque vous déplacez votre souris, c'est ce qui déclenche le réveil de votre ordinateur, puis vérifiez que le capteur et le tapis de votre souris sont propres. Quelque chose d'aussi simple que cela peut empêcher votre ordinateur de se réveiller correctement, gardant ainsi votre économiseur d'écran actif. Cela arrive plus fréquemment que vous ne le pensez.
Solution 5 : vérifier les options de gestion de l'alimentation
L'économiseur d'écran est une fonction d'économie d'énergie. Il est connecté à vos paramètres d'économie d'énergie. Pour cette raison, vos paramètres d'économie d'énergie peuvent avoir été modifiés ou corrompus. Cela pourrait affecter le comportement de votre économiseur d'écran.
- Accédez à Rechercher, saisissez alimentation et ouvrez Choisir un plan d'alimentation
- Choisissez Modifier les paramètres du forfait à côté du forfait sélectionné
- Accédez à Modifier l'alimentation avancée paramètres
- Dans la fenêtre Paramètres avancés, choisissez Réinitialiser les paramètres par défaut du forfait
Solution 6 : exécutez l'utilitaire de résolution des problèmes d'alimentation.
L'exécution d'un outil de dépannage d'alimentation peut vous aider à résoudre les problèmes d'économiseur d'écran. Pour utiliser cette option, suivez les étapes ci-dessous.
- Appuyez sur Touche Windows + I > Sélectionnez Mise à jour et paramètres
-
Sélectionnez Dépannage dans le volet de gauche > Cliquez sur Dépanneurs supplémentaires > Alimentation.
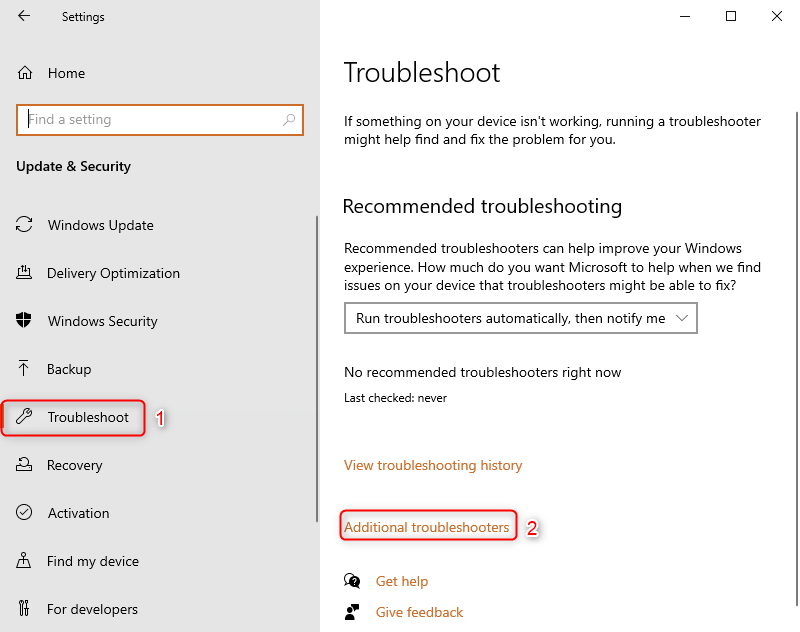
-
Cliquez sur Exécuter l'utilitaire de résolution des problèmes et attendez la fin du processus.

- Redémarrez votre PC.
Solution 7 : Exécuter une analyse SFC
Le vérificateur de fichiers système est un outil polyvalent qui peut vous aider à résoudre la plupart des problèmes Windows. Pour utiliser cet outil, procédez comme suit :
- Appuyez sur touche Windows + R pour ouvrir l'utilitaire Exécuter .
- Tapez Cmd et appuyez sur Ctrl+Maj+Entrée pour exécuter la commande en tant qu'administrateur.
- Ensuite, tapez sfc/scannow et appuyez sur Entrée.
- Le processus prendra un certain temps. Une fois terminé, redémarrez votre PC.
Solution 8 : Exécuter DISM
Vous pouvez exécuter un outil DISM pour détecter certains problèmes liés à votre Windows. Pour utiliser cet outil, suivez les étapes ci-dessous.
- Appuyez sur Touche Windows + R pour ouvrir l'utilitaire Exécuter .
- Tapez Cmd et appuyez sur Ctrl+Maj+Entrée pour exécuter la commande en tant qu'administrateur.
- Tapez la commande suivante et appuyez sur Entrée après chaque commande.
- Dism /En ligne /Cleanup-Image /CheckHealth
- Dism /En ligne /Cleanup-Image /ScanHealth
- Dism /En ligne /Cleanup-Image /RestoreHealth
- Tapez exit pour fermer les fenêtres d'invite de commande et redémarrez votre PC.
Croyez-le ou non, votre économiseur d'écran n'est pas activé par défaut dans Windows 10, vous pouvez donc également vérifier qu'il est activé. Si aucune de ces astuces ne résout le problème (et l’une d’elles devrait le faire), vous devrez peut-être effectuer une vérification de votre système. Si vous utilisez une application d'économiseur d'écran tierce, vous devrez peut-être envisager d'en utiliser une autre ou de revenir à l'économiseur d'écran par défaut Windows 10.