Excel est l’outil le plus puissant pour analyser de grands ensembles de données. Cependant, pour que vos en-têtes restent à l'écran, vous devez apprendre comment geler une ligne dans Excel sur Mac. De cette façon, vous ne perdrez pas de vue les données précieuses de votre ligne ou colonne supérieure lorsque vous faites défiler votre feuille de calcul.
En supposant que vous disposez de nombreuses lignes de données dans Excel. Lorsque faites défiler vers le bas, les en-têtes disparaissent. Ainsi, il est difficile de connaître les valeurs contenues dans vos colonnes. La solution consiste à figer les lignes et à garantir que les en-têtes restent dans la vue lorsque vous faites défiler la feuille de calcul.
Ce guide vous apprend les étapes simples de comment geler une ligne dans Excel pour Mac.
Gelage de la première ligne dans Excel 2011 pour Mac
Méthode 1 : geler les volets
Plus de colonnes et de lignes se traduisent par un problème complexe de perte de vue des données. Dans un tel scénario, vous devez comprendre comment figer une ligne dans Excel 2011 pour macOS. Suivez ces étapes simples pour vous assurer que vos lignes restent en place, quel que soit l'endroit où vous les faites défiler. Cependant, notez que ces étapes s’appliquent également lors de la congélation des colonnes.
- Tout d'abord, ouvrez votre feuille de calcul dans Excel.
Conseil : Assurez-vous que votre feuille de calcul est en affichage normal. Cliquez sur Afficher. Sélectionnez ensuite Normal pour obtenir une vue normale.
- Ensuite, sélectionnez le Menu de présentation situé dans la barre d'outils.

- Maintenant, cliquez sur le bouton Figer les volets .
Excel vous propose quatre options. Cependant, sous Mac, les options Geler les volets ne sont pas expliquées, contrairement à Windows. Voici vos options :
- Figer les volets : Utilisez cette option pour verrouiller les lignes ou colonnes sélectionnées autres que la ligne supérieure et la colonne de gauche.
- Figer la ligne supérieure : Avec cette option, vous ne pouvez voir que la ligne supérieure lorsque vous faites défiler le reste de la feuille de calcul.
- Geler la première colonne : Cliquer sur cette option rend la première colonne visible lorsque vous faites défiler la feuille de calcul restante.
- Dégeler : cette option déverrouille toutes les colonnes et toutes les lignes. Cependant, le dégel est détaché des autres options sur Mac.
- Cliquez sur Geler la ligne supérieure dans la fenêtre contextuelle pour verrouiller votre ligne.
Conseil : Cette option se trouve dans le coin droit de votre feuille de calcul.
Une fois que vous avez choisi cette action, la ligne supérieure reste en place pendant que vous faites défiler le reste de la feuille de calcul. Et lorsque vous faites défiler vers le haut, la rangée supérieure est toujours intacte. Impressionnant, non ?
Geler les lignes de votre choix
Voulez-vous geler autant de lignes que possible ? C'est possible. Cependant, vous devez commencer par la rangée du haut en cas de congélation. Si vous souhaitez geler les lignes de votre choix, suivez ces étapes simples :
- Tout d’abord, cliquez sur la cellule située sous la ligne que vous souhaitez verrouiller.
- Par exemple, si vous souhaitez verrouiller les trois premières lignes, cliquez sur la cellule A4. Sélectionnez maintenant Mise en page et choisissez le groupe Fenêtre .
- Cliquez sur le bouton Figer les volets et sélectionnez Geler les volets dans le menu déroulant.
Tout ce qui se trouve au-dessus de la cellule A4 ou de toute autre cellule active est gelé. Une ligne grise s'affiche le long du quadrillage des cellules lorsque vous appliquez l'option Geler. Après cela, les lignes de votre choix restent à l'écran pendant que vous faites défiler le reste de votre feuille de calcul. Notez que ces étapes sont similaires lorsque vous souhaitez apprendre comment figer une ligne dans Excel pour Mac 2019.
Comment geler des colonnes dans Excel pour Mac
Mais que se passe-t-il si vous souhaitez plutôt geler les colonnes ? Si vous souhaitez voir des colonnes spécifiques de vos feuilles de calcul à tout moment, c'est simple.
- Tout d'abord, ouvrez votre feuille de calcul Excel.
- Sélectionnez les colonnes que vous souhaitez geler.
- Maintenant, cliquez sur l'onglet Mise en page dans la barre d'outils.
- Accédez au groupe Fenêtre et cliquez sur le bouton Figer les volets .
- Dans le menu déroulant, sélectionnez Figer les volets.
La colonne sélectionnée sera verrouillée ou gelée comme le montrent les lignes grises. De cette façon, vous pouvez voir votre colonne lorsque vous faites défiler la feuille de calcul.
Comment figer la première colonne et la ligne supérieure
Vous souhaitez probablement verrouiller simultanément la première colonne et la ligne supérieure de votre feuille de calcul. Assurez-vous de sélectionner la cellule située sous la ligne supérieure et à droite de la première colonne.
- Tout d’abord, sélectionnez la cellule B2.
- Ensuite, cliquez sur l'onglet Mise en page et accédez au groupe Fenêtre .
- Cliquez sur le ruban Figer les volets.
- Maintenant, dans le menu déroulant, sélectionnez Figer les volets.
L'application de cette action fige la ligne supérieure de votre feuille de calcul et la première colonne, quel que soit l'endroit où vous faites défiler.
Méthode 2 : diviser les volets
Vous pouvez également utiliser l'option Diviser pour geler et séparer vos lignes dans différentes feuilles de calcul. En gelant les volets, vous pouvez conserver des lignes ou des colonnes particulières visibles lorsque vous faites défiler votre feuille de calcul. Cependant, comme son nom l'indique, la division des volets divise la zone de votre feuille de calcul en deux ou quatre régions déroulantes. De plus, le défilement d'une section maintient les cellules en place ou les verrouille.
Au lieu de perdre du temps à faire défiler la feuille de calcul d'avant en arrière, divisez simplement la feuille de calcul en deux volets déroulants. Le fractionnement des lignes permet d'afficher les volets supérieur et inférieur lorsque vous faites défiler votre feuille de calcul. Voici comment
- Tout d'abord, ouvrez la feuille de calcul souhaitée.
- Ensuite, sélectionnez la ligne en dessous et à droite de l'endroit où vous souhaitez diviser.Sélectionnez la cellule A11 de la ligne 11 pour diviser la ligne 10.
- Ensuite, cliquez sur onglet Mise en page du ruban.
- Sélectionnez le groupe Fenêtre et choisissez le Bouton Diviser.
Excel vous propose deux zones déroulantes qui contiennent l'intégralité de la feuille de calcul. De cette façon, vous pouvez travailler avec des données volumineuses qui n’apparaissent pas simultanément à l’écran.
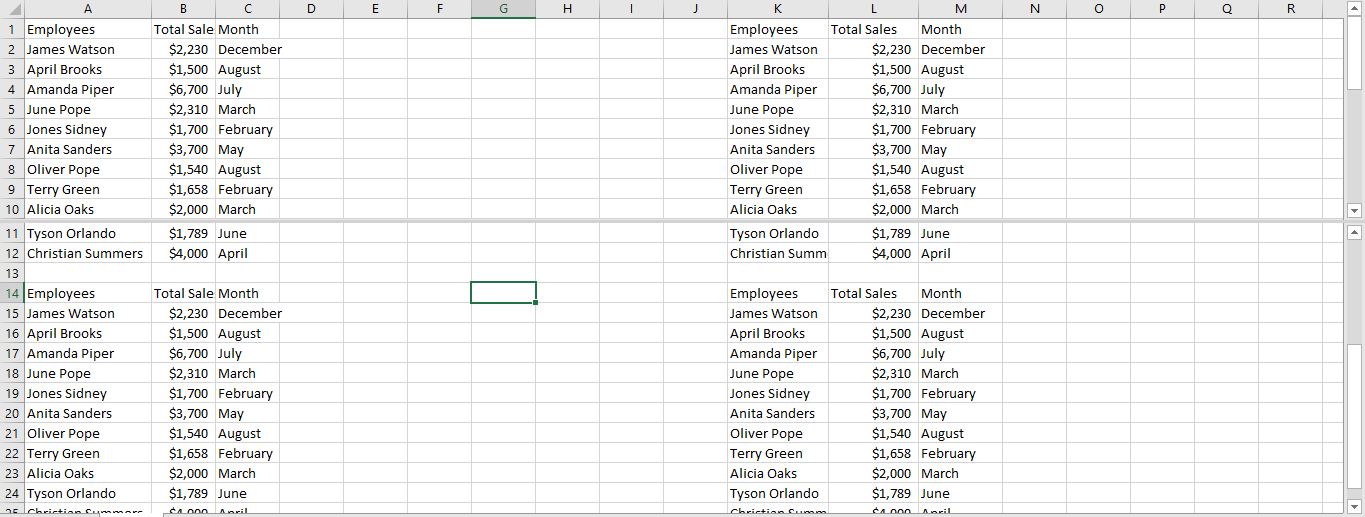
Pour déverrouiller ou débloquer votre ligne, cliquez à nouveau sur le bouton partagé.
Comment débloquer une ligne dans Excel
Après avoir appris comment geler une ligne dans Excel pour Mac, il est également possible de débloquer une ligne.
Voici comment procéder :
- Cliquez sur Menu Mise en page.
- Ensuite, sélectionnez Dégeler les volets.
Une fois que vous aurez cliqué sur Dégeler les volets, toutes les lignes seront déverrouillées. Cependant, une fois que vous avez choisi l’option Dégeler les volets, ce n’est qu’à ce moment-là qu’elle devient visible sur votre feuille de calcul.
Si travailler avec des données étendues est frustrant, pourquoi ne choisissez-vous pas de geler ou de diviser vos lignes ? Savoir comment figer une ligne dans Excel pour Mac ou diviser les lignes rend vos en-têtes visibles à tout moment sur votre écran. De plus, cela vous fait gagner des heures de travail lorsque vous faites défiler le reste de la feuille de calcul pendant que vous comparez les données.
Si vous recherchez un éditeur de logiciels en qui vous pouvez avoir confiance pour son intégrité et ses pratiques commerciales honnêtes, ne cherchez pas plus loin que SoftwareKeep. Nous sommes un partenaire certifié Microsoft et une entreprise accréditée BBB qui se soucie d'offrir à nos clients une expérience fiable et satisfaisante sur les produits logiciels dont ils ont besoin. Nous serons avec vous avant, pendant et après toutes les ventes.

