Résolu : code d'erreur 18 – impossible de réinstaller Spotify !
Spotify est l'une des applications les plus populaires pour Windows, Mac et smartphones. Il vous permet d'écouter de la musique, des podcasts et de suivre vos artistes préférés au quotidien. Cependant, les utilisateurs rencontrent le code d'erreur Spotify 18 lorsqu'ils tentent d'installer l'application de bureau.
Découvrez comment corriger cette erreur Spotify préjudiciable dans notre article. Nous avons compilé des méthodes testées et vraies pour résoudre le code d'erreur Spotify 18 et vous permettre d'installer l'application sur Windows.
Qu'est-ce qui cause le code d'erreur Spotify 18 ?
Le plus souvent, cette erreur particulière est provoquée par des fichiers restants provenant d'une autre instance Spotify précédemment présente sur l'ordinateur. Ces fichiers résiduels entrent en conflit avec les nouveaux fichiers que vous essayez d'installer, provoquant l'échec du processus.
Dans de rares cas, une application ou un service peut également interférer avec le programme d'installation de Spotify. De nombreux utilisateurs ont signalé que des applications telles qu'iTunes et Comodo causaient des problèmes avec le processus d'installation de Spotify.
Heureusement, résoudre ce problème est plus facile qu'il n'y paraît. Grâce à nos méthodes fournies par des experts de Windows 10, même les débutants sont capables de résoudre complètement l'erreur et d'installer Spotify avec succès.
Comment réparer le code d'erreur Spotify 18
Correction : code d'erreur 18 sur Spotify
- Mettez fin à tous les processus Spotify encore exécutés en arrière-plan.
- Supprimez le dossier Spotify dans le répertoire AppData de votre ordinateur.
- Supprimez tous les fichiers relatifs à Spotify sur votre ordinateur.
- Quittez Steam, puis essayez d'installer Spotify.
- Installer Spotify à partir de la boutique d'applications Windows
Vous trouverez ci-dessous les méthodes de travail détaillées pour corriger le code d'erreur 18 de Spotify. Nous vous recommandons de parcourir la liste et d’essayer d’abord chaque méthode.
Regarder la vidéo : Comment corriger le code d'erreur Spotify 18
Lire maintenant : Comment corriger le code d'erreur Spotify 18
Méthode 1. Terminer les processus Spotify en arrière-plan
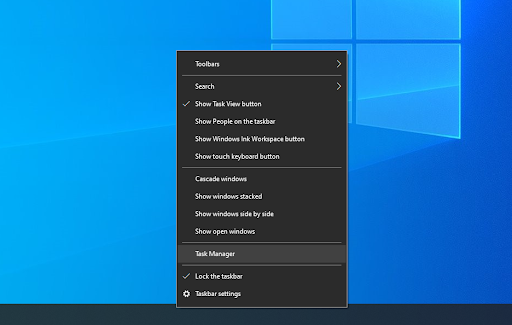
- Ouvrez le Gestionnaire des tâches de l'une des manières suivantes :
- Cliquez avec le bouton droit sur n'importe quel espace vide de votre barre des tâches. Cela ouvrira un menu contextuel. Ici, cliquez sur Gestionnaire des tâches.
- Vous pouvez également appuyer simultanément sur les touches Ctrl, Alt et Esc. sur votre clavier.
-
Si votre Gestionnaire des tâches s'est lancé dans la vue compacte, cliquez sur l'option Plus de détails en bas à gauche de la fenêtre. Cela agrandira la fenêtre et vous montrera les clics nécessaires pour accéder aux applications de démarrage.

- Restez sur l'onglet Processus par défaut. Ici, localisez toutes les instances de l'application Spotify, puis cliquez dessus avec le bouton droit et choisissez Fin de tâche pour quitter.
- Après avoir quitté chaque instance Spotify, essayez de réinstaller l'application. Si le même code d'erreur apparaît, continuez avec les méthodes ci-dessous.
Méthode 2. Supprimez le dossier Spotify dans AppData
- Appuyez sur les touches Windows + R de votre clavier. Cela va faire apparaître l'utilitaire Run.
-
Tapez « %appdata% » et cliquez sur le bouton OK. Cela vous redirigera immédiatement vers le dossier AppData dans l'Explorateur de fichiers.
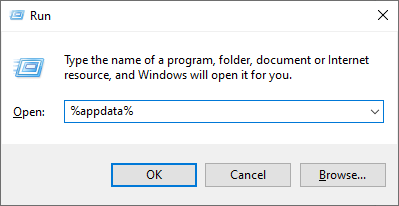
-
Localisez le dossier Spotify, puis cliquez dessus avec le bouton droit et choisissez Supprimer.
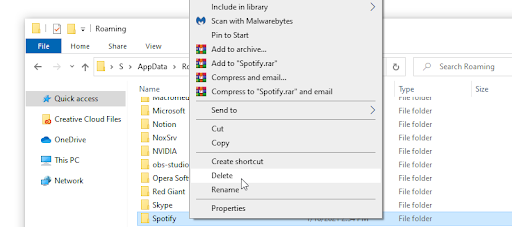
- Redémarrez votre ordinateur et voyez si vous pouvez installer Spotify.
-
Si la méthode échoue, répétez le processus et supprimez le dossier Spotify dans LocalAppData en tapant %localappdata% au lieu de %appdata% à l'étape 2.
Méthode 3. Quittez Steam et installez Spotify
Dans de rares cas, l'application Steam peut empêcher l'installation de Spotify sur votre appareil, ce qui entraîne le code d'erreur 18. Pour résoudre ce problème, quittez simplement l'application Steam jusqu'à ce que l'installation soit terminée.

- Ouvrez l'application Steam. Veuillez noter que l'application peut s'exécuter en arrière-plan. Dans ce cas, l'icône peut être masquée dans la barre d'état système.
-
Cliquez sur Steam dans le coin supérieur gauche de la fenêtre de l'application.

- Choisissez Quitter dans le menu contextuel. Attendez que Steam se ferme complètement. Si vous voulez en être sûr, vous pouvez vérifier si Steam est toujours ouvert en arrière-plan en vérifiant dans le Gestionnaire des tâches.
- Essayez de réinstaller Spotify.
Méthode 4. Démarrez votre ordinateur en mode sans échec
Le mode sans échec permet à votre ordinateur de démarrer avec uniquement les composants Windows 10 nécessaires. En faisant cela, vous pourrez peut-être identifier qu'une application tierce est à l'origine de l'erreur Spotify.
-
Maintenez enfoncées les touches Windows + R de votre clavier pour lancer Exécuter. Tapez « msconfig » et cliquez sur le bouton OK.

- À l'aide du menu en haut, passez à l'onglet Boot.
-
Sous Options de démarrage, cochez Démarrage sécurisé. Assurez-vous de conserver le paramètre Minimal par défaut, puis cliquez sur le bouton OK.
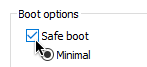
- Redémarrez votre ordinateur et laissez-le démarrer complètement en mode sans échec. Cela empêchera l’exécution de toutes les applications tierces.
- Vérifiez si vous pouvez installer Spotify. Si oui, poursuivez l'installation et revenez au démarrage normal une fois le programme installé avec succès sur votre appareil.
-
Répétez les 2 premières étapes, mais cette fois, vous devez décocher Démarrage sécurisé. Une fois terminé, cliquez sur OK.
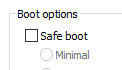
- Redémarrez votre ordinateur et profitez de Spotify.
Méthode 5. Installez Spotify à partir de la boutique d'applications Windows
Vous ne parvenez pas à installer Spotify via le programme d'installation en ligne ? Ne t'inquiète pas. Il existe une autre option pour les utilisateurs de Windows 10 : la boutique d'applications Windows.
-
Cliquez sur le menu Démarrer.
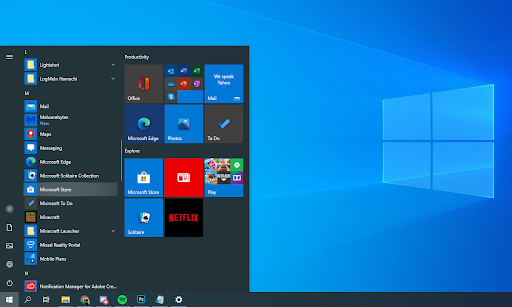
-
Dans la liste des applications, faites défiler vers le bas et sélectionnez le Microsoft Store.
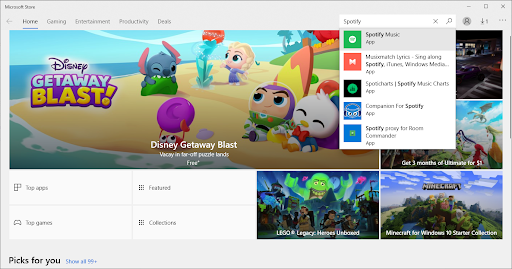
-
À l'aide de la barre de recherche, saisissez le mot « Spotify.« Si l'application est disponible dans votre région, vous devriez la voir dans les résultats de recherche.

- Cliquez sur le bouton Obtenir, puis cliquez sur le bouton Installer pour installer l'application sur votre appareil.
Remarque : Si rien ne semble fonctionner, contactez le service d'assistance client de Spotify.
Réflexions finales
Si vous avez besoin d'aide supplémentaire concernant les applications Windows 10, n'hésitez pas à contacter notre équipe de service client, disponible 24h/24 et 7j/7 pour vous aider. Revenez nous voir pour des articles plus informatifs, tous liés à la productivité et à la technologie moderne !
Souhaitez-vous recevoir des promotions, des offres et des réductions pour obtenir nos produits au meilleur prix ? N'oubliez pas de vous inscrire à notre newsletter en entrant votre adresse email ci-dessous ! Recevez les dernières actualités technologiques dans votre boîte de réception et soyez le premier à lire nos conseils pour devenir plus productif.
Lire aussi
> Meilleures applications de personnalisation Windows 10 pour 2021 (mise à jour)
> Augmenter le volume au-delà de 100 % dans Windows 10 (5 méthodes)
> Les 6 meilleurs outils techniques pour fonctionner À distance en 2021

