les fenêtres Spotlight est une fonctionnalité de Windows 10 cela n'est pas suffisamment apprécié jusqu'à ce que vous remarquiez que cela ne fonctionne plus. Les utilisateurs de Windows 10 signalent toujours des problèmes avec leur système, bien qu'il s'agisse de l'un des systèmes d'exploitation les plus populaires à ce jour. L'un de ces problèmes courants est que Windows Spotlight ne fonctionne pas.
Dans cet article, vous pouvez en savoir plus sur ce qu'est Windows Spotlight, comment il fonctionne et comment le restaurer. Commençons!
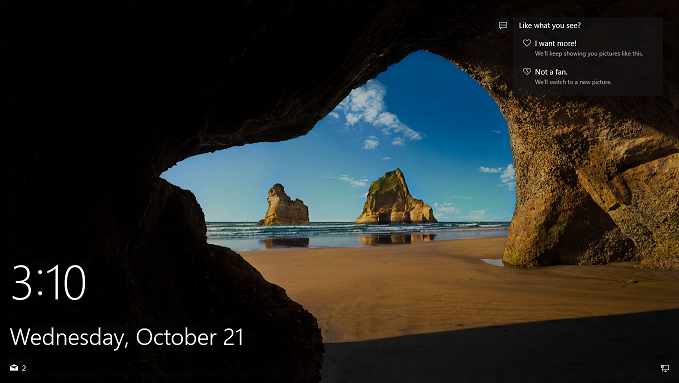
Sauter à:
- Qu'est-ce que Windows Spotlight ?
- Comment réparer Windows Spotlight
- Méthode 1 : redémarrer Windows Spotlight
- Méthode 2 : réinitialiser manuellement Windows Spotlight en nettoyant les ressources Spotlight (prérequis : désactiver Spotlight)
- Méthode 3 : réenregistrer l'application Spotlight à l'aide de PowerShell
Qu'est-ce que Windows Spotlight ?
Windows 10 a introduit de nombreuses nouvelles fonctionnalités dès son lancement et continue de s'améliorer encore aujourd'hui. L'une des nouvelles fonctionnalités originales était Windows Spotlight , qui est inclus par défaut dans toutes les versions du système d'exploitation.
Lorsque vous démarrez votre ordinateur, vous déconnectez de votre compte utilisateur ou verrouillez votre ordinateur, l'écran de verrouillage s'affiche automatiquement. C'est là que fonctionne Windows Spotlight. Il capture un paysage naturel aléatoire à partir d'une collection d'images de haute qualité fournie par Bing , rendant l'écran de verrouillage vivant et agréable.
En 2017, Microsoft a commencé à ajouter des informations de localisation aux images, permettant ainsi aux utilisateurs d'en savoir plus sur ce qu'ils voient. Les images utilisées dans Windows Spotlight proviennent du monde entier, du rocher Percé au Québec, au Canada, jusqu'aux montagnes Deogyusan en Corée du Sud . Vous pouvez même capturer des images d'animaux occasionnelles !
Astuce : Pour afficher une liste étendue des emplacements d'images Windows Spotlight, nous vous recommandons de visiter la page Wikipédia . Vous pouvez également rechercher et télécharger des images Windows Spotlight à partir de Windows 10 Spotlight Images . Vous trouverez peut-être même une image prise dans votre pays !
Comment réparer Windows Spotlight
Les utilisateurs apprécient Windows Spotlight car il donne à leur ordinateur un aspect plus professionnel et plus agréable par opposition à l'arrière-plan par défaut de Windows 10. Cela signifie que lorsque Windows Spotlight cesse brusquement de fonctionner, de nombreuses personnes commencent à chercher une solution.
Si vous souhaitez également remettre votre écran de verrouillage en état de marche, vous êtes au bon endroit.
Vous trouverez ci-dessous plusieurs méthodes pour vous aider à restaurer la fonctionnalité Windows Spotlight. Aucun utilisateur de Windows 10 ne devrait se retrouver sans de belles images à regarder chaque fois qu'il allume son ordinateur.
Méthode 1 : redémarrer Windows Spotlight
De nombreux utilisateurs ont signalé que le simple redémarrage de la fonctionnalité Windows Spotlight résolvait les problèmes qu'ils rencontraient. Vous pouvez le faire simplement en désactivant le service, en redémarrant votre appareil, puis en le rallumant.
Pour les étapes détaillées, suivez ce guide :
-
Cliquez sur l' icône Windows dans votre barre des tâches pour ouvrir le menu Démarrer, puis choisissez Paramètres . Vous pouvez également utiliser le raccourci clavier Windows + I.
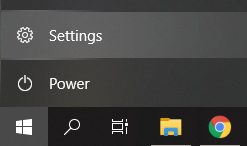
-
Cliquez sur la vignette Personnalisation .
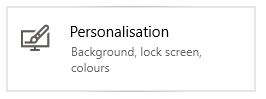
-
Assurez-vous de rester sur le menu Lockscreen par défaut .
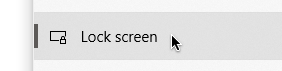
-
Dans la section Arrière-plan , sélectionnez « Image » ou « Diaporama ». Ces options utilisent des images stockées localement sur votre ordinateur, sans que vous ayez besoin de vous connecter et d'utiliser la fonctionnalité Windows Spotlight.
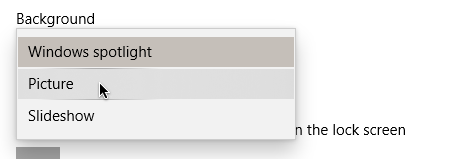
- Fermez l'application Paramètres et redémarrez votre ordinateur .
-
Répétez l'étape 1. à l'étape 3. puis choisissez l' option Windows Spotlight dans le menu déroulant Arrière -plan. Cela garantira que la fonctionnalité est à nouveau activée.
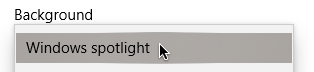
- Fermez l'application Paramètres et redémarrez votre ordinateur . Lorsque votre ordinateur démarre, vous devriez pouvoir voir une image Spotlight extraite au hasard sur l'écran de verrouillage.
Méthode 2 : réinitialiser manuellement Windows Spotlight en nettoyant les ressources Spotlight (prérequis : désactiver Spotlight)
Si un simple redémarrage n’a pas suffi, nous devons creuser plus profondément et essayer quelque chose de plus avancé. En supprimant tous les éléments Spotlight pré-stockés , vous pouvez réinitialiser la fonctionnalité et potentiellement la faire fonctionner à nouveau.
Voici ce que vous devez faire pour réinitialiser manuellement Windows Spotlight :
-
Cliquez sur l' icône Windows dans votre barre des tâches pour ouvrir le menu Démarrer, puis choisissez Paramètres . Vous pouvez également utiliser le raccourci clavier Windows + I.
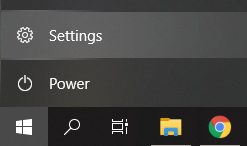
-
Cliquez sur la vignette Personnalisation .
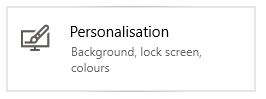
-
Assurez-vous de rester sur le menu Lockscreen par défaut .
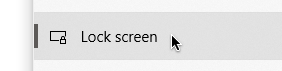
-
Dans la section Arrière-plan , sélectionnez « Image » ou « Diaporama ». Ces options utilisent des images stockées localement sur votre ordinateur, sans que vous ayez besoin de vous connecter et d'utiliser la fonctionnalité Windows Spotlight.
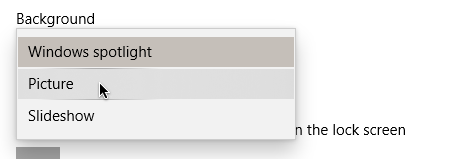
- Ensuite, appuyez sur les touches Windows + R de votre clavier pour afficher l'utilitaire Exécuter. Vous devez copier et coller le chemin suivant dans le champ de saisie, puis appuyer sur le bouton OK : %USERPROFILE%/AppData\Local\Packages\Microsoft.Windows.ContentDeliveryManager_cw5n1h2txyewy\LocalState\Assets
- Sélectionnez tout ce qui se trouve dans le dossier Assets qui vient d'être ouvert sur votre écran (vous pouvez utiliser le raccourci Ctrl + A ), puis cliquez avec le bouton droit et choisissez Supprimer .
- Appuyez sur les touches Windows + R de votre clavier pour afficher à nouveau l'utilitaire Exécuter. Copiez et collez le chemin suivant dans le champ de saisie, puis appuyez sur le bouton OK : %USERPROFILE%/AppData\Local\Packages\Microsoft.Windows.ContentDeliveryManager_cw5n1h2txyewy\Settings
- Vous devriez voir un dossier Paramètres s'ouvrir sur votre ordinateur. Ici, faites un clic droit sur les deux fichiers suivants et choisissez Renommer . Changement:
- settings.dat dans settings.dat.bak
- roaming.lock dans roaming.lock.bak
- Redémarrez votre ordinateur.
-
Répétez l'étape 1. à l'étape 3. puis choisissez l' option Windows Spotlight dans le menu déroulant Arrière -plan. Cela garantira que la fonctionnalité est à nouveau activée.
Méthode 3 : réenregistrer l'application Spotlight à l'aide de PowerShell
Nous avons laissé la méthode la plus compliquée pour la fin : réenregistrer Windows Spotlight à l'aide d'une série de commandes dans PowerShell . Nous le savons, cela semble intimidant. Cependant, de nombreux utilisateurs ont signalé que cela résolvait leur problème .
Remarque : Pour exécuter cette méthode, vous devrez disposer d'un compte administrateur.
Si vous ne savez pas comment procéder, suivez attentivement le guide ci-dessous :
-
Cliquez sur l' icône Windows dans votre barre des tâches pour ouvrir le menu Démarrer, puis choisissez Paramètres . Vous pouvez également utiliser le raccourci clavier Windows + I.
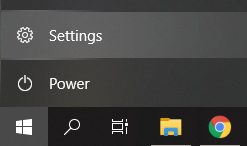
-
Cliquez sur la vignette Personnalisation .
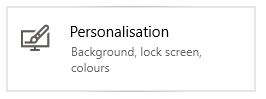
-
Assurez-vous de rester sur le menu Lockscreen par défaut .
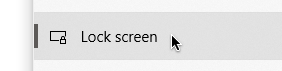
-
Dans la section Arrière-plan , sélectionnez « Image » ou « Diaporama ». Ces options utilisent des images stockées localement sur votre ordinateur, sans que vous ayez besoin de vous connecter et d'utiliser la fonctionnalité Windows Spotlight.
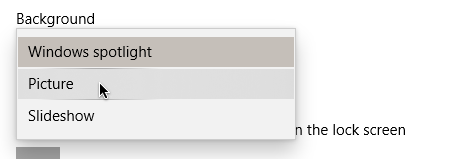
-
Ensuite, appuyez simultanément sur les touches Windows + X de votre clavier, puis choisissez Windows PowerShell (Admin) dans le menu.
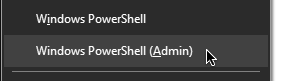
- Si vous y êtes invité, autorisez PowerShell à apporter des modifications sur votre ordinateur en appuyant sur le bouton Oui .
- Copiez-collez la commande suivante dans PowerShell, puis appuyez sur la touche Entrée de votre clavier : Get-AppxPackage -allusers *ContentDeliveryManager* | foreach {Add-AppxPackage "$($_.InstallLocation)\appxmanifest.xml" -DisableDevelopmentMode -register }
- Une fois la réinscription terminée, redémarrez votre ordinateur.
-
Répétez l'étape 1. à l'étape 3. puis choisissez l' option Windows Spotlight dans le menu déroulant Arrière -plan. Cela garantira que la fonctionnalité est à nouveau activée.
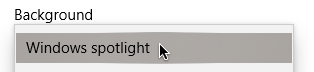
En suivant l'une des méthodes décrites ci-dessus, vous devriez pouvoir restaurer Windows Spotlight.
Nous espérons que les étapes ci-dessus ont pu vous aider à restaurer l'écran de verrouillage de Windows Spotlight. Profitez des belles images sur l'écran de verrouillage de votre ordinateur pour rendre votre environnement plus agréable et plus vivant !
Souhaitez-vous en savoir plus sur Windows 10 ? Vous pouvez parcourir notre section dédiée du Centre d'aide pour consulter des articles connexes .
Si vous recherchez une société de logiciels à laquelle vous pouvez faire confiance pour son intégrité et ses pratiques commerciales honnêtes, ne cherchez pas plus loin que SoftwareKeep. Nous sommes un partenaire certifié Microsoft et une entreprise accréditée BBB qui se soucie d'offrir à nos clients une expérience fiable et satisfaisante sur les produits logiciels dont ils ont besoin. Nous serons avec vous avant, pendant et après toutes les ventes.