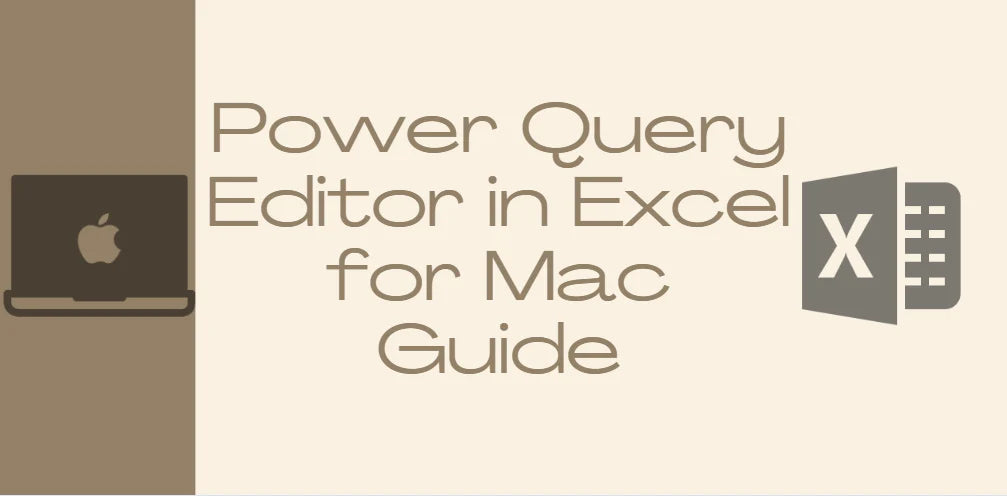Même si le cheminement vers la parité des fonctionnalités avec la version Windows a pris du temps, Excel pour Mac n'a cessé d'améliorer ses capacités. Depuis l’introduction de l’actualisation des données il y a deux ans jusqu’à l’importation des données l’année dernière, chaque mise à jour nous a rapproché d’une solution Power Query complète pour les utilisateurs Mac.
Rejoignez-nous pour explorer la dernière étape du parcours Power Query d'Excel pour Mac. Découvrez comment tirer parti des puissantes capacités de nettoyage et de mise en forme des données de l'éditeur de requêtes, vous permettant ainsi d'exploiter tout le potentiel de l'analyse des données dans Excel pour Mac.

Table des matières
- L'importation et la transformation des données simplifiées
- Façonner les données avec l'éditeur Power Query dans Excel pour Mac
- Actualisation des sources de données dans Excel pour Mac
- Actualiser la première fois
- Actualiser les fois suivantes
- Saisie et suppression des informations d'identification dans Excel pour Mac
- Saisie des informations d'identification
- Effacement des informations d'identification
- Transfert de modules de code
- Importez le fichier VBA dans Excel pour Mac
- FAQ
- Dernières pensées
L'importation et la transformation des données simplifiées
Pour accéder à Power Query dans Excel pour Mac, procédez comme suit :
- Dans l'onglet Données du ruban Excel, cliquez sur le bouton « Obtenir des données (Power Query) ». Ce bouton vous permet d'importer et de transformer des données à l'aide de Power Query.
- Cliquez sur « Lancer l'éditeur Power Query » pour ouvrir l'éditeur de requête. Cet outil puissant fournit une interface conviviale pour façonner et transformer vos données.
- Dans l'éditeur de requête, vous pouvez effectuer diverses transformations de données similaires à Excel pour Windows. Cela inclut le nettoyage, le filtrage, la fusion et bien plus encore. Utilisez les options et fonctions disponibles pour manipuler vos données selon vos besoins.
- Une fois que vous avez fini de façonner vos données, cliquez sur le bouton « Fermer et charger » dans l'onglet Accueil de l'éditeur de requête. Cela chargera les données transformées dans une nouvelle feuille dans Excel.
- Les données importées apparaîtront désormais dans une nouvelle feuille de votre classeur Excel, prêtes pour une analyse et une visualisation plus approfondies.
Power Query dans Excel pour Mac prend en charge une gamme de sources de données, notamment :
- Fichiers texte, CSV, XLSX, XML et JSON : vous pouvez importer des données de ces formats de fichiers directement dans Power Query.
- SharePoint : vous pouvez vous connecter à des sites, listes, dossiers SharePoint et récupérer des données à l'aide de Power Query.
- Tableaux et plages locaux : les tableaux et plages Excel de votre classeur peuvent être utilisés comme source de données.
- Microsoft SQL Server : Power Query vous permet de vous connecter aux bases de données SQL Server et de récupérer des données.
De plus, vous pouvez accéder à l'éditeur de requête à partir du flux d'importation de données en cliquant sur le bouton « Obtenir des données (Power Query) », en sélectionnant une source de données et en poursuivant le processus d'importation.
Façonner les données avec l'éditeur Power Query dans Excel pour Mac
Pour façonner et transformer vos données à l’aide de l’éditeur Power Query dans Excel pour Mac, procédez comme suit :
- Assurez-vous de disposer de la version requise : Cette fonctionnalité est disponible pour les abonnés Microsoft 365 exécutant la version 16.69 (23010700) ou ultérieure d'Excel pour Mac. Assurez-vous que la dernière version d'Office est installée.
- Accédez à Power Query : accédez à l'onglet Données du ruban Excel et sélectionnez "Obtenir des données (Power Query)".
- Lancer l'éditeur de requête : choisissez "Lancer l'éditeur de requête Power" pour ouvrir l'interface de l'éditeur de requête. Vous pouvez également accéder directement à l'éditeur de requête en sélectionnant « Obtenir des données (Power Query) », en choisissant une source de données et en cliquant sur « Suivant ».
- Façonner et transformer les données : utilisez l'éditeur de requête pour appliquer diverses transformations à vos données, telles que le nettoyage, le filtrage, la fusion, etc. Tirez parti des options et fonctions disponibles pour manipuler vos données selon vos besoins.
- Consultez l’aide de Power Query : si vous avez besoin de plus d’informations ou de conseils sur l’utilisation de Power Query dans Excel, reportez-vous à la documentation d’aide de Power Query pour Excel.
- Fermer et charger : Une fois que vous avez fini de mettre en forme vos données, sélectionnez l'option "Fermer et charger" dans l'onglet Accueil pour charger les données transformées dans Excel.
Actualisation des sources de données dans Excel pour Mac
Pour maintenir vos données à jour dans Excel pour Mac, vous pouvez actualiser diverses sources de données en procédant comme suit :
Actualiser la première fois
- Accédez aux paramètres de la source de données : sélectionnez l'onglet "Données" dans le ruban Excel, cliquez sur la flèche à côté de "Obtenir des données", puis choisissez "Paramètres de la source de données". Cela ouvrira la boîte de dialogue Paramètres de la source de données.
- Mettre à jour le chemin du fichier : dans la boîte de dialogue Paramètres de la source de données, sélectionnez la connexion souhaitée, puis cliquez sur "Modifier le chemin du fichier".
- Spécifier un nouvel emplacement : dans la boîte de dialogue Chemin du fichier, choisissez un nouvel emplacement pour le fichier, puis cliquez sur "Obtenir les données".
- Fermez la boîte de dialogue : Après avoir mis à jour le chemin du fichier, cliquez sur "Fermer" pour quitter la boîte de dialogue Paramètres de la source de données.
Actualiser les fois suivantes
- Actualiser toutes les sources de données : pour actualiser toutes les sources de données de votre classeur, sélectionnez "Données", puis choisissez "Actualiser tout". Cela mettra à jour toutes les connexions de données dans votre classeur.
- Actualiser une source de données spécifique : si vous souhaitez actualiser une source de données ou une table de requête spécifique sur une feuille, cliquez avec le bouton droit sur la table de requête, puis sélectionnez "Actualiser" dans le menu contextuel.
- Actualiser un tableau croisé dynamique : si vous avez un tableau croisé dynamique dans votre classeur, sélectionnez n'importe quelle cellule du tableau croisé dynamique, accédez à l'onglet "Analyser le tableau croisé dynamique" et cliquez sur "Actualiser les données" pour mettre à jour le tableau croisé dynamique avec les dernières données.
Saisie et suppression des informations d'identification dans Excel pour Mac
Pour accéder à des sources de données telles que SharePoint, SQL Server ou OData dans Excel pour Mac, vous devrez peut-être fournir des informations d'identification pour l'authentification. Voici comment saisir et effacer les informations d'identification :
Saisie des informations d'identification
- Actualiser la requête : lorsque vous actualisez pour la première fois une requête nécessitant une authentification, vous serez invité à vous connecter. Sélectionnez la méthode d'authentification appropriée et entrez les informations de connexion pour établir une connexion avec la source de données et procéder à l'actualisation.
- Boîte de dialogue Entrer les informations d'identification : en fonction de la source de données, vous rencontrerez une boîte de dialogue "Entrer les informations d'identification" dans laquelle vous pourrez fournir les informations de connexion requises. Cette boîte de dialogue apparaîtra lorsque l'authentification est nécessaire.
Effacement des informations d'identification
- Accédez aux paramètres de la source de données : sélectionnez l'onglet "Données" dans le ruban Excel et cliquez sur "Obtenir les données" suivi de "Paramètres de la source de données".
- Choisissez la connexion : dans la boîte de dialogue Paramètres de la source de données, sélectionnez la connexion pour laquelle vous souhaitez effacer les informations d'identification.
- Effacer les autorisations : au bas de la boîte de dialogue, sélectionnez "Effacer les autorisations". Cela supprimera les informations d'identification stockées pour la connexion sélectionnée.
- Confirmer et supprimer : confirmez que vous souhaitez effacer les informations d'identification en sélectionnant "Supprimer".
Transfert de modules de code
La création Power Query dans l’éditeur Power Query n’est actuellement pas disponible dans Excel pour Mac. Toutefois, vous pouvez toujours utiliser VBA (Visual Basic pour Applications) pour prendre en charge la création Power Query dans Excel pour Mac.
Importez le fichier VBA dans Excel pour Mac
- Ouvrez Excel pour Mac et sélectionnez "Outils" dans le menu.
- Choisissez "Macro", puis cliquez sur "Visual Basic Editor". Cela ouvrira la fenêtre Visual Basic Editor.
- Dans la fenêtre Projet de Visual Basic Editor, cliquez avec le bouton droit sur un objet (tel qu'un classeur ou un module).
- Sélectionnez "Importer un fichier" dans le menu contextuel. Cela ouvrira la boîte de dialogue Importer un fichier.
- Localisez le fichier VBA que vous avez téléchargé à la première étape et sélectionnez "Ouvrir".
FAQ
Comment ajouter une Power Query au ruban dans Excel pour Mac ?
Pour ajouter Power Query au ruban dans Excel pour Mac, accédez à « Excel » dans la barre de menu, sélectionnez « Préférences », choisissez « Ruban et barre d'outils », puis cochez la case « Power Query ».
Comment utiliser l’éditeur Power Query dans Excel ?
Pour utiliser l'éditeur Power Query dans Excel, cliquez sur l'onglet « Données » dans le ruban, sélectionnez « Obtenir des données » et choisissez la source de données. Ensuite, utilisez l’interface de l’éditeur Power Query pour transformer et façonner vos données.
Pourquoi mon Mac Excel ne dispose-t-il pas de Power Query ?
Power Query a été introduit dans les versions ultérieures d'Excel pour Mac, donc si vous disposez d'une ancienne version, il se peut qu'elle ne dispose pas de cette fonctionnalité. Mettez à jour votre Excel vers la dernière version pour accéder à Power Query.
Comment activer l’éditeur Power Query sur Mac ?
Assurez-vous d'avoir installé la dernière version d'Excel pour Mac, car les versions antérieures peuvent ne pas inclure Power Query. Si vous disposez de la dernière version, Power Query devrait être disponible sous l'onglet « Données » du ruban.
Power Query est-il compatible avec Mac ?
Oui, Power Query est compatible avec Excel pour Mac. Cependant, il a été introduit dans des versions ultérieures, alors assurez-vous de disposer d'une version mise à jour d'Excel pour Mac pour accéder à Power Query.
Dernières pensées
En conclusion, l'éditeur Power Query dans Excel pour Mac offre aux utilisateurs Mac de puissantes capacités de transformation et d'analyse des données. Bien qu'il ait fallu un certain temps pour que les fonctionnalités rattrapent leurs homologues Windows, Excel pour Mac a fait des progrès significatifs dans l'intégration de la fonctionnalité Power Query.
Avec la possibilité d'actualiser les données, d'importer diverses sources de données et de mettre en forme les données à l'aide de l'éditeur de requête, les utilisateurs Mac peuvent désormais profiter d'une expérience d'analyse de données plus complète. Les sources de données prises en charge, telles que SharePoint, SQL Server et les formats de fichiers tels que CSV et XML, offrent une flexibilité dans l'accès et la transformation des données.
Encore une chose
Si vous avez une seconde, partagez cet article sur vos réseaux sociaux ; quelqu'un d'autre pourrait également en bénéficier.
Abonnez-vous à notre newsletter et soyez le premier à lire nos futurs articles, critiques et articles de blog directement dans votre boîte de réception e-mail. Nous proposons également des offres, des promotions et des mises à jour sur nos produits et les partageons par e-mail. Vous n'en manquerez pas un.
Articles Liés
» Définir Excel comme application par défaut sur Mac | Excel pour Mac
» Installation de Microsoft Excel pour Mac : guide étape par étape
» Choisir le bon système d'exploitation : Windows, macOS ou Linux ?