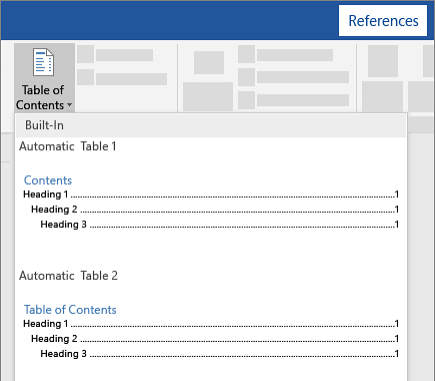Vous rédigez un long document ? Assurez-vous de prendre en compte l'expérience de lecture de vos téléspectateurs avec Microsoft Word .
La plupart des lecteurs n’aiment pas devoir parcourir des pages d’informations pour trouver un élément de matériel. En ajoutant simplement une section pour votre contenu, vous pouvez créer un document beaucoup plus attrayant.
Découvrez comment utiliser Microsoft Word pour insérer une section de table des matières dans votre document. Word facilite la gestion de votre ToC et maintient la section à jour lorsque vous modifiez vos titres.
Pourquoi devriez-vous utiliser une table des matières ?
Que vous rédigiez un rapport ou un journal personnel, pouvoir accéder à des sections spécifiques peut vous faire gagner énormément de temps.
L'ajout d'une section de table des matières peut faciliter la navigation dans votre document. Cela s’applique à vous et à vos lecteurs.
Ils peuvent trouver ce qu'ils recherchent, ce qui donne à votre document une meilleure impression. De même, vous pouvez passer d'une section à l'autre et apporter des modifications sans avoir à parcourir l'intégralité de votre fichier.
Ne vous inquiétez pas en faisant défiler votre document de haut en bas pour rechercher un titre. Ajoutez simplement une table des matières à la place. Cet article explique comment créer une table des matières dans Microsoft Word en quelques étapes simples.
La mise en œuvre de cette section dans vos documents apporte de nombreux avantages. Voici quelques éléments qui font de la table des matières une nécessité dans la plupart des documents Word :
- Donnez aux spectateurs un aperçu de votre document . La table des matières doit toujours être au tout début de votre document. Il donne aux lecteurs un bon aperçu de ce à quoi s’attendre lors de la lecture.
- Donnez à votre document un aspect plus professionnel . Ne négligez pas l'apparence de votre document. Si vous souhaitez utiliser un fichier dans un cadre professionnel ou scolaire, la table des matières est essentielle. Avec une ToC incluse, tout lecteur critique verra que vous avez pris le temps de peaufiner votre document.
- Organisez vos rubriques plus efficacement . Avoir une table des matières peut même vous aider à créer de meilleurs titres. Commencez à penser à des titres intéressants et précis pour vos sections. Assurez-vous que vos titres intrigueront les futurs téléspectateurs lorsqu’ils parcourront votre contenu. Découvrez où vous devez modifier l’ordre des sections pour créer un meilleur flux.
- Créez une discussion plus facile pour les lecteurs . La table des matières permet aux utilisateurs de naviguer et de discuter facilement de votre document. Chaque rubrique est un excellent point de référence. Vos lecteurs peuvent s’y référer lorsqu’ils parlent de sections de vos fichiers.
Avant de commencer : Formatez votre document
Pour pouvoir insérer une table des matières dans Word, le logiciel s'appuie sur la mise en forme de votre document. Par exemple, utilisez des styles prédéfinis tels que Titre 1 et Titre 2 . Ceux-ci permettent à Word de générer une table des matières qui reste à jour avec vos modifications.
Formatez les titres en les sélectionnant avec votre curseur, puis ouvrez l'onglet Accueil et cliquez sur Styles. Ici, sélectionnez le style de titre souhaité et vous êtes prêt.
1. Créez une table des matières dans Word pour Windows

Après avoir formaté votre document de manière à ce que Word puisse détecter vos titres, vous pouvez procéder à la génération d'une table des matières en suivant les étapes suivantes.
- Dans votre document, placez le curseur clignotant à l'endroit où vous souhaitez que la table des matières apparaisse. Vous pouvez lui consacrer une page entière en saisissant un saut de page ( Ctrl + Entrée ) avant et après la table des matières.
- Accédez à l’ onglet Références du ruban en haut de votre fenêtre.
- Cliquez sur le groupe Table des matières . Un menu déroulant apparaîtra dans lequel vous pourrez sélectionner un style automatique ou un style manuel à utiliser.
- Pour personnaliser votre table des matières, sélectionnez l' option Table des matières personnalisée . Modifiez ici les polices, les couleurs et le niveau des titres.
2. Créez une table des matières dans Word pour Mac

Les utilisateurs de Mac peuvent facilement créer une table des matières en utilisant un formatage approprié et en suivant les étapes ci-dessous.
- Dans votre document, placez le curseur clignotant à l'endroit où vous souhaitez que la table des matières apparaisse. Vous pouvez lui consacrer une page entière en saisissant un saut de page ( commande + Entrée ) avant et après la table des matières.
- Accédez à l’ onglet Références du ruban en haut de votre fenêtre.
- Cliquez sur le groupe Table des matières . Un menu déroulant apparaîtra dans lequel vous pourrez sélectionner un style automatique ou un style manuel à utiliser.
- Pour personnaliser votre table des matières, sélectionnez l' option Table des matières personnalisée . Modifiez ici les polices, les couleurs et le niveau des titres.
3. Créez une table des matières dans Word pour Web
Au moment de la rédaction, il n'existe aucun moyen d'insérer une table des matières à l'aide de Word pour Web . Cependant, vous pouvez formater un document en ligne, puis l'ouvrir dans la version de bureau de Word en cliquant sur le bouton Ouvrir dans l'application de bureau du ruban.
Une fois que vous avez importé le document que vous avez créé dans Word pour Web dans la version de bureau de Word , utilisez le guide approprié à votre système pour générer une table des matières.
4. Comment mettre à jour la table des matières
Il existe deux façons de maintenir votre table des matières à jour, selon le style que vous avez choisi lors de sa création. Les étapes sont les mêmes pour toutes les plateformes, ce qui simplifie le processus pour tous les utilisateurs. Suivez simplement les étapes ci-dessous en fonction du style de votre table des matières.
Mettre à jour la table des matières automatique
Lorsque vous travaillez avec une table des matières automatique, Word est capable de tout mettre à jour pour vous sur demande. Cela rend les choses plus flexibles, vous permettant d'apporter des modifications de dernière minute sans avoir à vous soucier de mettre à jour les éléments un par un.
-
Accédez à l’ onglet Références de votre ruban, puis choisissez l’ option Mettre à jour la table . Alternativement, vous pouvez cliquer avec le bouton droit sur votre table des matières à l'intérieur du document et choisir Mettre à jour la table à partir de là.

- Une nouvelle fenêtre apparaîtra avec deux options. Sélectionnez celui qui vous convient le mieux :
- Mettre à jour les numéros de page uniquement : mettez à jour uniquement les pages sur lesquelles se trouvent les titres.
-
Mettre à jour le tableau entier : mettez à jour toutes les modifications apportées au texte du titre, ainsi que toutes les modifications de page, puis cliquez sur le bouton OK .

Mettre à jour la table des matières du manuel
Comme son nom l'indique, une table des matières créée avec l'option Manuel doit être mise à jour par vous. Cliquez simplement à l’intérieur du tableau et effectuez vous-même les modifications nécessaires.
5. Comment supprimer une table des matières
La suppression de la table des matières de votre document peut être effectuée en deux étapes simples sur toutes les plateformes.
- Sélectionnez la table des matières en cliquant dessus.
- Ouvrez le menu fléché vers le bas et choisissez Supprimer la table des matières .

Avoir une touche professionnelle garantit à vos lecteurs de passer un meilleur moment à parcourir votre document. Si votre document est bien organisé, vous pouvez le partager en toute confiance en sachant que vous laisserez une bonne impression.
Si vous souhaitez lire plus d'articles liés à la technologie moderne, pensez à vous abonner à notre newsletter. Nous publions régulièrement des tutoriels, des articles de presse et des guides pour vous aider dans votre vie technologique quotidienne.