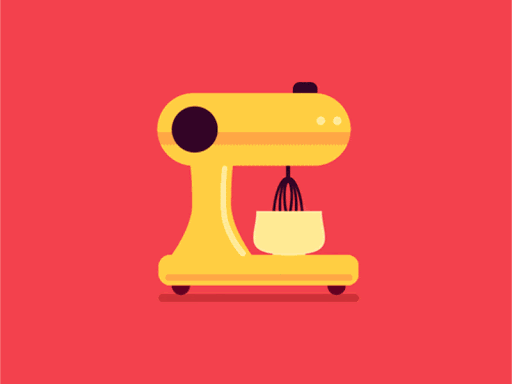L'ajout de fichiers GIF animés à votre présentation est un excellent moyen d'attirer l'attention de votre public ou de mieux expliquer un concept.
Cependant, il n'est pas toujours clair comment insérer un GIF animé dans votre diapositive de présentation PowerPoint. C’est là que nous entrons en scène.
Notre article explique différentes manières d'insérer des GIF animés dans PowerPoint sur différentes plates-formes. Si vous avez besoin d'aide, assurez-vous de lire notre article et découvrez tous les trucs et astuces liés à ces goodies animés.
Remarque : Les instructions ci-dessous s'appliquent à PowerPoint 2019, 2016, 2013, 2010 ; PowerPoint pour les abonnés Office 365 et PowerPoint Online. Certaines étapes dans d'autres versions de PowerPoint peuvent ne pas être disponibles ou différer légèrement de ce qui est décrit dans notre article.
Commençons !
Comment ajouter un GIF dans PowerPoint
Pour ajouter un GIF dans PowerPoint 2019, sélectionnez la diapositive à laquelle vous souhaitez ajouter le GIF animé. Dans l'onglet Accueil du ruban, sous Insérer, cliquez sur Image > Image à partir d'un fichier. Accédez à l'emplacement du GIF animé que vous souhaitez ajouter, assurez-vous que le nom du fichier se termine par un . gif, sélectionnez le fichier, puis cliquez sur Insérer.
Discutons de cela en détail
1. Comment rechercher et ajouter des GIF dans PowerPoint
Si vous ne savez pas où trouver les GIF adaptés à votre présentation, n'hésitez pas à utiliser les fonctionnalités intégrées de PowerPoint. Bien entendu, si vous disposez déjà des fichiers nécessaires à votre projet, n'hésitez pas à sauter cette section et à poursuivre les étapes propres à votre plateforme !

Pour ceux qui en ont besoin, voici comment trouver des GIF dans PowerPoint.
- Ouvrez PowerPoint et sélectionnez la diapositive que vous souhaitez utiliser pour insérer un GIF. Il peut s'agir d'une nouvelle diapositive vierge ou d'une diapositive déjà existante.
- Accédez à l'onglet Insérer dans le ruban.
- Sélectionnez Images en ligne (PowerPoint 2013 ou version ultérieure) ou Clip Art (PowerPoint 2010).
- Tapez « animé » ou « gif » pour obtenir des résultats. Vous pouvez également affiner la recherche de types spécifiques d'animations avec des mots clés tels que "personne animée" ou "gif d'avion.»
- Si la légalité pose un problème, assurez-vous de cocher l'option Creative Commons uniquement pour obtenir des résultats pour les GIF marqués pour une réutilisation commerciale.
- Sélectionnez le GIF que vous souhaitez utiliser dans votre présentation et cliquez sur le bouton Insérer. Voilà ! Vous avez une image animée flashy sur votre diapositive.
2. Comment insérer un GIF dans PowerPoint 2010 et versions ultérieures

Le processus d'ajout de fichiers GIF enregistrés sur votre ordinateur dans PowerPoint est similaire à l'ajout d'images classiques, à l'exception d'une étape supplémentaire. Voici un guide complet sur la façon dont vous pouvez facilement ajouter des fichiers animés à vos présentations.
- Ouvrez PowerPoint et sélectionnez la diapositive que vous souhaitez utiliser pour insérer un GIF. Il peut s'agir d'une nouvelle diapositive vierge ou d'une diapositive déjà existante.
- Accédez à l'onglet Insérer dans le ruban.
- Sélectionnez l'option Images. Cela ouvrira la boîte de dialogue Insérer une image.
- Utilisez l'Explorateur de fichiers pour localiser le GIF que vous souhaitez insérer dans votre présentation. Une fois que vous l'avez, sélectionnez-le simplement et cliquez sur le bouton Insérer.
- Passez à l'onglet Diaporama dans le ruban, puis sélectionnez Lire à partir de la diapositive actuelle dans le Options >Démarrer le diaporama pour faire bouger le GIF.
3. Comment insérer un GIF dans PowerPoint pour Mac

Sur les systèmes d'exploitation Mac, le processus d'ajout de GIF à PowerPoint pour Mac est légèrement différent de celui sous Windows. Voici toutes les étapes à connaître lors de l’utilisation de la version macOS.
- Ouvrez PowerPoint et sélectionnez la diapositive que vous souhaitez utiliser pour insérer un GIF. Il peut s'agir d'une nouvelle diapositive vierge ou d'une diapositive déjà existante.
- Accédez à l'onglet Insérer dans le ruban.
- Cliquez sur Image, puis choisissez Image à partir d'un fichier… dans le menu déroulant. Cela ouvrira une fenêtre du Finder dans laquelle vous pourrez parcourir votre ordinateur Mac à la recherche du GIF enregistré dessus.
- Sélectionnez le GIF que vous souhaitez ajouter et cliquez sur le bouton Insérer.
- Passez à l'onglet Diaporama dans le ruban, puis sélectionnez Lire à partir de la diapositive actuelle dans le Options >Démarrer le diaporama pour faire bouger le GIF.
4. Comment insérer un GIF dans PowerPoint Online

Bien qu'il ne s'agisse pas d'une version complète de l'application de bureau, PowerPoint Online prend en charge les GIF. Cependant, vous ne verrez ces animations bouger que lorsque vous importerez votre présentation terminée dans l'application de bureau sous Windows ou Mac.
Voici les étapes nécessaires pour insérer un fichier GIF lorsque vous travaillez dans PowerPoint Online.
- Accédez à Powerpoint.bureau.com dans votre navigateur Web pour accéder à PowerPoint Online. Lorsque vous y êtes invité, assurez-vous de vous connecter avec votre compte Microsoft.
- Sélectionnez la diapositive que vous souhaitez utiliser pour insérer un GIF. Il peut s'agir d'une nouvelle diapositive vierge ou d'une diapositive déjà existante dans l'un de vos projets.
- Passez à l'onglet Insérer à l'aide du ruban.
- Développez l'option Images, puis cliquez sur Cet appareil. Cela vous permettra de parcourir votre ordinateur et de localiser le GIF que vous souhaitez insérer.
- Sélectionnez le fichier GIF que vous souhaitez ajouter à votre présentation et cliquez sur le bouton Insérer. Vous devriez maintenant voir le premier aperçu de l’image du GIF.
- Enregistrez et ouvrez votre présentation dans l'application de bureau pour animer le GIF.
Nous espérons que cet article vous a aidé à découvrir comment insérer des fichiers GIF dans PowerPoint sur différentes plates-formes.
Voulez-vous en savoir plus sur les produits Windows et Office ? Avez-vous besoin d'aide pour résoudre d'autres erreurs et problèmes ? Vous pouvez parcourir notre section dédiée au Centre d'aide et trouver des articles destinés à vous aider à résoudre tout problème virtuel. Cliquez ici pour continuer.