Comme toujours, Microsoft souhaite s'assurer que vos fichiers ne tombent jamais entre de mauvaises mains. Cependant, cette protection va parfois trop loin et vous donne l'erreur « Vous avez besoin d'une autorisation pour effectuer cette action » lorsque vous essayez de supprimer un dossier, d'exécuter une application ou d'ouvrir un fichier.
L’erreur ne semble pas avoir de cause distincte et vous êtes désespéré d’essayer de comprendre ce qui ne va pas avec le système. Ne vous inquiétez plus, nous vous avons présenté les méthodes les plus efficaces pour corriger l'erreur « Vous avez besoin d'une autorisation pour effectuer cette action ». Continuez à lire pour découvrir ses causes et comment vous pouvez y remédier en quelques minutes.
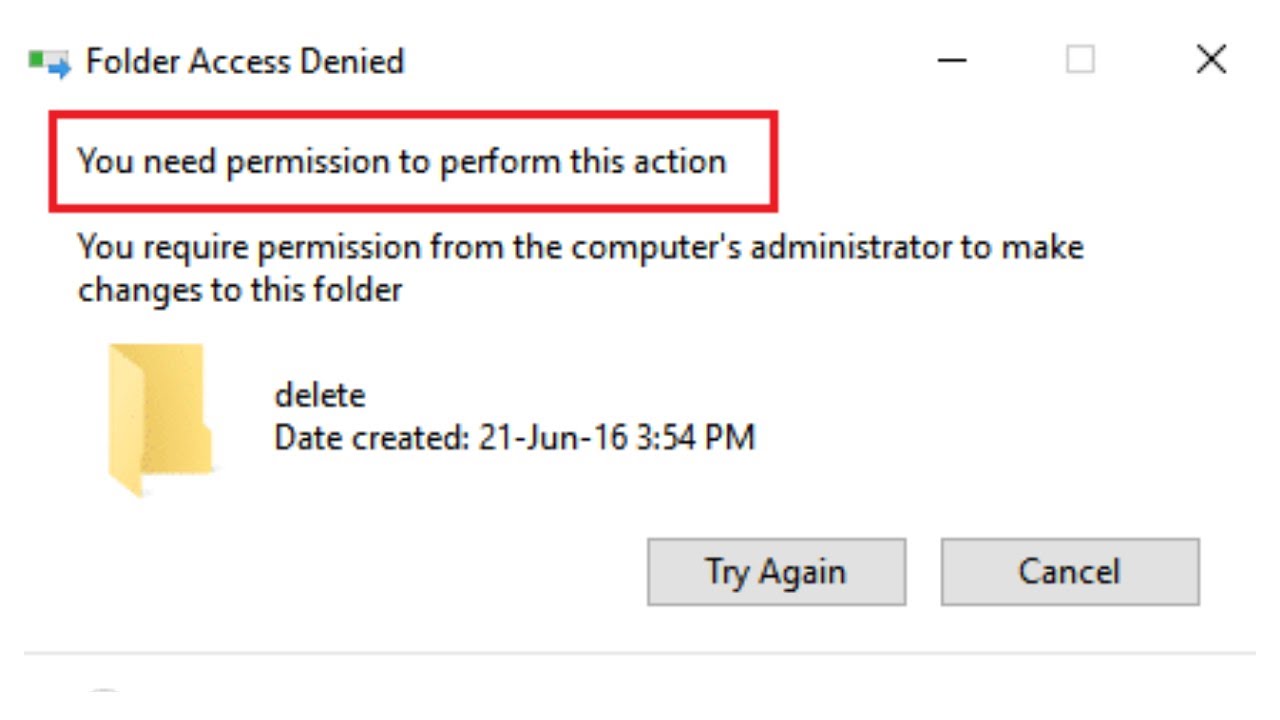
Aller à la section :
- Quelle est la cause de l'erreur « Vous avez besoin d'une autorisation pour effectuer cette action » ?
- Comment résoudre le problème « Vous avez besoin d'une autorisation pour effectuer cette action »
- Désactivez tout antivirus tiers
- Analysez votre appareil avec Windows Defender
- Créez un .fichier bat pour en prendre possession
- Modifier les autorisations sans en devenir propriétaire
- Exécuter une analyse du vérificateur de fichiers système (SFC)
- Conclusion
Quelle est la cause de l'erreur « Vous avez besoin d'une autorisation pour effectuer cette action » ?
Bien qu'une cause directe de cette erreur ne puisse pas être identifiée, les utilisateurs semblent remarquer qu'il est fort probable que vos autorisations soient perturbées. Les autorisations vous permettent de configurer des comptes d'utilisateurs qui ne peuvent pas effectuer certaines actions, augmentant ainsi la sécurité d'un ordinateur partagé.
Lorsque ces autorisations sont modifiées de la mauvaise manière, cela peut entraîner l'apparition d'erreurs, comme celle dont parle cet article. Cela peut être dévastateur, car même avec un compte administrateur, vous ne pourrez pas créer de nouveaux fichiers et dossiers ni même modifier ou supprimer ceux existants.
Une autre cause possible pourrait être l'utilisation de certains applications tierces ou programmes malveillants infection.
Quelle que soit la cause de votre erreur, nous sommes là pour vous aider à la corriger en quelques minutes. Continuez à lire la section suivante pour savoir comment procéder.
Comment résoudre le message « Vous avez besoin d'une autorisation pour effectuer cette action.»
Maintenant que nous avons établi la raison possible de votre erreur, il est temps de la corriger. Nous avons répertorié les méthodes les plus utiles pour résoudre ce problème ennuyeux, garantissant ainsi que vous puissiez obtenir un contrôle total sur votre système dès que possible.
Remarque : Certaines de ces méthodes nécessitent que vous utilisiez un compte administrateur sur votre appareil. Cela signifie que le compte est capable d'effectuer diverses tâches susceptibles de modifier les paramètres du système, qui sont souvent nécessaires pour restaurer votre barre des tâches.
Vous ne savez pas comment modifier votre compte pour bénéficier des autorisations d'administrateur ? Vous souhaitez créer un utilisateur administrateur distinct à des fins comme celle-ci ? Nous vous recommandons de regarder « Faire d'un utilisateur un administrateur sur un système Windows 10 » de StormWind Studios pour découvrir comment créer des utilisateurs administrateurs comme un pro.
Commençons à résoudre l'erreur "Vous avez besoin d'une autorisation pour effectuer cette action" !
Désactivez tout antivirus tiers
Comme nous l'avons mentionné ci-dessus, une application tierce peut provoquer cette erreur sur votre système. Les utilisateurs de Windows 10 signalent que de nombreuses applications antivirus peuvent provoquer cette erreur. Le moyen le meilleur et le plus sûr de tester cela consiste à désactiver temporairement votre antivirus et à voir si l'erreur persiste.
Remarque : Assurez-vous d'activer Windows Defender tout en désactivant votre antivirus tiers. Defender est une solution native Windows 10 de protection contre les logiciels malveillants, capable de vous offrir la protection nécessaire lors de l'utilisation de votre PC.
Voici comment désactiver temporairement une application antivirus.
- Ouvrez le Gestionnaire des tâches de l'une des manières suivantes :
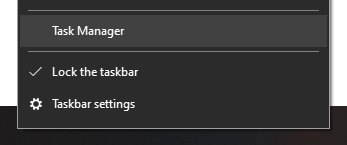
- Cliquez avec le bouton droit sur votre barre des tâches et choisissez Gestionnaire des tâches dans le menu contextuel.
- Appuyez sur les touches Ctrl + Alt + Suppr de votre clavier et attendez que l'écran des options de sécurité s'affiche. Ensuite, sélectionnez Gestionnaire des tâches.
2.Si votre Gestionnaire des tâches s'est lancé dans la vue compacte, cliquez sur l'option Plus de détails en bas à gauche de la fenêtre.
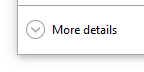
3.Basculez vers l'onglet Démarrage en haut de la fenêtre du Gestionnaire des tâches. Ici, vous pouvez voir toutes les applications qui démarrent avec votre ordinateur au lancement.
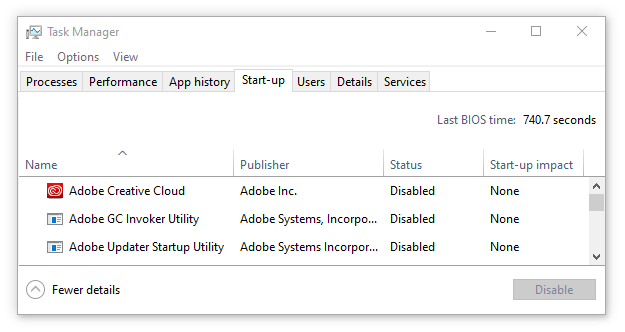
4.Sélectionnez votre application antivirus tierce, puis cliquez sur le bouton Désactiver en bas à droite de la fenêtre. Le statut de la demande doit passer à Désactivé.
5.Répétez cette opération pour chaque logiciel antivirus tiers installé sur votre ordinateur, puis redémarrez votre appareil.
Une fois ces étapes terminées, votre ordinateur se lancera sans le logiciel antivirus tiers, vous permettant ainsi de vérifier si votre problème est résolu.
Si vous parvenez à modifier, supprimer et créer à nouveau des dossiers/fichiers, il est fort probable que l'application antivirus que vous utilisez ait gâché vos autorisations. Nous vous recommandons de rechercher une autre application ou de contacter le service client.
Analysez votre appareil avec Windows Defender
En restant sur la piste antivirus, il est possible que l'appareil ait été infecté par un logiciel malveillant, ce qui a provoqué l'apparition de l'erreur d'autorisation. Pour tester si tel est le cas, utilisez Windows Defender intégré pour analyser votre appareil et supprimer tous les virus.
- Cliquez sur l'icône Windows située dans le coin inférieur gauche de votre écran. Cela ouvrira le menu Démarrer en mosaïque de Windows 10.
2.Cliquez sur Paramètres, indiqué par une icône en forme d'engrenage. Les professionnels du clavier peuvent également utiliser le raccourci Windows + I pour lancer l'application plus rapidement.

3.Une fois le chargement de la fenêtre Paramètres terminé, vous verrez plusieurs options de menu. Cliquez sur Mise à jour et sécurité.
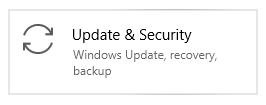
4.À l'aide du menu sur le côté gauche, sélectionnez la page Sécurité Windows .
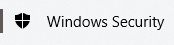
5.Cliquez sur Protection contre les virus et les menaces. Cela ouvrira une nouvelle fenêtre.
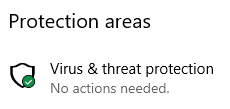
6.Cliquez sur le lien Options d'analyse , puis sélectionnez un Analyse complète. Bien que cette analyse puisse prendre plus de temps, il est recommandé de l’exécuter plutôt qu’une analyse rapide. Les logiciels malveillants tentent souvent de se cacher de vous et une analyse complète du système les trouvera très probablement.
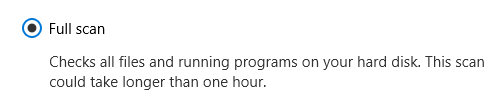
7.Attendez la fin de l'analyse et prenez les mesures appropriées contre toute menace détectée.
Créez un .fichier bat à prendre en charge
Vous pouvez essayer de récupérer la propriété d'un dossier à l'aide d'un fichier .fichier chauve-souris Le processus pour en créer un est simple, il vous suffit de suivre les étapes suivantes.
- Cliquez avec le bouton droit sur un espace vide de votre Bureau, puis sélectionnez Nouveau , puis créez un Document texte.
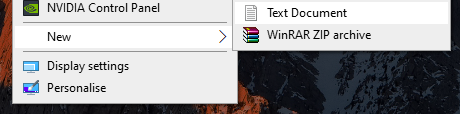
2.Nommez-le Correction.txt et utilisez n'importe quel éditeur de texte pour l'ouvrir.
3.Copiez-collez dans les lignes suivantes :
SET DIRECTORY_NAME=”DIRECTORY”
TAKEOWN /f %DIRECTORY_NAME% /r /d y
ICACLS %DIRECTORY_NAME% /grant Administrators :F /t
PAUSE
4.Remplacez DIRECTORY par le chemin d'accès au dossier problématique. Par exemple, si vous rencontrez des problèmes avec un dossier nommé Photos sur votre bureau, vous souhaitez le remplacer par « C:\Utilisateurs\votre nom d'utilisateur\Bureau\Photos.»
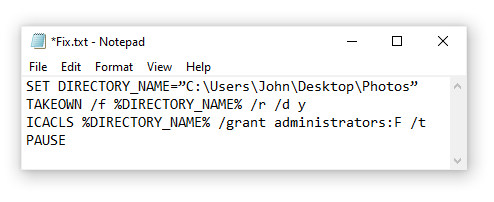
5.Enregistrer le correctif.txt, puis accédez à votre bureau et renommez-le Fix.chauve-souris. Vous recevrez un avertissement concernant la modification de l'extension du fichier : cliquez simplement sur Oui.

6.Faites un clic droit sur Réparer.bat et sélectionnez Exécuter en tant qu'administrateur.

Vérifiez si vous pouvez accéder ou supprimer le dossier qui vous posait problème.
Modifier les autorisations sans en devenir propriétaire
Si vous ne souhaitez pas changer le propriétaire d'un fichier ou d'un dossier, vous pouvez simplement vous accorder les autorisations appropriées pour y accéder.
En particulier lorsque vous travaillez avec des fichiers sensibles, le transfert de propriété peut entraîner davantage de problèmes ou susciter des inquiétudes sur un appareil partagé. C'est pourquoi le simple fait de donner à chaque utilisateur les autorisations appropriées est souvent la meilleure solution.
Voici comment modifier les autorisations d’un dossier ou d’un fichier sous Windows 10.
- Cliquez avec le bouton droit sur le dossier ou le fichier problématique, puis sélectionnez Propriétés dans le menu contextuel.
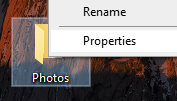
2.Accédez à l'onglet Sécurité situé en haut de la fenêtre Propriétés.

3.Cliquez sur le bouton Avancé.

- Vérifiez si votre utilisateur dispose de « Contrôle total » répertorié dans la colonne Accès.
- Si vous voyez autre chose que « Contrôle total » ou si votre nom d'utilisateur ne figure pas du tout dans la liste, cliquez sur le bouton Ajouter .
- Cliquez sur le lien Sélectionner le principal en haut de la fenêtre.
- Vous verrez un champ saisie intitulé « Entrez le nom de l'objet à sélectionner." Ici, saisissez simplement votre nom d'utilisateur local. Assurez-vous de ne rien mal orthographier et notez que cela est sensible à la casse.
- Cliquez sur le bouton Vérifier les noms pour valider le nom d'utilisateur, puis cliquez sur OK.
- Cochez Contrôle total. Cela devrait automatiquement marquer chaque action, à l'exception des « Autorisations spéciales ».
Si l'erreur est due à une confusion des autorisations, vous pourrez peut-être effectuer avec succès l'action que vous essayiez d'effectuer précédemment. Essayez-le !
Exécuter une analyse du vérificateur de fichiers système (SFC)
Windows 10 propose de nombreuses méthodes intégrées de dépannage et de recherche de problèmes sur votre appareil. L'un d'eux est le vérificateur de fichiers système, un outil pratique capable de détecter et de résoudre une grande variété de problèmes système.
Voici comment exécuter une analyse SFC sous Windows 10 pour identifier les problèmes du système.
- Appuyez sur les touches Windows + R de votre clavier pour lancer l'utilitaire Exécuter, puis saisissez « cmd » et appuyez sur Ctrl + Maj + Entrée. Cela lancera l'invite de commande avec les autorisations d'administrateur.
- Cliquez sur Oui et saisissez votre mot de passe si vous y êtes invité.
- Entrez la commande suivante et appuyez sur Entrée : sfc /scannow
- Attendez la fin de l'analyse. Cela peut prendre beaucoup de temps, selon votre système. Assurez-vous que l’analyse n’est pas fermée ou interrompue, car vous perdrez votre progression.
- Si des problèmes sont identifiés, le scanner SFC tentera de les résoudre automatiquement.
Conclusion
Nous espérons que vous avez pu résoudre vos problèmes liés à l'erreur ennuyeuse « Vous avez besoin d'une autorisation pour effectuer cette action » après avoir suivi nos étapes. Si le problème persiste même après avoir essayé chaque méthode, nous vous recommandons de réinitialiser Windows 10.
Si vous avez besoin d'informations sur d'autres problèmes liés à Microsoft Windows, si vous avez besoin d'aide pour le dépannage ou si vous souhaitez en savoir plus sur votre système d'exploitation, consultez nos autres articles ici.
Cependant, si vous recherchez un éditeur de logiciels en qui vous pouvez avoir confiance pour son intégrité et ses pratiques commerciales honnêtes, ne cherchez pas plus loin que SoftwareKeep. Nous sommes un Partenaire certifié Microsoft et une entreprise accréditée BBB qui se soucie d'offrir à nos clients une expérience fiable et satisfaisante sur les produits logiciels dont ils ont besoin. Nous serons avec vous avant, pendant et après toutes les ventes.
Encore une chose
Nous sommes heureux que vous ayez lu cet article jusqu'ici :) Merci d'avoir lu.
Si vous avez une seconde, partagez cet article sur vos réseaux sociaux ; quelqu'un d'autre pourrait également en bénéficier.
Abonnez-vous à notre newsletter et soyez le premier à lire nos futurs articles, critiques et articles de blog directement dans votre boîte de réception e-mail. Nous proposons également des offres, des promotions et des mises à jour sur nos produits et les partageons par e-mail. Vous n’en manquerez pas un.