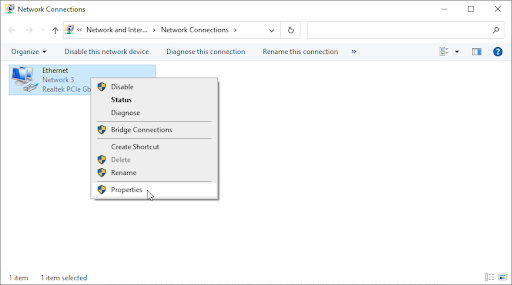Le serveur DNS est l'un des éléments nécessaires pour obtenir une connexion stable et fonctionnelle à Internet. Malheureusement, de nombreux utilisateurs de Windows 10 ont rencontré des erreurs à ce sujet. Certains rapports indiquent que Windows 10 affiche le message d'erreur « Le serveur DNS ne répond pas », provoquant l'arrêt du chargement des sites Web.
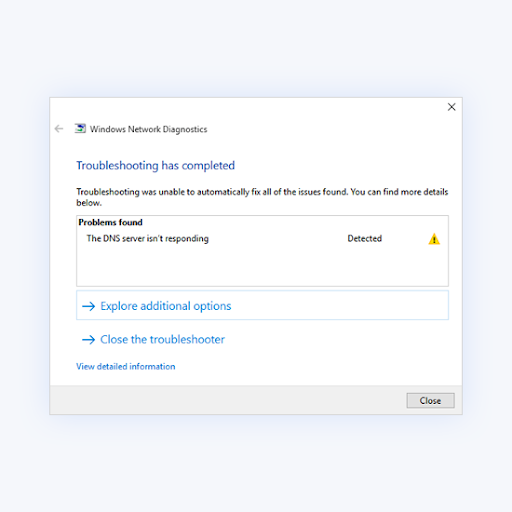
Cette erreur peut vous coûter énormément, surtout si vous travaillez à domicile ou suivez des cours en ligne. Ne vous inquiétez pas, nous avons compilé les méthodes de travail les plus rapides pour dépanner le serveur DNS et le remettre en état de fonctionnement. Commençons !
Table des matières
- Qu'est-ce qu'un serveur DNS ?
- Que se passe-t-il en cas de panne des serveurs DNS ?
- Que signifie « Le serveur DNS ne répond pas » ?
- Quelles sont les causes de l'erreur « Le serveur DNS ne répond pas » ?
- Résolu : erreur « Le serveur DNS ne répond pas » sous Windows 10
- Correction rapide : passer à un autre navigateur
- Méthode 1. Redémarrez votre routeur
- Méthode 2. Changez votre serveur DNS
- Méthode 3. Mettez à jour les pilotes de votre carte réseau
- Méthode 4. Videz votre DNS et videz le cache DNS
- Méthode 5. Saisissez manuellement votre adresse MAC
- Méthode 6. Désactivez temporairement votre antivirus
- Méthode 7. Désactiver les mises à jour peer-to-peer de Windows 10
- Méthode 8. Désactiver le protocole Internet version 6 (IPv6)
- Méthode 9. Désactivez l'adaptateur miniport Microsoft Virtual WiFi
- Méthode 10. Réinitialisez votre adresse IP et vos protocoles réseau (TCP/IP)
- Réflexions finales
Qu'est-ce qu'un serveur DNS ?
Réponse courte : Les serveurs DNS traduisent les noms de domaine en adresses IP, permettant aux clients DNS d'atteindre le serveur d'origine. Lorsque les utilisateurs saisissent des noms de domaine dans la barre d'URL de leur navigateur, les serveurs DNS sont chargés de traduire ces noms de domaine en adresses IP numériques, les dirigeant ainsi vers le bon site Web.
Le système de noms de domaine (DNS) est le répertoire téléphonique d'Internet. Lorsque les utilisateurs saisissent des noms de domaine tels que « softwarekeep.com » ou « google.com' dans les navigateurs Web, DNS est chargé de trouver l'adresse IP correcte de ces sites. Les navigateurs utilisent ensuite ces adresses pour communiquer avec les serveurs d'origine ou les serveurs périphériques CDN afin d'accéder aux informations du site Web. Tout cela se produit grâce aux serveurs DNS : des machines dédiées à répondre aux requêtes DNS.
Un serveur est un programme ou un appareil fournissant des services à d'autres programmes, appelés « clients ». Les clients DNS, intégrés à la plupart des systèmes d'exploitation de bureau et mobiles modernes, permettent aux navigateurs Web d'interagir avec les serveurs DNS. En voici plus.
Que se passe-t-il en cas de panne des serveurs DNS ?
Réponse courte : Le serveur DNS ne répond pas.
Les serveurs DNS peuvent tomber en panne pour plusieurs raisons : pannes de courant, cyberattaques ou dysfonctionnements matériels. Dans le cas d'une panne majeure du serveur DNS, certains utilisateurs peuvent rencontrer des retards en raison du nombre de requêtes traitées par les serveurs de sauvegarde, ce qui entraîne la phrase courante : Le serveur DNS ne répond pas. Mais il faudrait une panne DNS de très grande ampleur pour rendre une partie importante d’Internet indisponible.
Que signifie « Le serveur DNS ne répond pas » ?
L'erreur Le serveur DNS ne répond pas signifie que votre navigateur n'a pas pu se connecter à Internet ou que le DNS du domaine que vous essayez d'atteindre n'est pas disponible. Pour le résoudre, redémarrez votre routeur ou modem, recherchez les problèmes de réseau et mettez à jour votre navigateur.
Un système de noms de domaine (DNS) est un annuaire qui traduit les noms de domaine ou les noms d'hôte en adresses IP (Internet Protocol) . Grâce à ce processus, les utilisateurs peuvent facilement accéder aux sites Web sur Internet via des navigateurs Web.
Parfois, les utilisateurs rencontrent des messages d'erreur DNS lorsqu'ils accèdent à un site Web, tels que le message « Le serveur DNS ne répond pas ». Cela signifie que le navigateur Web ne peut pas se connecter au site car le serveur DNS ne parvient pas à mapper correctement les noms d'hôte aux adresses IP.
Il existe de nombreuses causes à l'erreur « Le serveur DNS ne répond pas », depuis des adaptateurs réseau mal configurés jusqu'à des adresses de serveur DNS incorrectes. Heureusement, la plupart de ces problèmes résident du côté de l’utilisateur et peuvent être résolus sans trop d’effort.
Quelles sont les causes de l'erreur « Le serveur DNS ne répond pas » ?
Les problèmes d'échec du serveur DNS sont souvent causés par des enregistrements DNS mal configurés. Cela peut se produire lorsque les utilisateurs n’utilisent pas les valeurs ou l’adresse IP correctes pendant le processus d’enregistrement.
Les autres causes possibles de l'erreur « Le serveur DNS ne répond pas » sont :
- Fournisseur DNS indisponible.Votre service DNS peut cesser de fonctionner en raison d'erreurs DNS sur son réseau, telles qu'un trafic important et une panne de serveur.
- Routeur ou modem défectueux. Un routeur ou un modem défectueux peut également déclencher des erreurs DNS. Essayez de changer de port Ethernet ou d'utiliser différents câbles Ethernet pour déterminer si votre routeur est à l'origine du problème DNS.
- Problèmes matériels ou réseau.Certaines pannes matérielles ou réseau peuvent également provoquer l'erreur « Le serveur DNS ne répond pas ». Par exemple, un seul serveur ne parvient pas à relayer correctement les informations vers le serveur suivant.
- Logiciel antivirus. Des problèmes peuvent survenir lorsque le fournisseur de logiciels met à jour un programme antivirus, faisant croire au programme que votre ordinateur est infecté et bloquant soudainement votre accès à Internet. Lorsque cela se produit, votre navigateur peut afficher le message « Le serveur DNS ne répond pas ».
Résolu : erreur « Le serveur DNS ne répond pas » sous Windows 10
Nous utiliserons à la fois les méthodes de dépannage standard de Windows 10 ainsi que certaines procédures spécifiques visant à corriger ce message d'erreur. Nos guides vous guident étape par étape, vous permettant de restaurer efficacement votre connexion Internet.
Voici comment résoudre le problème « Le serveur DNS ne répond pas » :
- Passer à un autre navigateur
- Résoudre les problèmes de réseau dans les diagnostics réseau.
- Mettez à jour ou réinstallez les pilotes de la carte réseau.
- Redémarrez votre routeur ou modem.
- Désactiver temporairement l'antivirus et le pare-feu.
- Vider le cache DNS et vider le cache DNS
- Modifiez l'adresse du serveur DNS. Remplacez l'adresse de votre FAI par une autre adresse DNS.
- Saisissez manuellement votre adresse MAC.
- Désactivez les mises à jour peer-to-peer de Windows 10.
- Désactivez la version 6 du protocole Internet (IPv6).
- Désactivez l’adaptateur miniport Microsoft Virtual WiFi.
- Réinitialisez votre adresse IP et vos protocoles réseau (TCP/IP)
Conseil : Si vous n'êtes pas familier avec l'interface de Windows 10, nous vous recommandons de lire notre Comment démarrer avec Windows 10 avant le dépannage.
Correction rapide : passer à un autre navigateur
Il est possible que l’erreur du serveur DNS n’apparaisse que dans un navigateur spécifique. Un client obsolète pourrait provoquer cela, des exploits de sécurité, des fichiers manquants ou endommagés ou des paramètres mal configurés.
Le moyen le plus simple de corriger potentiellement l'erreur « Le serveur DNS ne répond pas » serait simplement de passer à un autre navigateur. Par exemple, essayez de passer à Microsoft Edge si vous utilisez actuellement Google Chrome. Edge est préinstallé sur tous les systèmes Windows 10, ce qui facilite l'accès dans des situations comme celle-ci.
Vous voulez un nouveau navigateur permanent ? Consultez notre article Quel navigateur Web devriez-vous utiliser en 2021 et trouvez votre nouveau partenaire idéal.
Méthode 1. Redémarrez votre routeur
Vous pouvez redémarrer votre routeur en 3 étapes simples :
- Localisez le bouton d'alimentation de votre routeur et éteignez l'appareil.
- Attendez quelques minutes. Nous vous recommandons d'attendre 5 minutes pour permettre à votre routeur et à votre réseau de s'arrêter correctement.
- Rallumez votre routeur allumé.
Testez si vous rencontrez toujours des problèmes de serveur DNS après avoir redémarré votre routeur. Si nécessaire, continuez à lire et essayez nos autres méthodes pour résoudre l'erreur.
Méthode 2. Changez votre serveur DNS
Une autre solution simple à cette erreur consiste à modifier manuellement votre serveur DNS. Ce faisant, vous pouvez contourner les limitations et pourriez même obtenir une meilleure vitesse Internet sur votre appareil. Voici les étapes pour changer rapidement votre serveur DNS en un DNS bien connu, rapide et public.
- Appuyez sur les touches Windows + R de votre clavier. Cela va faire apparaître l'utilitaire Run.
-
Tapez « control » et appuyez sur la touche Entrée de votre clavier. Cela lancera l’application classique du Panneau de configuration.
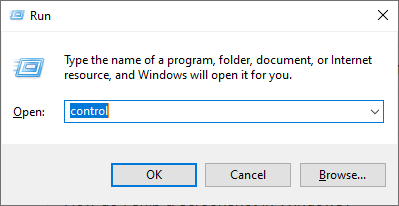
-
Assurez-vous que votre mode d'affichage est défini sur Catégorie, puis cliquez sur l'en-tête Réseau et Internet .
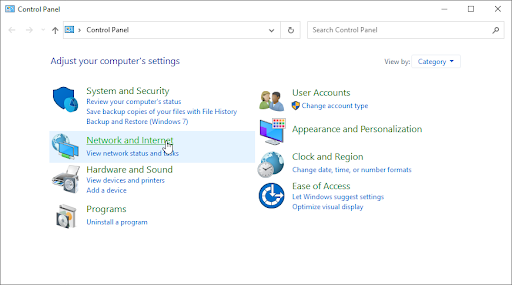
-
Choisissez le Centre Réseau et partage.

-
Dans le menu sur le côté, cliquez sur le lien Modifier les paramètres de l'adaptateur. Cela va ouvrir une nouvelle fenêtre.
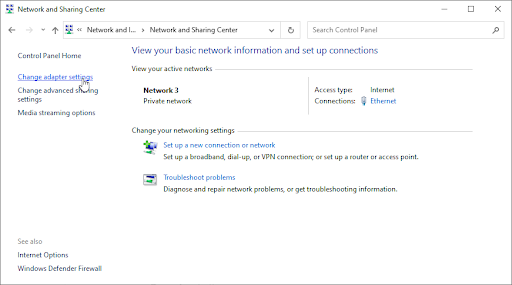
-
Cliquez avec le bouton droit sur la connexion que vous utilisez actuellement et sélectionnez Propriétés.

-
Faites défiler vers le bas et cliquez sur Protocole Internet version 4 (TCP/IPv4). Cliquez sur le bouton Propriétés.
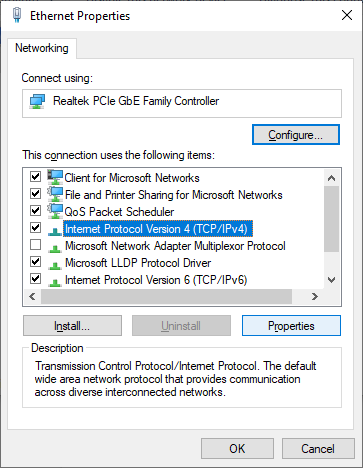
-
Sélectionnez Utiliser les adresses de serveur DNS suivantes. Tapez 1.111 dans la première ligne, puis 1.1 dans la deuxième rangée. Cela changera votre DNS en 1 populaire.111 serveur, sur lequel vous pouvez en savoir plus en cliquant ici.
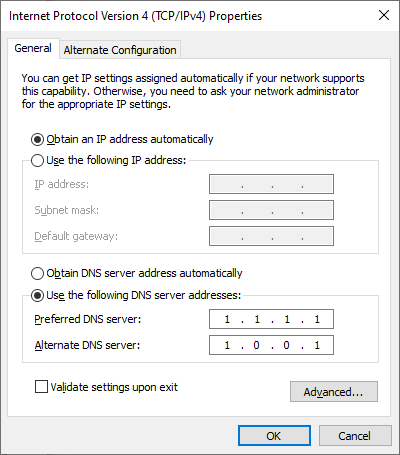
- Cliquez sur OK pour appliquer vos modifications. Vous pouvez maintenant voir si le serveur DNS rencontre toujours des problèmes.
Méthode 3. Mettez à jour les pilotes de votre carte réseau
La mise à jour régulière de votre logiciel pilote est quelque chose que vous devez faire à tout moment. Des pilotes réseau obsolètes peuvent causer plus de problèmes que vous ne le pensez.
Dans cette solution, nous utiliserons le gestionnaire de périphériques intégré pour mettre à jour les pilotes de vos cartes réseau.
-
Appuyez sur les touches Windows + X de votre clavier, puis choisissez Gestionnaire de périphériques depuis le menu contextuel.
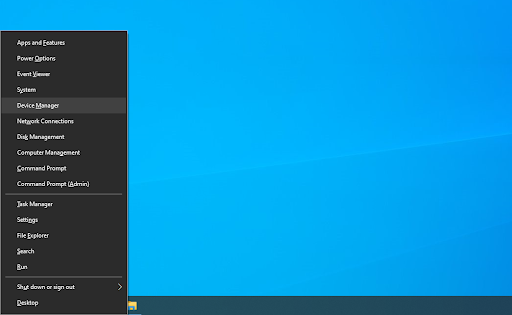
-
Développez la section Adaptateurs réseau. Ici, double-cliquez simplement sur l’adaptateur que vous utilisez actuellement.
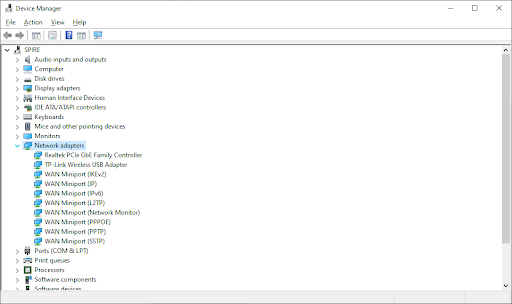
-
Passez à l'onglet Pilote, puis cliquez sur le bouton Mettre à jour le pilote.

-
Sélectionnez la méthode de mise à jour de votre pilote. Vous pouvez soit laisser Windows 10 rechercher automatiquement un pilote, soit localiser manuellement un nouveau fichier de pilote déjà présent sur votre ordinateur.
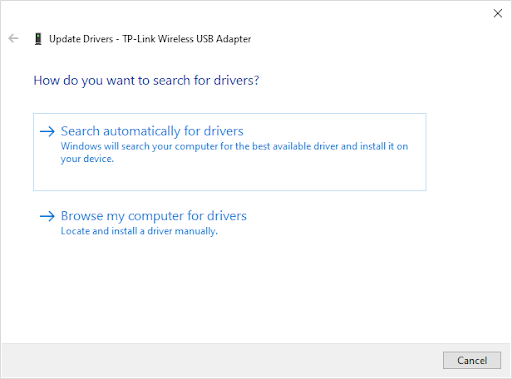
- Attendez la fin de l’installation du pilote. Une fois le pilote installé, redémarrez votre ordinateur et vérifiez si le serveur DNS fonctionne.
Méthode 4. Videz votre DNS et videz le cache DNS
Si votre DNS est obsolète, vous pouvez vider manuellement son cache pour potentiellement résoudre les problèmes que cela provoque. La méthode est simple et implique l'utilisation de l'invite de commande.
Gardez à l’esprit que vous devrez peut-être utiliser un compte administrateur pour exécuter cette méthode.
Besoin d'aide ? Consultez notre Comment faire d'un utilisateur local un administrateur dans Windows 10 guide.
- Ouvrez la fonction Rechercher dans votre barre des tâches, ou utilisez le raccourci clavier Ctrl + S pour afficher la barre de recherche.
-
Recherchez « Invite de commandes ». Lorsque vous le voyez dans les résultats, faites un clic droit dessus et choisissez Exécuter en tant qu'administrateur.
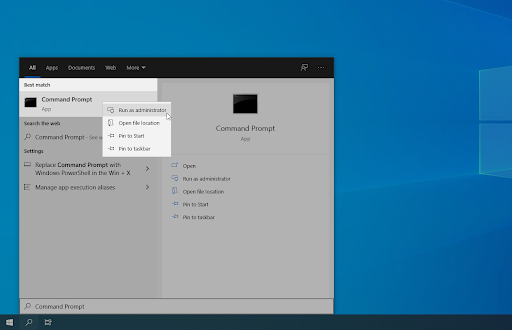
- Lorsque le contrôle de compte d'utilisateur (UAC) vous y invite, cliquez sur Oui pour autoriser le lancement de l'application avec des autorisations administratives.
- Collez la commande suivante et appuyez sur la touche Entrée pour l'exécuter : ipconfig /flushdns
- Fermez l'invite de commande et vérifiez si Google Chrome affiche toujours l'erreur « DNS_PROBE_FINISHED_NO_INTERNET ».
Méthode 5. Saisissez manuellement votre adresse MAC
Chaque adaptateur réseau installé sur votre appareil, qu'il s'agisse de votre PC, ordinateur portable ou tablette, possède une adresse physique appelée MAC. Votre adresse MAC, ou « Media Access Control », est attribuée au réseau de l’appareil.
Parfois, rechercher manuellement puis saisir cette adresse dans les propriétés de votre réseau corrigera les erreurs liées au serveur DNS. Voyons comment vous pouvez y parvenir.
- Appuyez sur les touches Windows + R de votre clavier. Cela va faire apparaître l'utilitaire Run.
-
Tapez « cmd » sans les guillemets et appuyez sur la touche Entrée de votre clavier. Cela lancera l’application classique d’invite de commande.
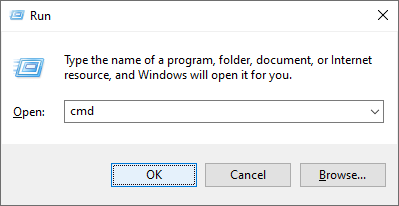
-
Tapez la commande suivante et appuyez sur Entrée pour l'exécuter : ipconfig /all. Recherchez la ligne « Adresse physique » et notez-la quelque part.
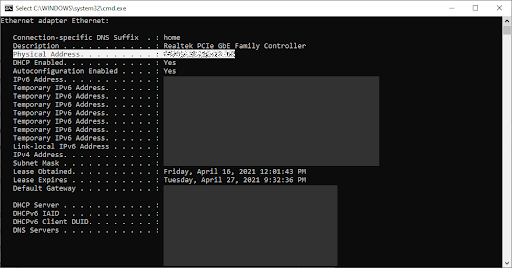
-
Appuyez sur Ctrl + X sur votre clavier, puis cliquez sur Connexions réseau depuis le menu contextuel.
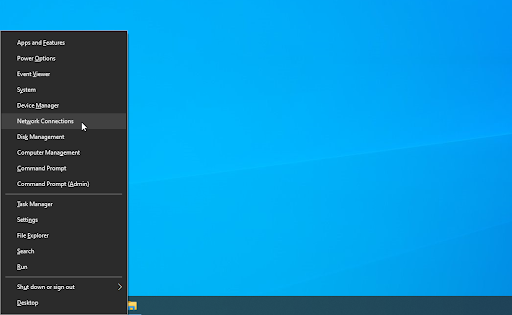
-
Sélectionnez votre type de connexion actuel (par exemple « Wi-Fi » ou « Ethernet ») dans le volet de gauche, puis cliquez sur « Modifier les options de l'adaptateur » dans le volet de droite.
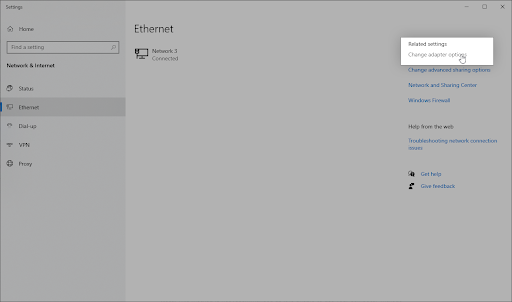
-
Cliquez avec le bouton droit sur la connexion que vous utilisez actuellement et sélectionnez Propriétés.
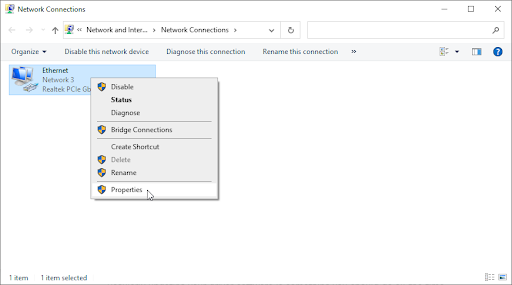
-
Sélectionnez Client pour les réseaux Microsoft, puis cliquez sur le bouton Configurer sous le nom de votre carte réseau. . Une nouvelle fenêtre pop-up devrait apparaître.
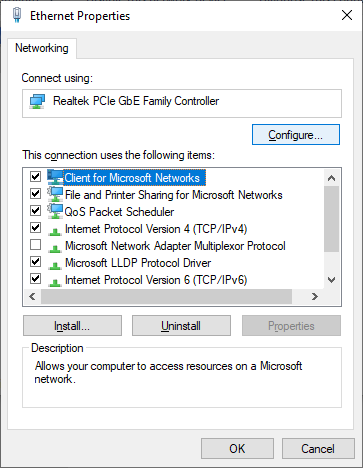
-
Passez à l'onglet Avancé, puis sélectionnez Adresse réseau dans la liste des propriétés. Ici, utilisez le champ Valeur pour saisir l'adresse physique que vous avez notée à l'étape 3.
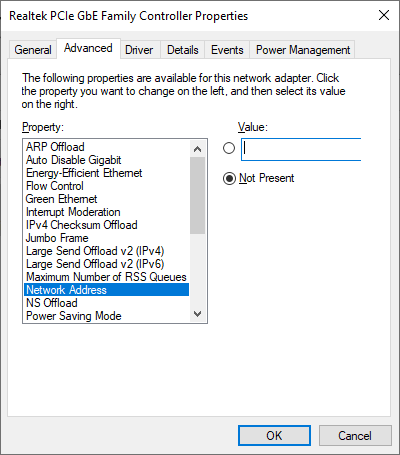
- Cliquez sur OK.
Méthode 6. Désactivez temporairement votre antivirus
Les applications antivirus sont connues pour causer des problèmes sur les ordinateurs en interférant avec votre connexion Internet ou en bloquant le bon fonctionnement des applications et des services. Vous pouvez tester si l'antivirus que vous utilisez actuellement est à l'origine de l'erreur « Le serveur DNS ne répond pas » en le désactivant temporairement.
Remarque : Cette méthode n'est pas recommandée car il est dangereux d'utiliser votre ordinateur sans protection. Ne procédez que si vous êtes conscient des risques possibles et disposez d’une sauvegarde de votre système pour réparer tout dommage qui pourrait survenir.
-
Cliquez avec le bouton droit sur Démarrer de Windows ; choisissez Gestionnaire des tâches.
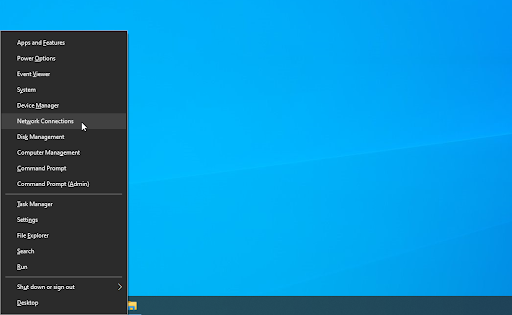
-
Si le Gestionnaire des tâches est lancé en mode compact, assurez-vous de développer les détails en cliquant sur le bouton « Détails du mode ».
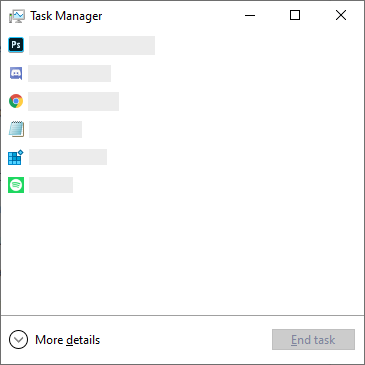
-
Passez sur l'onglet Démarrage à l'aide du menu d'en-tête situé en haut de la fenêtre.
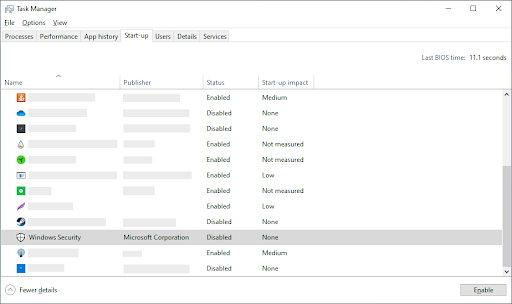
- Recherchez votre application antivirus dans la liste et sélectionnez-la en cliquant une fois dessus.
- Cliquez sur le bouton Désactiver désormais visible en bas à droite de la fenêtre. Cela désactivera le lancement de l'application lorsque vous démarrez votre appareil.
- Redémarrez votre ordinateur.
Méthode 7. Désactiver les mises à jour peer-to-peer de Windows 10
La fonctionnalité de mise à jour Peer to Peer (P2P) est assez controversée parmi les utilisateurs de Windows 10. Bien qu’il vise à faciliter la mise à jour de votre ordinateur, il monopolise souvent une grande quantité de bande passante et ralentit votre connexion Internet.
Il a été signalé que cette fonctionnalité entraînait des problèmes de vitesse Internet, de serveur DNS, etc. Heureusement, vous pouvez le désactiver.
-
Cliquez sur l'icône Windows en bas à gauche de votre écran pour afficher le menu Démarrer. Choisissez Paramètres ou utilisez le raccourci Windows + I. .
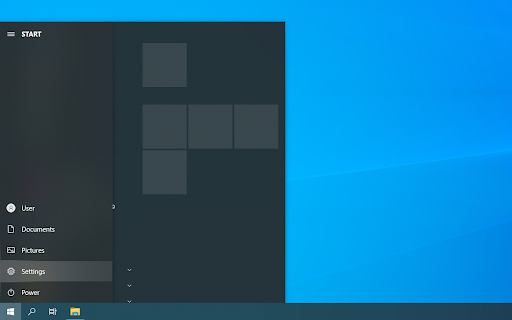
-
Cliquez sur la vignette Mise à jour et sécurité. C'est ici que vous pouvez trouver la plupart de vos paramètres Windows Update.
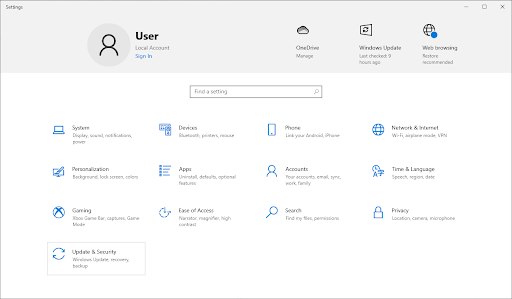
-
Passez à l'onglet Optimisation de la diffusion et assurez-vous que Autoriser les téléchargements à partir d'autres PC est activé Désactivé.
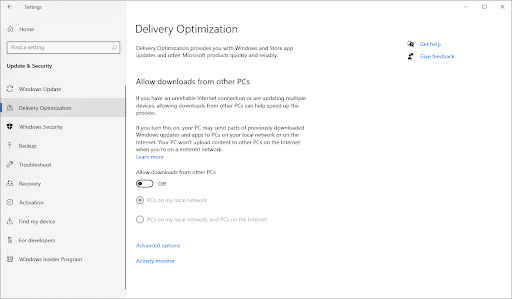
- Après avoir désactivé cette fonctionnalité, vous n'utiliserez plus votre connexion Internet pour envoyer et recevoir des mises à jour depuis d'autres ordinateurs. Essayez de voir si l'erreur du serveur DNS persiste après avoir suivi les étapes ci-dessus.
Méthode 8. Désactiver le protocole Internet version 6 (IPv6)
Internet Protocol version 6 (IPv6) est actuellement la version la plus récente du protocole Internet (IP). Si votre réseau est configuré pour l'IPv4 antérieur, la désactivation d'IPv6 peut permettre de corriger l'erreur « Le serveur DNS ne répond pas ».
-
Appuyez sur Ctrl + X sur votre clavier, puis cliquez sur Connexions réseau depuis le menu contextuel.
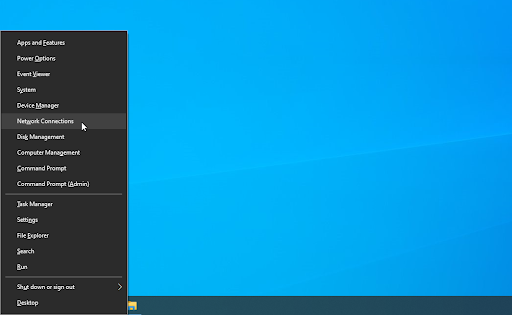
-
Sélectionnez votre type de connexion actuel (par exemple « Wi-Fi » ou « Ethernet ») dans le volet de gauche, puis cliquez sur « Modifier les options de l'adaptateur » dans le volet de droite.
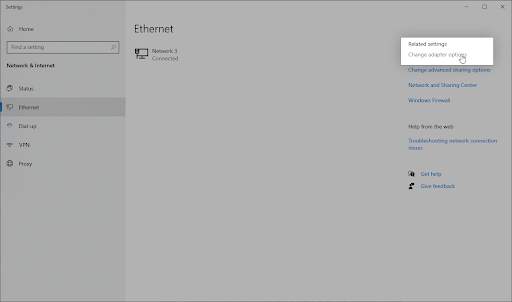
-
Cliquez avec le bouton droit sur la connexion que vous utilisez actuellement et sélectionnez Propriétés.