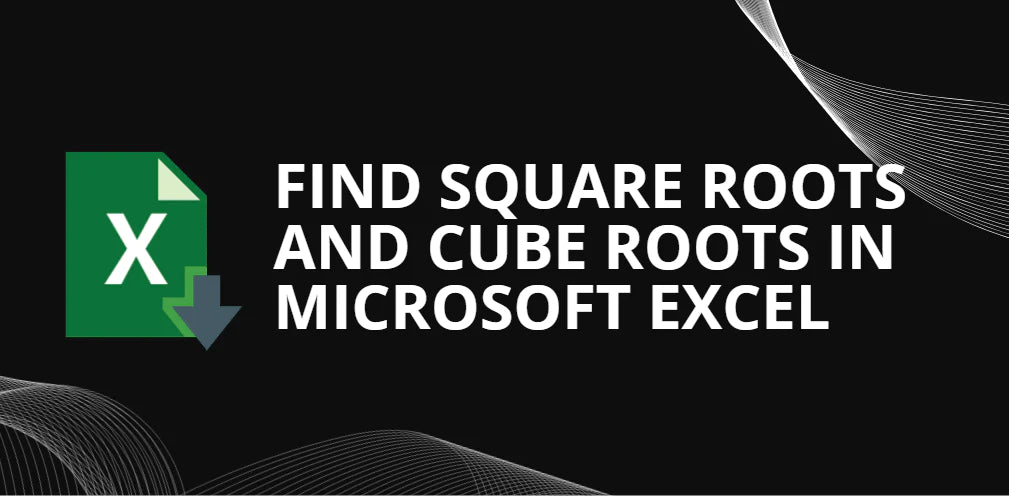Les racines carrées jouent un rôle essentiel dans les calculs mathématiques, et Microsoft Excel fournit un ensemble d'outils robustes pour les résoudre sans effort. Ce didacticiel explique comment trouver des racines carrées, cubiques et même nièmes à l'aide des puissantes fonctions d'Excel.
Préparez-vous à débloquer les prouesses mathématiques d'Excel et à devenir un maître des racines carrées dans Excel. Plongeons-nous et découvrons la puissance des formules pour des calculs précis et efficaces.
Table des matières
- Comment trouver des racines dans Excel
- Comment faire une racine carrée dans Excel à l'aide d'un calcul
- Comment calculer la Nième racine dans Excel
- Pourquoi utiliser Excel pour les calculs de racine
- Trucs et astuces pour des calculs de racine efficaces
- FAQ
- Dernières pensées
Comment trouver des racines dans Excel
Trouver des racines dans Excel est simple et la fonction SQRT() calcule les racines carrées. Pour calculer la racine carrée d'un nombre, utilisez simplement la formule =SQRT(nombre).
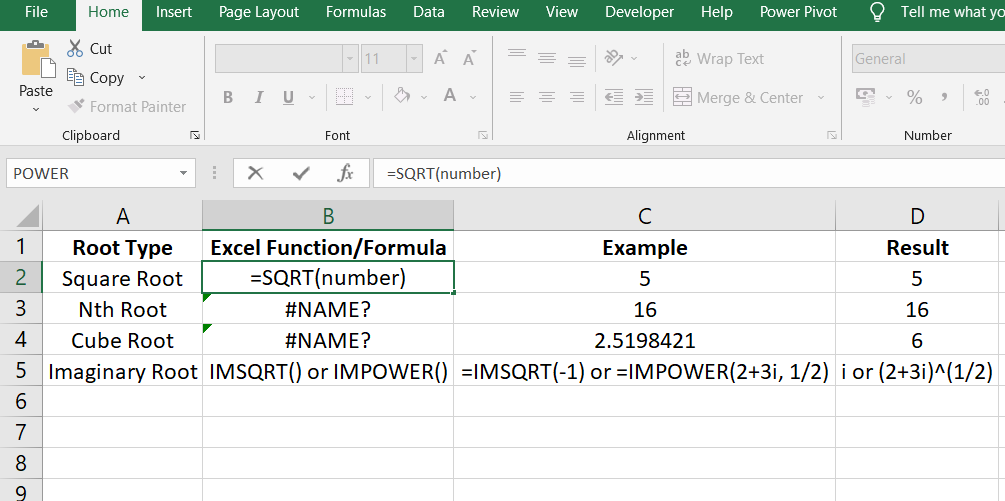
Remplacez « numéro » par la valeur souhaitée ou une référence de cellule contenant le numéro. Tenter de trouver la racine carrée d'un nombre négatif entraînera le #NUM ! erreur.
Pour calculer les nièmes racines, utilisez la fonction POWER(). La formule =POWER(number, (1/n)) donnera la valeur racine souhaitée. Spécifiez le nombre et son exposant inverse comme arguments. Par exemple, pour calculer la racine carrée de 256, utilisez =POWER(256, (1/2)), qui renvoie 16.
Concernant les racines cubiques, Excel utilise l'opérateur caret (^) avec 1/3 comme exposant. Utilisez la formule =number^(1/3) pour trouver la racine cubique d'un nombre. Par exemple, =D3^(1/3) calculera la racine cubique 216 comme 6.
Excel fournit les fonctions IMSQRT() et IMPOWER() dans les cas impliquant des nombres imaginaires. Ces fonctions fonctionnent de manière similaire à leurs homologues en nombres réels et peuvent être utilisées pour calculer les racines et les puissances de nombres imaginaires.
En utilisant ces fonctions Excel, vous pouvez facilement calculer différents types de racines de nombres réels et imaginaires, vous permettant ainsi d'effectuer efficacement des calculs mathématiques complexes.
Comment faire une racine carrée dans Excel à l'aide d'un calcul
Taper le symbole racine carrée traditionnel (√) directement dans Excel est impossible, mais vous pouvez toujours calculer les racines carrées en utilisant le symbole caret (^) comme opérateur exposant. Dans Excel, le curseur représente une exponentiation, c'est-à-dire élever un nombre à une certaine puissance. Pour mettre un nombre au carré, vous utilisez la formule "=numéro^2". Cependant, pour trouver la racine carrée, vous augmentez le nombre à la puissance 1/2 ou 0,5.
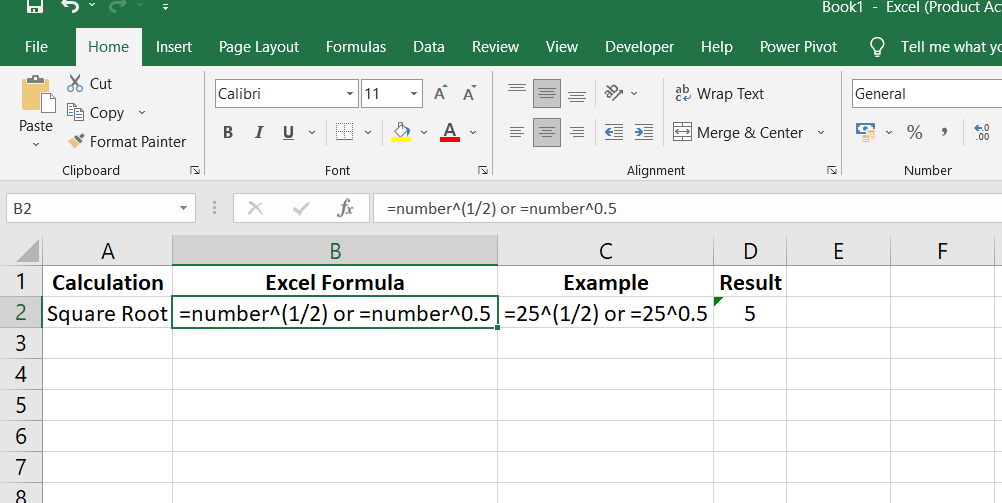
Par exemple, pour calculer la racine carrée de 25, vous pouvez saisir « =25^(1/2) » ou « =25^0,5 » dans une cellule. Cela donnera le résultat 5, car la racine carrée de 25 est 5. De même, vous pouvez utiliser cette formule dans le cadre de calculs plus vastes ou dans des fonctions.
Pourquoi élever un nombre à la puissance 1/2 donne-t-il la racine carrée ? Une racine carrée est un nombre qui est égal au nombre d’origine lorsqu’il est multiplié par lui-même. Lorsque vous élevez un nombre à la puissance 1/2, cela équivaut à le multiplier par lui-même. Ainsi, l'expression « 25^(1/2) » peut être considérée comme « √25 » et donne le même résultat de 5.
Comment calculer la Nième racine dans Excel
Vous pouvez utiliser la formule d'exposant mentionnée précédemment pour calculer n'importe quelle nième racine dans Excel. Vous pouvez trouver la nième racine d'un nombre en plaçant la racine souhaitée dans le dénominateur d'une fraction après le symbole caret (^).
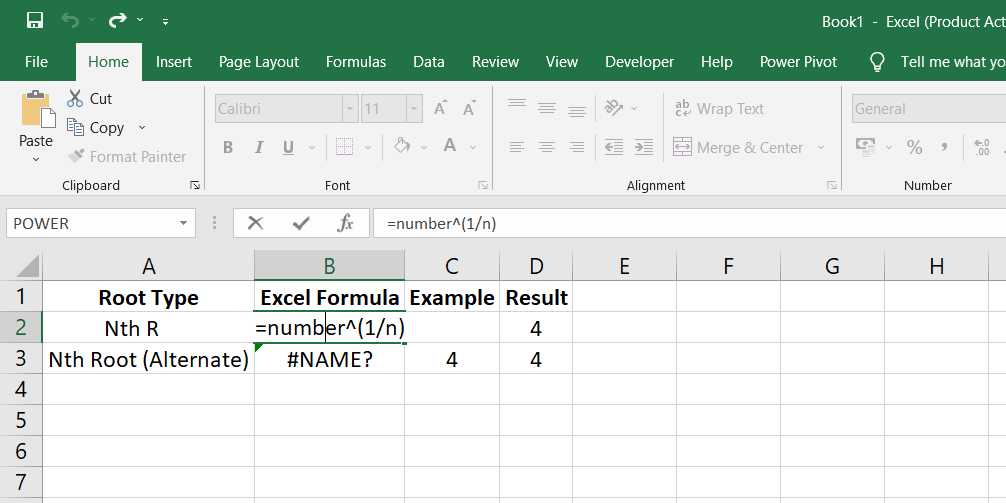
Le format de la formule est le suivant :
numéro^(1/n)
Ici, "nombre" représente la valeur dont vous souhaitez trouver la racine et "n" représente la racine souhaitée.
Par exemple:
Pour trouver la racine cubique de 64, vous devez saisir "=64^(1/3)".
Pour calculer la 4ème racine de 16, vous devez taper "=16^(1/4)".
Si vous avez un nombre dans la cellule A2 et que vous souhaitez trouver la 5ème racine, vous utiliserez la formule "=A2^(1/5)".
Les exposants fractionnaires doivent toujours être mis entre parenthèses pour garantir le bon ordre des opérations dans la formule. Tout d'abord, la division est effectuée (en utilisant la barre oblique (/) comme opérateur de division dans Excel), puis le résultat est élevé à la puissance.
Alternativement, vous pouvez obtenir les mêmes résultats en utilisant la fonction POWER. Par exemple, "=POWER(64, 1/3)" donnera la racine cubique de 64.
Vous pouvez séparer les valeurs racine dans différentes cellules de vos feuilles de calcul et les référencer dans vos formules. Vous pouvez effectuer plusieurs calculs avec une seule formule en corrigeant les références à l'aide des signes dollar ($).
Pourquoi utiliser Excel pour les calculs de racine
Pour plusieurs raisons impérieuses, Excel est un outil puissant pour effectuer des calculs de racine. Premièrement, Excel offre des capacités de calcul robustes, lui permettant de gérer efficacement des opérations mathématiques complexes impliquant des racines. Excel peut gérer de grands ensembles de données et effectuer des calculs avec précision, que vous ayez besoin de calculer des racines carrées ou des racines nièmes.
L'un des principaux avantages de l'utilisation d'Excel pour les calculs de racines est sa flexibilité. Excel vous permet de saisir des formules et d'effectuer des calculs sur des valeurs individuelles et des plages de données entières. Cette flexibilité le rend adapté à divers scénarios, des calculs simples aux tâches complexes d'analyse de données.
Les capacités de calcul de racine d'Excel trouvent des applications dans de nombreux domaines. Par exemple, lors de l'analyse de données, vous devrez peut-être calculer la racine carrée des valeurs pour analyser des modèles ou évaluer la variabilité des points de données. Les ingénieurs peuvent utiliser Excel pour calculer des racines pour la modélisation mathématique, la résolution d'équations ou l'estimation de quantités inconnues.
De plus, la capacité d'Excel à organiser et manipuler les données offre une valeur ajoutée pour les calculs de racine. Vous pouvez facilement incorporer d'autres fonctions et formules, créer des représentations visuelles de données à l'aide de graphiques et automatiser des tâches répétitives à l'aide de macros.
Trucs et astuces pour des calculs de racine efficaces
Pour effectuer des calculs de racine efficaces dans Excel, tenez compte des trucs et astuces suivants :
- Utiliser des références de cellules : au lieu de saisir des valeurs directement dans les formules, référencez les cellules contenant les nombres pour lesquels vous souhaitez calculer les racines. Cela permet une mise à jour facile des données et favorise la cohérence.
- Références de cellule absolues ou relatives : lorsque vous utilisez des références de cellule, déterminez si vous avez besoin qu'elles soient absolues (fixes) ou relatives (ajustables). Les références absolues, indiquées par le signe dollar ($), restent fixes lorsqu'elles sont copiées dans plusieurs cellules, tandis que les références relatives s'ajustent en fonction de la position de la cellule.
- Profitez des raccourcis de formules : Excel propose différents raccourcis pour les calculs courants. Par exemple, vous pouvez utiliser l'opérateur caret (^) pour l'exponentiation afin de trouver des racines carrées ou nièmes. De plus, la fonction POWER offre une approche polyvalente pour calculer les racines.
- Appliquer au format pour plus de clarté : formatez les cellules affichant les calculs de racine de manière appropriée. Pensez à utiliser des décimales ou une notation scientifique pour améliorer la lisibilité et la précision.
- Explorez les raccourcis clavier : Excel comprend de nombreux raccourcis clavier pour rationaliser les calculs. Par exemple, appuyer sur F4 après avoir sélectionné une référence de cellule fera défiler les combinaisons de références absolues et relatives.
- Combiner les calculs de racine avec d'autres fonctions : Excel vous permet de combiner les calculs de racine avec d'autres fonctions et formules. Cette flexibilité vous permet d'effectuer des calculs complexes et de créer des modèles dynamiques.
FAQ
Comment trouver la racine cubique dans Excel ?
Pour trouver la racine cubique d'un nombre dans Excel, vous pouvez utiliser la fonction POWER avec l'exposant défini sur 1/3.
Comment calculer un carré et un cube dans Excel ?
Pour calculer le carré d'un nombre dans Excel, utilisez la fonction POWER avec l'exposant défini sur 2 ; pour le cube, utilisez la fonction POWER avec l'exposant réglé sur 3.
Comment trouver la racine carrée d’un nombre dans Excel ?
Pour trouver la racine carrée d'un nombre dans Excel, utilisez la fonction SQRT suivie du nombre dont vous souhaitez calculer la racine carrée.
Comment trouver la formule de la racine carrée ?
La formule de racine carrée dans Excel est simplement la fonction SQRT suivie du nombre dont vous souhaitez trouver la racine carrée.
Quelle est la formule de transformation de racine carrée dans Excel ?
Dans Excel, la formule d'une transformation racine carrée implique l'utilisation de la fonction SQRT sur l'ensemble de données d'origine pour obtenir les valeurs transformées.
Dernières pensées
Le calcul des racines carrées et cubiques dans Microsoft Excel fournit des outils puissants pour l'analyse numérique et les calculs complexes. Les utilisateurs d'Excel peuvent effectuer efficacement ces calculs en utilisant la fonction SQRT() pour les racines carrées et l'opérateur caret (^) avec les exposants appropriés pour les racines cubiques.
La flexibilité de travailler avec des nombres individuels et des références de cellules permet une intégration transparente dans des formules et des ensembles de données plus grands. De plus, la possibilité de trouver des nièmes racines à l'aide de la fonction POWER() étend la portée des opérations mathématiques dans Excel.
La maîtrise de ces techniques permet aux utilisateurs de gérer facilement diverses tâches mathématiques, faisant d'Excel un outil précieux pour l'analyse mathématique et la résolution de problèmes.
Encore une chose
Si vous avez une seconde, partagez cet article sur vos réseaux sociaux ; quelqu'un d'autre pourrait également en bénéficier.
Abonnez-vous à notre newsletter et soyez le premier à lire nos futurs articles, critiques et articles de blog directement dans votre boîte de réception e-mail. Nous proposons également des offres, des promotions et des mises à jour sur nos produits et les partageons par e-mail. Vous n'en manquerez pas un.
Articles Liés
» Comparer des listes dans Excel : comment trouver les différences entre les listes dans Excel
» Analyse de simulation dans Excel : prendre des décisions éclairées
» Comment réparer l'erreur de violation de partage Excel