Êtes-vous confronté à un problème avec Steam qui indique qu'un jeu est en cours d'exécution, même si vous avez fermé le jeu et que vous ne pouvez pas le redémarrer ? Cela peut être un problème frustrant, mais ne vous inquiétez pas, nous avons ce qu'il vous faut.
Steam est la plateforme de jeu sur PC la plus populaire, avec des millions de joueurs dans le monde. Il donne accès à des milliers de jeux, des titres AAA à gros budget tels que Call of Duty et Grand Theft Auto V, aux petits jeux indépendants comme Stardew Valley, Cuphead et Terraria.

Malheureusement, Steam peut parfois être confus et penser qu'un jeu est en cours d'exécution alors qu'il ne l'est pas. Lorsque vous fermez un jeu sur Steam, le client doit également arrêter d'exécuter le jeu. Cependant, parfois, Steam peut rester bloqué et continuer à afficher le jeu comme étant en cours d'exécution, même si ce n'est pas le cas. Dans cet article, nous verrons pourquoi Steam indique qu'un jeu est en cours d'exécution alors qu'il ne l'est pas et comment résoudre ce problème.
Sauter à
- Fermez le jeu via le gestionnaire de tâches
- Redémarrez votre ordinateur
- Se déconnecter de Steam
- Se désinscrire de la version bêta de Steam
- Actualisez vos fichiers Steam
- Vérifier l'intégrité des fichiers du jeu
- Réinstallez le jeu
Qu'est-ce qui fait que Steam pense qu'un jeu est en cours d'exécution alors qu'il ne l'est pas ?
Il existe plusieurs raisons pour lesquelles Steam peut afficher un jeu comme étant en cours d'exécution alors qu'il ne l'est pas. Certaines des causes les plus courantes comprennent :
- Bugs du client Steam - Parfois, le client Steam lui-même peut avoir des bugs qui l'amènent à afficher un jeu comme étant en cours d'exécution alors qu'il ne l'est pas. Ces bogues peuvent survenir en raison de conflits logiciels, de pilotes obsolètes ou de fichiers corrompus.
- Processus en arrière-plan - Parfois, les processus en arrière-plan peuvent faire croire à Steam qu'un jeu est en cours d'exécution. Cela peut se produire si un jeu ou un processus associé ne se ferme pas correctement, ou si un programme tiers interfère avec le client Steam.
- Mises à jour du jeu - Si votre jeu est en cours de mise à jour, Steam peut penser que le jeu est en cours d'exécution. Cela peut se produire si le processus de mise à jour prend plus de temps que prévu ou s'il est interrompu par un autre processus.
- Fichiers de jeu endommagés - Dans certains cas, vos fichiers de jeu peuvent être corrompus ou endommagés, ce qui peut entraîner divers problèmes. Cela inclut Steam pensant que le jeu est en cours d'exécution alors qu'il ne l'est pas.
Ces problèmes peuvent tous conduire au même problème : Steam affiche un jeu comme étant en cours d'exécution alors qu'il ne l'est pas. Heureusement, la plupart de ces problèmes peuvent être facilement résolus grâce à des étapes de dépannage de base.
Comment réparer Steam indique que le jeu est en cours d'exécution alors qu'il ne l'est pas
Maintenant que vous comprenez pourquoi Steam peut afficher un jeu comme étant en cours d'exécution alors qu'il ne l'est pas, explorons quelques-unes des solutions à ce problème.
1. Fermez le jeu via le gestionnaire de tâches
Fermer le jeu via le Gestionnaire des tâches peut être un moyen efficace de résoudre le problème de Steam affichant un jeu comme étant en cours d'exécution alors qu'il ne l'est pas. Cette méthode consiste à mettre fin au processus Steam via le Gestionnaire des tâches, puis à redémarrer Steam pour essayer de relancer le jeu. Ce faisant, le processus sera entièrement arrêté sans qu’aucun processus en arrière-plan ne soit exécuté.
- Appuyez simultanément sur les touches Windows + X pour afficher le menu WinX. À partir de là, sélectionnez « Gestionnaire des tâches » et attendez que l'application s'ouvre. Vous pouvez également utiliser le raccourci Windows + Shift + Esc pour ouvrir l'application.
-
Restez sur l'onglet « Processus » et parcourez les processus en cours sur votre ordinateur pour voir si le jeu s'exécute toujours en arrière-plan. Si vous voyez un processus lié au jeu, cliquez une fois dessus pour le sélectionner.
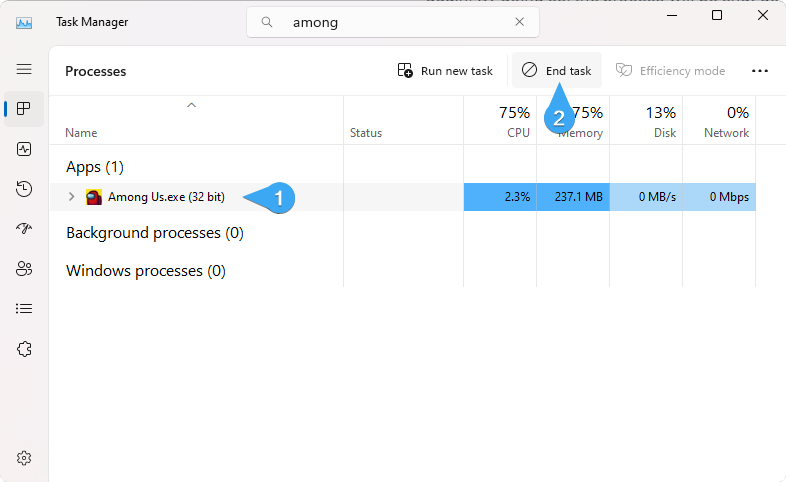
- Cliquez sur le bouton « Fin de tâche » pour quitter complètement le jeu. Assurez-vous de mettre fin à tous les processus liés au jeu pour vous assurer que plus rien ne s'exécute en arrière-plan.
Après avoir complètement fermé le jeu, vérifiez si Steam affiche toujours à tort que le jeu est en cours d'exécution.
2. Redémarrez votre ordinateur
Le redémarrage de votre ordinateur est une solution simple mais efficace au problème de Steam affichant un jeu comme étant en cours d'exécution alors qu'il ne l'est pas. Cette méthode consiste à éteindre votre ordinateur, puis à le rallumer pour actualiser le système et permettre à Steam de fonctionner correctement.
- Cliquez sur le menu Démarrer dans votre barre des tâches. Alternativement, vous pouvez également simplement appuyer sur le bouton Windows de votre clavier.
-
Cliquez sur le bouton « Alimentation », puis sélectionnez « Redémarrer » parmi les options disponibles.
- Si des applications ouvertes empêchent le processus de redémarrage, cliquez sur « Redémarrer quand même » ou annulez et fermez toutes les applications manuellement. Assurez-vous de sauvegarder toute progression et tous les fichiers que vous n'avez pas encore enregistrés.
Après le redémarrage de votre système, vérifiez si Steam affiche toujours l'état du jeu de manière incorrecte. Si vous rencontrez toujours des problèmes, passez à la solution suivante.
3. Déconnectez-vous de Steam
La déconnexion de Steam peut aider à résoudre le problème de Steam affichant un jeu comme étant en cours d'exécution alors qu'il ne l'est pas. Cette méthode consiste à vous déconnecter de votre compte Steam, puis à vous reconnecter pour actualiser le système et permettre à Steam de fonctionner correctement.
- Lancez le client Steam.
-
Cliquez sur le menu « Steam » en haut à gauche de la fenêtre, puis choisissez l'option « Déconnexion ». Cela vous déconnectera de votre compte.
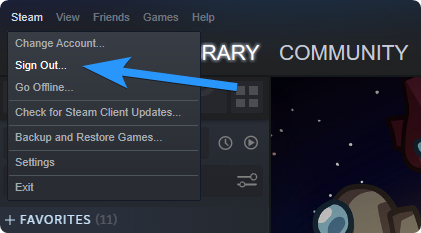
Utilisez vos informations d'identification pour vous reconnecter à votre compte et voir si l'état du jeu s'affiche correctement.
4. Désactivation de la version bêta de Steam
Se désinscrire de la version bêta de Steam peut aider à résoudre le problème de Steam affichant un jeu comme étant en cours d'exécution alors qu'il ne l'est pas. Cette méthode implique de se retirer du programme bêta de Steam et de revenir à la version stable de Steam pour garantir que toutes les fonctionnalités fonctionnent correctement.
- Lancez le client Steam.
-
Accédez à Steam > Paramètres dans la barre de menu.
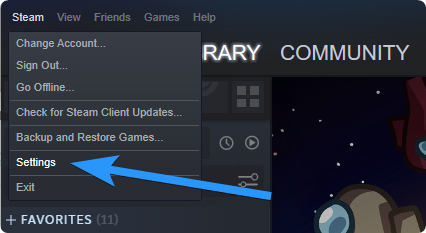
-
Passez à l'onglet « Compte » et recherchez la section qui dit « Participation à la bêta ». Ici, cliquez sur le bouton « Modifier » si vous êtes actuellement inscrit à la version bêta de Steam.
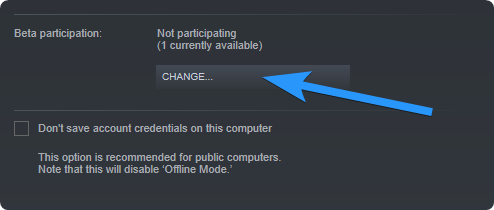
-
Utilisez le menu déroulant et sélectionnez « AUCUN – Désactiver tous les programmes bêta ».
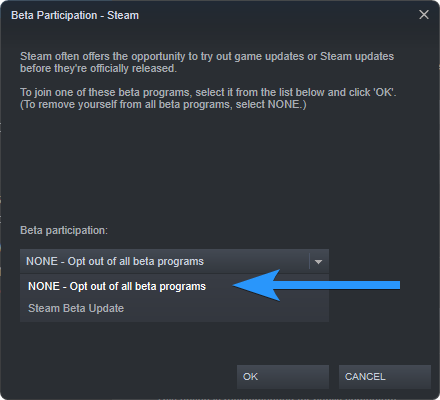
- Cliquez sur le bouton OK pour enregistrer vos modifications.
5. Actualisez vos fichiers Steam
L'actualisation de vos fichiers Steam peut aider à résoudre le problème de Steam affichant un jeu comme étant en cours d'exécution alors qu'il ne l'est pas. Cette méthode implique la suppression de fichiers spécifiques dans votre dossier Steam et le redémarrage de Steam pour actualiser le système et permettre à Steam de fonctionner correctement.
- Videz le cache de téléchargement Steam en accédant à Steam > Paramètres > Téléchargements > Effacer le cache de téléchargement . Cela videra les données de configuration mises en cache localement et les récupérera à nouveau des serveurs Steam.
- Réparez votre dossier de bibliothèque Steam en accédant à Steam > Paramètres > Téléchargements > Dossiers de la bibliothèque Steam > cliquez avec le bouton droit sur le dossier > Réparer le dossier de la bibliothèque . Cela actualisera les autorisations des utilisateurs pour les mises à jour appropriées.
- Réinstallez Steam en téléchargeant le programme d'installation et en le réinstallant au même emplacement où il est déjà installé. Cela résoudra les problèmes potentiels avec les fichiers du client et du service Steam tout en préservant tous les jeux installés. Notez que la désinstallation de Steam supprimera tout le contenu du jeu.
- Déplacez le dossier du jeu vers un autre disque dur en créant un nouveau dossier de bibliothèque Steam sur ce disque. Vous pouvez installer de nouveaux jeux ou déplacer des jeux déjà installés vers ce dossier en accédant à Steam > Paramètres > Téléchargements > Dossiers de la bibliothèque Steam > Ajouter un nouveau dossier Bibliothèque . Cela aidera à tester le problème et pourra le résoudre.
Ces conseils de dépannage généraux vous aideront à restaurer Steam et fourniront potentiellement un correctif pour le client Steam affichant un jeu comme étant en cours d'exécution alors qu'il ne l'est pas.
6. Vérifier l'intégrité des fichiers du jeu
La vérification de l'intégrité des fichiers du jeu peut aider à résoudre le problème de Steam affichant un jeu comme étant en cours d'exécution alors qu'il ne l'est pas. Cette méthode consiste à vérifier les fichiers du jeu pour détecter toute erreur ou fichier manquant, puis à les réparer pour garantir que le jeu fonctionne correctement.
-
Lancez Steam et allez dans l’onglet « Bibliothèque ». Faites un clic droit sur le jeu qui vous pose problème et sélectionnez « Propriétés » dans le menu contextuel.
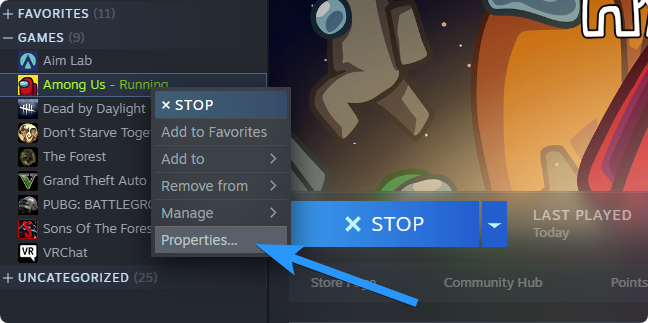
-
Basculez vers l'onglet « Fichiers locaux » dans la nouvelle fenêtre, puis cliquez sur le bouton « Vérifier l'intégrité des fichiers du jeu ».
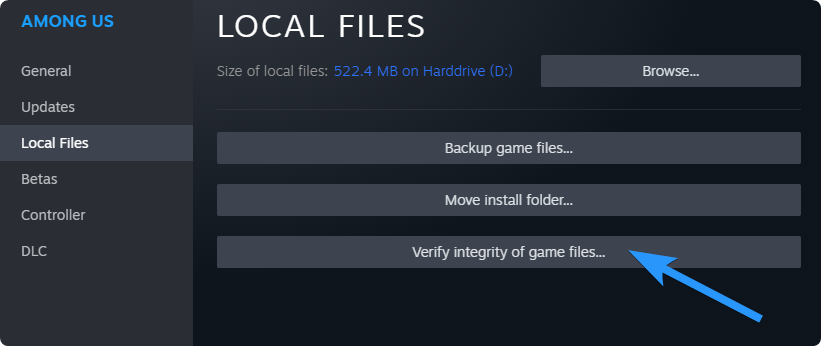
- Attendez que Steam vérifie vos fichiers. Cela peut prendre plusieurs minutes.
Lorsque Steam termine le processus, vérifiez si l'état du jeu s'affiche toujours de manière incorrecte. Si tel est le cas, vous devrez peut-être prendre une mesure plus sérieuse, comme réinstaller votre client ou le jeu lui-même.
7. Réinstallez le jeu
La réinstallation du jeu peut aider à résoudre le problème de Steam affichant un jeu comme étant en cours d'exécution alors qu'il ne l'est pas. Cette méthode consiste à désinstaller le jeu puis à le réinstaller pour garantir que tous les fichiers sont correctement installés et fonctionnent.
- Lancez Steam et allez dans l’onglet « Bibliothèque ».
-
Faites un clic droit sur le jeu qui vous pose problème et sélectionnez Gérer > Désinstaller dans le menu contextuel.
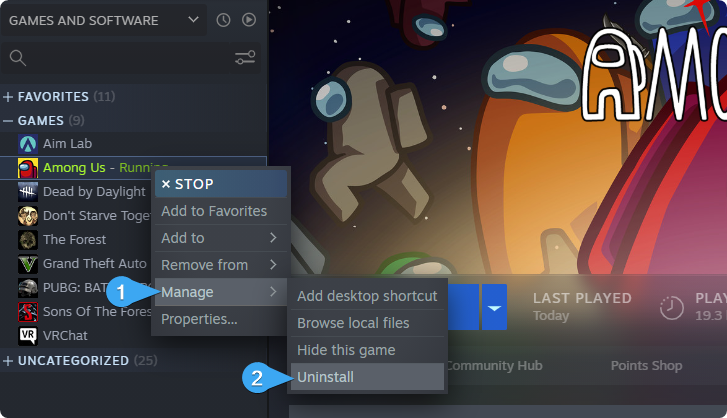
-
Cliquez sur le bouton « Désinstaller » pour vérifier l'action et attendez que votre jeu soit désinstallé. Cela peut prendre plusieurs minutes, selon la taille de l'application.

-
Après avoir désinstallé le jeu, restez sur sa page Steam et cliquez sur le bouton « Installer » pour le réinstaller.
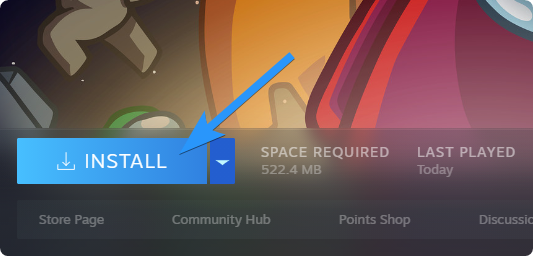
Vidéo : Les 8+ NOUVELLES RÉCOMPENSES GRATUITES dans l'épisode 3 de Raid et comment les obtenir (tous les déverrouillages vétérans/normaux - Saison 3)
Conclusion
Si Steam montre qu'un jeu est en cours d'exécution alors que ce n'est pas le cas, cela peut être un problème frustrant. Heureusement, la plupart de ces problèmes peuvent être facilement résolus grâce à des étapes de dépannage de base. En suivant les solutions décrites ci-dessus, vous devriez pouvoir résoudre le problème rapidement et recommencer à jouer à vos jeux préférés sans aucun autre problème.
Nous espérons que ce guide vous a été utile pour résoudre votre problème. Profitez de vos jeux préférés !
Encore une chose
Nous sommes heureux que vous ayez lu cet article. :) Merci pour la lecture.
Si vous avez une seconde, partagez cet article sur vos réseaux sociaux ; quelqu'un d'autre pourrait également en bénéficier.
Abonnez-vous à notre newsletter et soyez le premier à lire nos futurs articles, critiques et articles de blog directement depuis votre boîte de réception. Nous proposons également des offres, des promotions et des mises à jour sur nos produits et les partageons par e-mail. Vous n'en manquerez pas un.
Articles Liés
» Comment corriger l'erreur « Privilèges de fichiers manquants » dans Steam
» Corrigé : erreur « Redémarrage Steam requis » dans Elden Ring
» Comment réparer facilement l'erreur d'écriture sur le disque Steam

