Le bureau est souvent le moyen le plus rapide d'accéder aux fichiers et dossiers système importants, et il offre également un accès rapide aux applications. Cependant, de nombreux utilisateurs de Windows 10 ont signalé que les icônes de leur bureau avaient disparu ou manquaient .
Ce problème peut causer beaucoup de problèmes, surtout si vous comptez sur le bureau pour accéder rapidement à vos données stockées. Dans notre article, vous pouvez trouver les meilleures solutions pour restaurer rapidement votre bureau et accéder à vos icônes, raccourcis et fichiers.
Aller à la solution ;
- Étapes pour corriger les icônes de bureau manquantes ou disparues
- Solution 1 : activez la visibilité des icônes du bureau
- Solution 2 : désactiver le mode tablette
- Solution 3 : utilisez l'invite de commande pour reconstruire votre cache d'icônes
- Solution 4 : exécutez le vérificateur de fichiers système
- Solution 5 : mettre à jour Windows 10 vers la dernière version
- Solution 6 : réinitialisez votre Windows 10
Étapes pour corriger les icônes de bureau manquantes ou disparues
Il peut y avoir plusieurs sources de disparition des icônes de votre bureau ; cependant, cela signifie également que plusieurs correctifs peuvent être appliqués pour les récupérer. Notre article vise à vous proposer les méthodes les plus fiables et les plus testées, vous permettant de résoudre efficacement ce problème.
Ne perdons pas de temps et allons-y !
Solution 1 : activez la visibilité des icônes du bureau
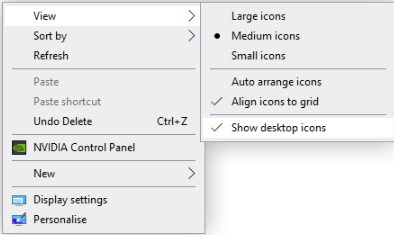
Il est possible que les paramètres de visibilité des icônes de votre bureau aient été désactivés, ce qui les a fait disparaître. Il peut s'agir d'une erreur humaine ou d'une application que vous avez récemment utilisée ou installée. Vous pouvez facilement le réactiver en suivant les étapes ci-dessous.
- Faites un clic droit sur un espace vide de votre bureau.
- Cliquez sur l'option « Afficher » dans le menu contextuel pour développer les options.
- Assurez-vous que « Afficher les icônes du bureau » est coché. Si ce n'est pas le cas, cliquez simplement dessus une fois pour vous assurer que cela ne pose pas de problèmes d'affichage des icônes de votre bureau.
- Vous devriez immédiatement voir vos icônes réapparaître. Si ce n’est pas le cas, passez à nos méthodes suivantes.
Solution 2 : désactiver le mode tablette
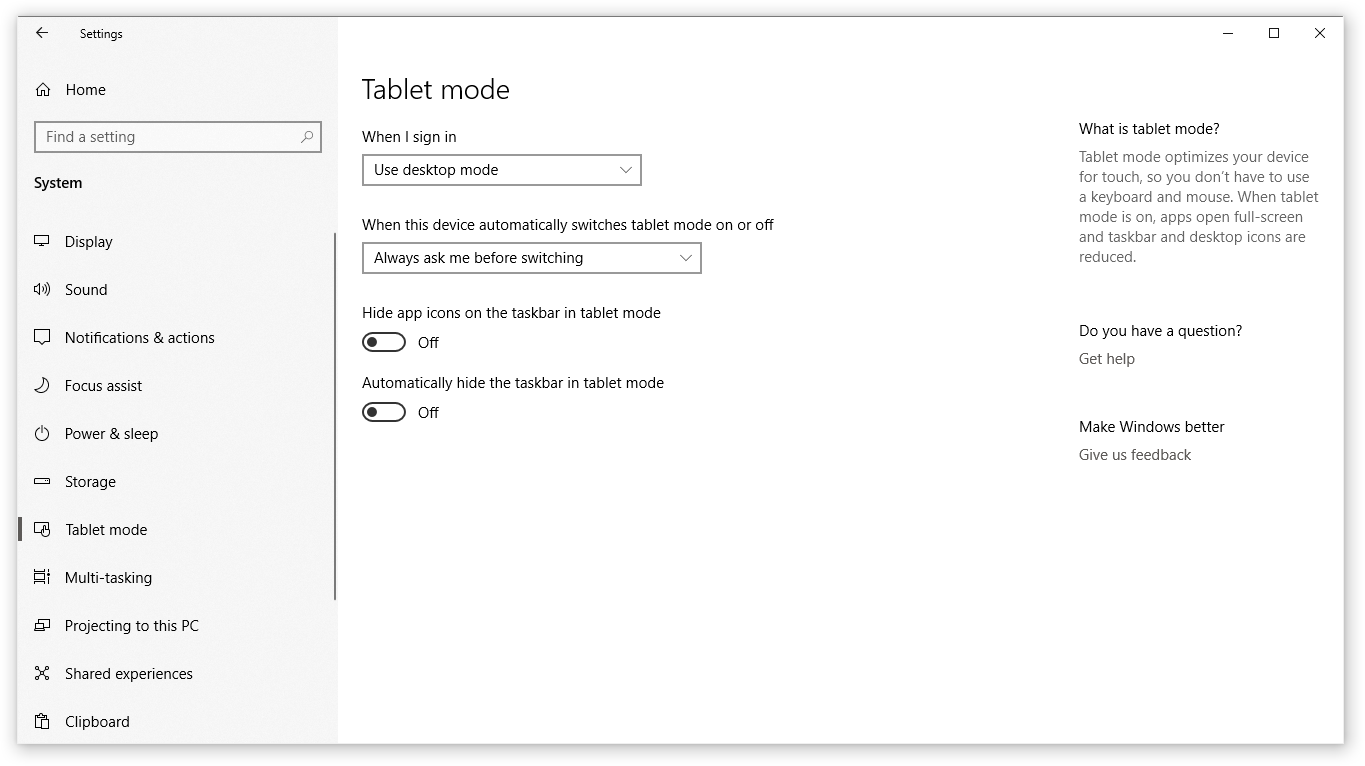
Les utilisateurs ont signalé que l' activation du mode Tablette peut provoquer des erreurs d'affichage des icônes du bureau. Ce mode vise à faciliter le fonctionnement des appareils tactiles, mais il peut entraîner des changements indésirables pour de nombreuses personnes.
Vous trouverez ci-dessous les étapes à suivre pour désactiver facilement le mode Tablette dans Windows 10.
- Ouvrez le menu Démarrer en cliquant sur l' icône Windows dans le coin inférieur gauche de votre écran. Vous pouvez également appuyer sur cette touche de votre clavier pour afficher le menu.
- Cliquez sur Paramètres dans la partie gauche du menu contextuel. Il est indiqué par une icône d'engrenage. Pour un accès plus rapide, utilisez simplement le raccourci clavier Windows + S.
- Vous verrez une nouvelle fenêtre affichant de nombreuses options système. Cliquez sur la vignette Système .
- Utilisez le panneau latéral gauche pour passer à l'onglet « Mode tablette ».
- En fonction de ce que vous voyez affiché, suivez les instructions suivantes :
- Si vous voyez l'option « Rendre Windows plus convivial en utilisant votre appareil comme tablette », assurez-vous que la bascule est désactivée.
- Sinon, modifiez les paramètres de votre mode tablette sur « Lorsque je me connecte, utiliser le mode bureau » et « Toujours me demander avant de changer ».
- Redémarrez votre ordinateur et vérifiez si les icônes de votre bureau sont de retour.
Solution 3 : utilisez l'invite de commande pour reconstruire votre cache d'icônes
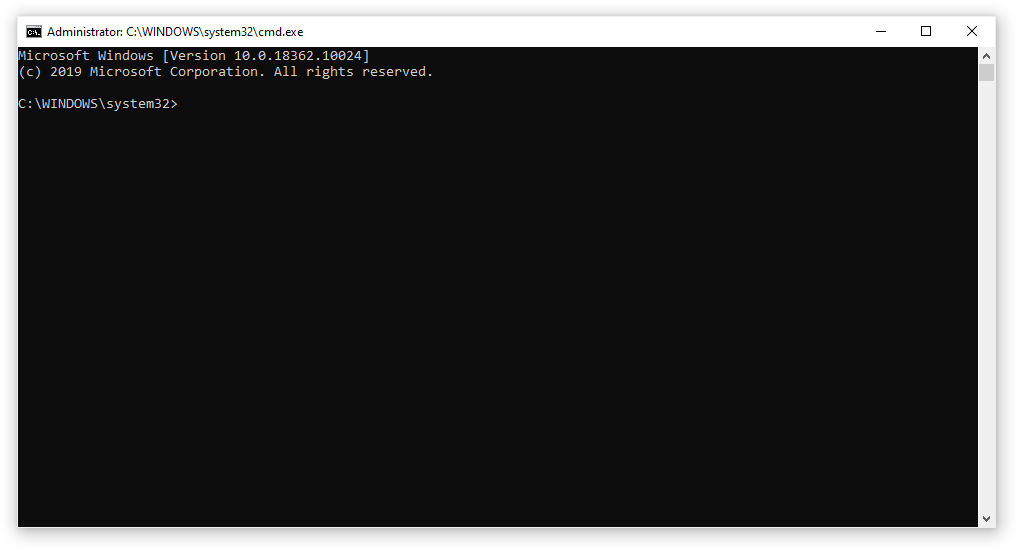
L' invite de commande vous permet d'atteindre un niveau plus profond de configuration du système, simplifiant ainsi la restauration des paramètres. Tout ce que vous avez à faire est de suivre les étapes ci-dessous. Assurez-vous de ne pas apporter d'autres modifications, car une mauvaise saisie des commandes peut entraîner davantage de problèmes sur votre appareil !
Reconstruire simplement votre cache d'icônes peut être la bonne chose à faire si les icônes de votre bureau ont disparu. Cela garantira que Windows 10 dispose d'un canevas propre pour restituer vos icônes, restaurant ainsi tous les problèmes précédents avec les fichiers de cache.
- Appuyez sur les touches Windows + R du clavier à l'écran. Cela va faire apparaître l'utilitaire Exécuter.
- Tapez « cmd » et appuyez sur les touches Ctrl + Maj + Entrée de votre clavier. Ce faisant, vous lancez l'invite de commande avec des autorisations administratives.
- Si vous y êtes invité, cliquez sur Oui pour permettre à l'invite de commande d'apporter des modifications sur votre appareil.
-
Saisissez les commandes suivantes en appuyant sur la touche Entrée entre chaque nouvelle ligne. Cela va restaurer votre cache d'icônes une étape à la fois :
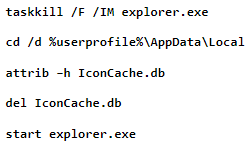
- Redémarrez votre appareil. Vous devriez pouvoir vérifier immédiatement si les icônes de votre bureau ont réapparu ou non.
Solution 4 : exécutez le vérificateur de fichiers système
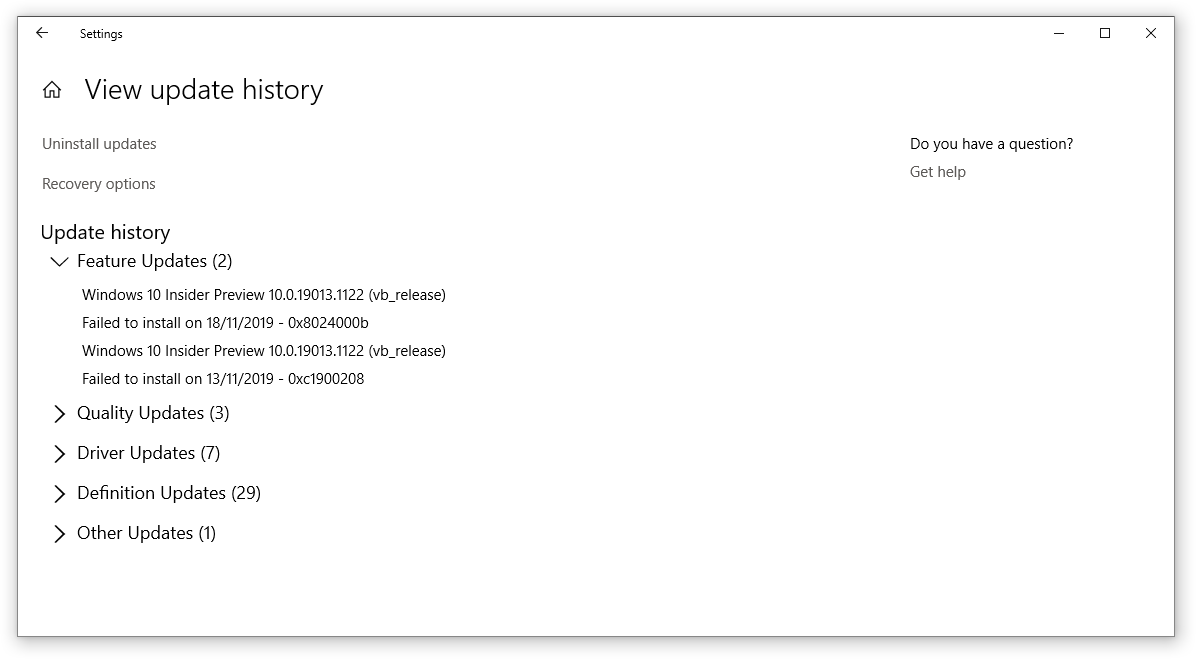
Le vérificateur de fichiers système est un outil disponible par défaut dans Windows 10. C'est également appelé « analyse SFC » et c'est le moyen le plus rapide de réparer automatiquement les fichiers système corrompus et d'autres problèmes.
L’exécution de cette analyse s’est avérée éliminer les problèmes liés aux icônes Windows 10 manquantes. Voici ce que vous devez faire pour l'exécuter.
- Appuyez sur les touches Windows + R de votre clavier. Cela va faire apparaître l'utilitaire Exécuter.
- Tapez « cmd » et appuyez sur les touches Ctrl + Maj + Entrée de votre clavier. Ce faisant, vous lancez l'invite de commande avec des autorisations administratives.
- Si vous y êtes invité, cliquez sur Oui pour permettre à l'invite de commande d'apporter des modifications sur votre appareil.
- Une fois dans l'invite de commande, tapez la commande suivante et appuyez sur Entrée pour l'exécuter : sfc /scannow
- Attendez que l'analyse SFC termine l'analyse de votre ordinateur et répare les fichiers corrompus. Cela peut prendre beaucoup de temps ; assurez-vous de ne pas fermer l’invite de commande ou d’éteindre votre ordinateur.
- Redémarrez votre appareil une fois l'analyse terminée.
Solution 5 : mettre à jour Windows 10 vers la dernière version
La mise à niveau vers la dernière version de Windows 10 peut permettre de restaurer certains problèmes système sur votre appareil. De nombreux utilisateurs signalent qu'une mise à jour a permis de résoudre des bogues connus et qu'elle vous apporte également de nouvelles fonctionnalités intéressantes, corrige des failles de sécurité et bien plus encore.
Voici les étapes pour vous guider lors de la mise à jour de Windows 10.
- Cliquez sur le menu Démarrer et choisissez « Paramètres ». Vous pouvez également utiliser le raccourci clavier Windows + I.
- Cliquez sur la vignette « Mise à jour et sécurité ».
- Assurez-vous de rester sur l'onglet « Windows Update » par défaut.
- Cliquez sur le bouton « Vérifier les mises à jour ».
- Lorsqu'une mise à jour est trouvée, cliquez sur le bouton « Installer » et attendez que Windows 10 télécharge et applique la mise à jour.
Solution 6 : réinitialisez votre Windows 10
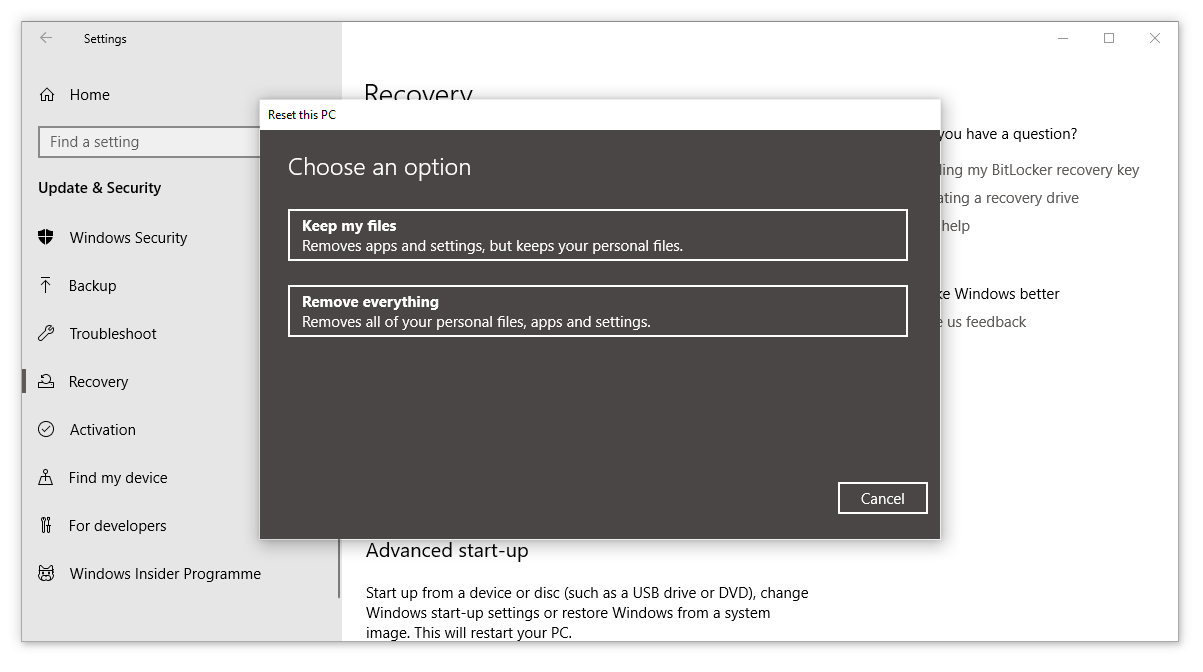
Bien qu’il s’agisse de l’option la moins souhaitable, elle peut certainement s’avérer utile en cas de problèmes système graves. De nombreux utilisateurs se tournent vers la réinitialisation de Windows 10 pour tenter de démarrer correctement et de résoudre des problèmes compliqués qui autrement nécessiteraient des heures et des heures de dépannage.
Voici les étapes pour réinitialiser Windows 10. Vous avez la possibilité de conserver toutes vos données personnelles, mais vous pouvez également choisir d'effacer entièrement toutes les données et de démarrer avec un nouveau système.
- Cliquez sur le menu Démarrer et choisissez « Paramètres ». Vous pouvez également utiliser le raccourci clavier Windows + I.
- Cliquez sur la vignette « Mise à jour et sécurité ».
- Passez à l'onglet « Récupération ».
- Vous devriez voir un en-tête indiquant « Réinitialiser ce PC ». Cliquez simplement sur le bouton « Commencer » en dessous.
- Choisissez si vous souhaitez ou non conserver vos fichiers personnels. Les deux options signifient que vos applications seront supprimées , mais vous pouvez facilement conserver vos documents personnels en sécurité.
- Suivez les invites à l’écran et réinitialisez votre PC.
Conclusion
Nous espérons que ce guide vous a été utile lors de la restauration de vos icônes de bureau manquantes ou disparues sous Windows 10. Vous devriez à nouveau avoir un accès rapide et facile à vos raccourcis et dossiers les plus importants.
Si vous remarquez à l'avenir que votre système rencontre des problèmes similaires, n'hésitez pas à revenir à notre article et à appliquer d'autres correctifs. Si rien ne fonctionne, nous vous recommandons de vous tourner vers l'équipe de support client de Microsoft ou de rechercher un spécialiste informatique en ce qui concerne l'état de votre PC.