Pour les utilisateurs d'ordinateurs portables, la gestion de la durée de vie de la batterie est extrêmement importante. Une fois que vous en avez épuisé, il n'y a aucun moyen d'accéder à vos fichiers et à votre système autre que de charger votre appareil. Cependant, Windows 7 a un problème connu où votre appareil semble être branché mais ne se charge pas .
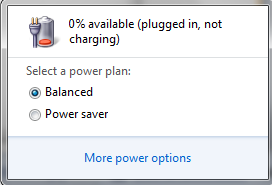
Cette erreur peut être dévastatrice et vous empêcher d'utiliser votre ordinateur portable en dehors de chez vous.
Si vous recherchez une solution simple mais efficace à ce problème, nous sommes là pour vous aider à tout remettre en état de marche. Notre article vous présente certaines des méthodes les plus efficaces pour résoudre l'erreur « Branché, pas de chargement » sous Windows 7.
Méthode 1 : Rechercher les problèmes liés à votre matériel
La toute première chose à faire dans cette situation est de vérifier certains de vos composants matériels physiques. Si ceux-ci sont endommagés ou ne fonctionnent tout simplement plus correctement, ils peuvent causer de nombreux problèmes sur votre appareil, notamment des erreurs de batterie.
Voici ce que nous vous recommandons de vérifier lorsque vous tentez d'identifier si vous rencontrez ou non un problème matériel.
- Réinsérez la batterie de votre ordinateur portable. Si votre appareil utilise une batterie amovible, vous devez essayer de la réinitialiser en la retirant puis en la réinsérant. Assurez-vous d'éteindre complètement votre ordinateur portable, puis retirez la batterie et attendez au moins une minute avant de la remettre en place. Allumez l'appareil et voyez si vous pouvez le charger.
- Recherchez tout dommage physique sur votre chargeur. Les chargeurs filaires sont vulnérables aux dommages causés aux câbles. Vous devriez essayer de débrancher votre chargeur et de l’inspecter de près pour déceler tout signe de dommage. Vous pouvez également essayer de connecter le chargeur à un autre ordinateur portable pour vérifier si le même problème se produit sur un autre appareil.
- Branchez votre chargeur directement sur une prise murale. Dans le cas où votre rallonge serait endommagée, vous devriez essayer de brancher directement le chargeur sur une prise murale. Si votre appareil commence à se charger, vous pouvez confirmer que le problème vient de votre rallonge.
- Assurez-vous que votre appareil ne surchauffe pas. Lorsque votre ordinateur portable commence à surchauffer, la batterie va probablement se vider plus rapidement que jamais. Pour lutter contre ce problème, vous pouvez utiliser un système de refroidissement et tester si votre appareil est capable ou non de se charger avec l'aide.
Méthode 2 : Ajustez vos paramètres d'alimentation
Pour régler les paramètres d'alimentation sous Windows 7, suivez la procédure ci-dessous.
- Cliquez sur le menu Démarrer
- Ensuite, sélectionnez Panneau de configuration.
- Choisissez Options d'alimentation et cliquez sur modifier les paramètres de la batterie.
- Sélectionnez les options d'alimentation de votre choix.
Méthode 3 : Mettre à jour les pilotes de batterie
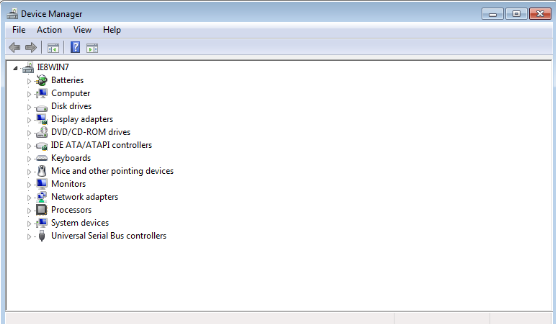
Les pilotes permettent à tout de fonctionner sur votre appareil. Assurez-vous de mettre à jour vos pilotes de batterie pour vous assurer qu'ils ne provoquent aucun conflit avec votre système mis à jour.
Mettre à jour manuellement les pilotes de batterie
- Appuyez sur les touches Windows + R de votre clavier pour ouvrir l'utilitaire Exécuter. Ici, tapez « devmgmt.msc » et cliquez sur le bouton OK.
- Développez la catégorie "Batteries".
- Cliquez avec le bouton droit sur « Batterie de méthode de contrôle conforme à l'ACPI Microsoft » répertoriée parmi les batteries, puis sélectionnez « Mettre à jour le logiciel du pilote.»
- Choisissez « Rechercher automatiquement le pilote logiciel mis à jour.»
- Attendez que Windows 7 recherche et télécharge un pilote mis à jour. Si aucun n'est trouvé, vous pouvez essayer de rechercher manuellement un pilote sur Internet en utilisant le nom de l'appareil ou utiliser la méthode automatisée ci-dessous.
Mettre à jour automatiquement les pilotes de batterie
De nombreuses personnes préfèrent les méthodes automatisées pour gérer les mises à jour et les installations des pilotes. Heureusement, il existe de nombreuses applications sur le marché qui vous permettent de mettre à jour automatiquement vos pilotes sans avoir à faire bien plus que cliquer sur un bouton.
Nous souhaitons que cet article reste aussi accessible que possible, c'est pourquoi nous avons effectué la recherche pour vous. Nous avons compilé certaines des applications gratuites les mieux notées et les plus recommandées qui mettent automatiquement à jour vos pilotes.
- Driver Booster de Iobit vous permet de télécharger des pilotes directement depuis l'application. Avec des points de restauration automatiques, des analyses programmées et aucune limitation, cette application est un incontournable.
- La DriverPack Solution d'Artur Kuzyakov vous permet d'installer des pilotes même hors ligne. Son interface simple et moderne a conquis de nombreux utilisateurs et nous vous recommandons de l'essayer.
- DriversCloud de CYBELSOFT s'adresse aux utilisateurs férus de technologie, car il vous montre de nombreuses informations sur les pilotes que vous téléchargez. Si vous voulez une connaissance complète, téléchargez définitivement DriversCloud.
- Driver Easy d'Easeware Technology Limited propose des fonctionnalités gratuites et payantes pour maintenir facilement et automatiquement vos pilotes à jour. Les analyses sont rapides, l'interface est agréable et de nombreux experts recommandent l'application pour un usage personnel et professionnel.
Méthode 4 : Désactiver le prolongateur d'autonomie de la batterie
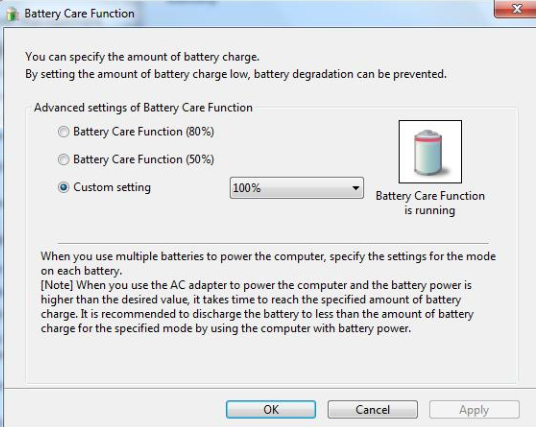
Certains utilisateurs signalent que les fonctionnalités visant à prolonger la durée de vie de la batterie peuvent perturber le chargement de l'appareil. Ces applications et fonctionnalités peuvent être activées par défaut sur votre appareil, ce qui signifie que les désactiver peut résoudre vos problèmes.
Assurez-vous de suivre les méthodes ci-dessous adaptées à votre ordinateur portable pour désactiver tout logiciel ou fonctionnalité de prolongation de la durée de vie de la batterie.
- Instructions pour ordinateurs portables de marque Samsung :
- Ouvrez le Menu Démarrer en cliquant sur l'icône Windows dans le coin gauche de votre barre des tâches. Vous pouvez également ouvrir ce menu en appuyant sur l'icône Windows correspondante sur votre clavier.
- Sélectionnez Tous les programmes → Samsung → Prolongateur d'autonomie de la batterie.
- Assurez-vous que « Mode batterie normal (charge à 100 %) » est sélectionné, puis cliquez sur le bouton OK .
- Redémarrez votre ordinateur portable et vérifiez si le chargement fonctionne.
- Instructions pour autres ordinateurs portables fonctionnant sous Windows 7 :
- Éteignez complètement votre ordinateur portable.
- Commencez à rallumer l'appareil, mais maintenez la touche F2 ou F10 enfoncée pendant le démarrage de votre ordinateur portable. . Notez que sur certains ordinateurs portables, vous devrez peut-être également maintenir enfoncée la touche Fn.
- Vous devriez voir que vous êtes entré dans l'interface BIOS . Passez à l'onglet « Avancé ».
- Localisez « Extension du cycle de vie de la batterie » et assurez-vous qu'elle est désactivée.
Méthode 5 : Mettez à jour votre BIOS
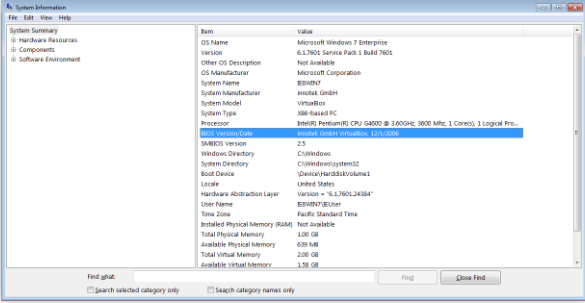
Si aucune des méthodes ci-dessus ne semble résoudre votre problème, nous vous recommandons simplement de mettre à jour votre BIOS vers la dernière version. Cela peut corriger un certain nombre d'erreurs système, cependant, nous vous recommandons de faire une sauvegarde de vos fichiers importants au cas où l'installation tournerait mal.
- Appuyez sur les touches Windows + R de votre clavier pour afficher l'utilitaire Exécuter.
- Tapez « msinfo32 » sans les guillemets et appuyez sur le bouton OK .
- Localisez la ligne « Version/Date du BIOS » et vérifiez avec quoi votre système fonctionne actuellement.
- Visitez le site Web du fabricant et recherchez une version mise à jour de votre BIOS. Si tel est le cas, téléchargez-le et installez-le simplement sur votre ordinateur portable.
- Vérifiez si le problème « Branché, pas de chargement » persiste après la mise à jour du BIOS.
Nous espérons que ce guide a pu vous aider à résoudre l'erreur « Branché, pas de chargement » sous Windows 7. Vous devriez pouvoir recharger votre appareil et en profiter à nouveau pleinement.
Si vous remarquez à l'avenir que votre système rencontre des problèmes similaires, n'hésitez pas à revenir à notre article et à appliquer d'autres correctifs. Si rien ne fonctionne, nous vous recommandons de vous tourner vers l’équipe de support client de Microsoft ou de rechercher un spécialiste informatique en ce qui concerne la santé de votre PC.