Windows 7 est un système d'exploitation incroyablement populaire et apprécié. Existant depuis plusieurs années, il a bénéficié d’un soutien incroyable de la part de la base d’utilisateurs et continue de prospérer en tant que système que beaucoup d’entre nous utilisent encore quotidiennement.
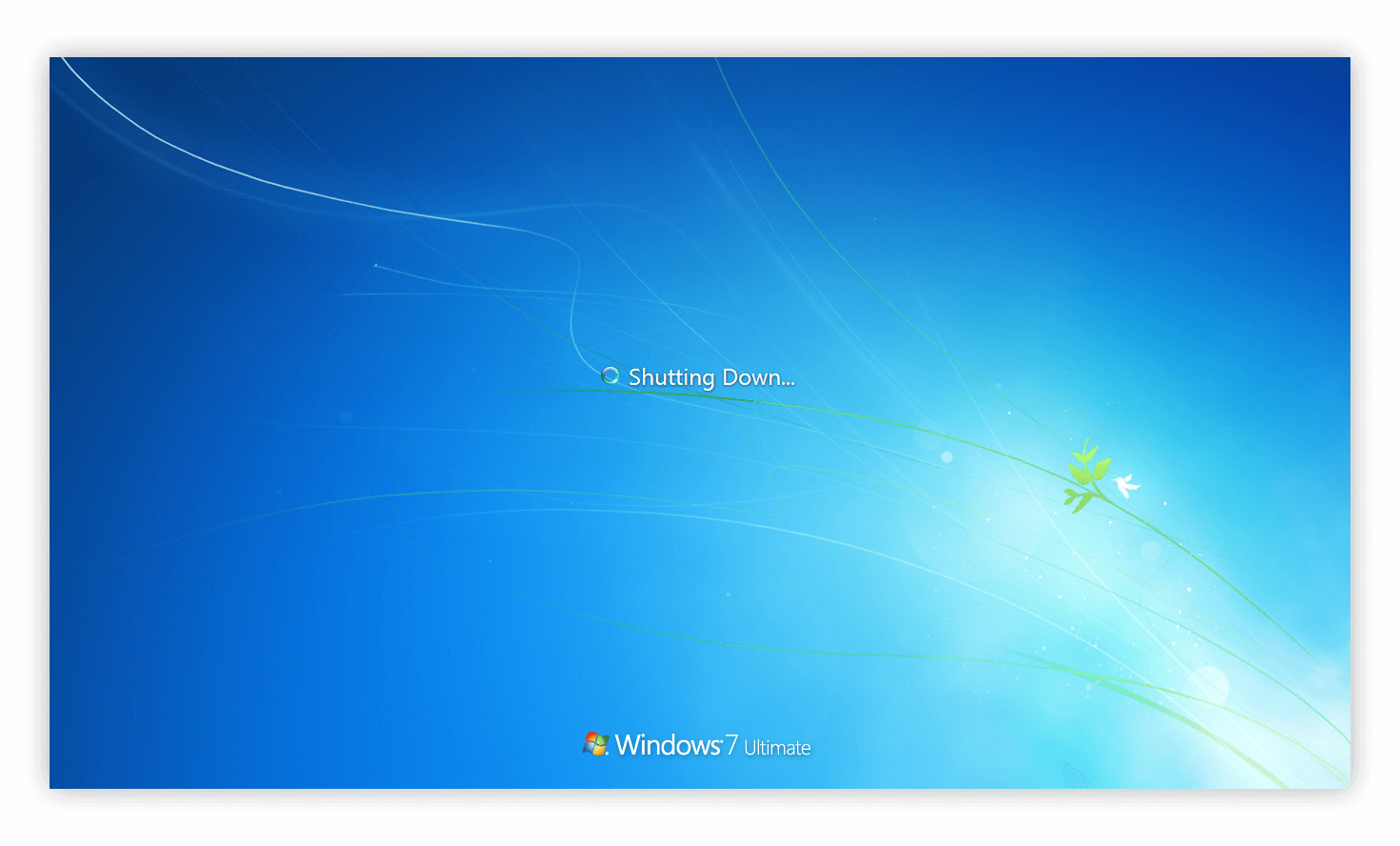
Malgré cela, les utilisateurs signalent toujours des problèmes liés au comportement étrange du système d'exploitation révolutionnaire de Microsoft. Si vous essayez d'éteindre votre ordinateur, vous remarquerez peut-être que le processus reste bloqué ou ne parvient tout simplement pas à se dérouler.
Si votre système Windows 7 ne s'arrête pas, vous cherchez de l'aide au bon endroit. Notre article passera en revue toutes les étapes nécessaires pour restaurer votre ordinateur à son état d'origine, le rendant ainsi à nouveau facile à utiliser.
Windows 7 ne ferme pas les correctifs rapides
Nous savons à quel point cette erreur est frustrante et combien il peut être difficile de la gérer. Quelle que soit la raison pour laquelle vous souhaitez éteindre votre ordinateur, il est important que vous ayez un accès immédiat à la fonction. Nous sommes là pour vous aider à restaurer exactement cela.
Vous trouverez ci-dessous plusieurs méthodes qui peuvent être utilisées pour résoudre les problèmes liés à l'impossibilité d'arrêter Windows 7. Vous pouvez utiliser plusieurs méthodes conjointement les unes avec les autres pour garantir de meilleurs résultats. Cependant, vous n'êtes pas obligé de tout exécuter pour réussir à résoudre le problème.
Commençons tout de suite !
Méthode 1 : Démarrez votre ordinateur avec Clean Boot
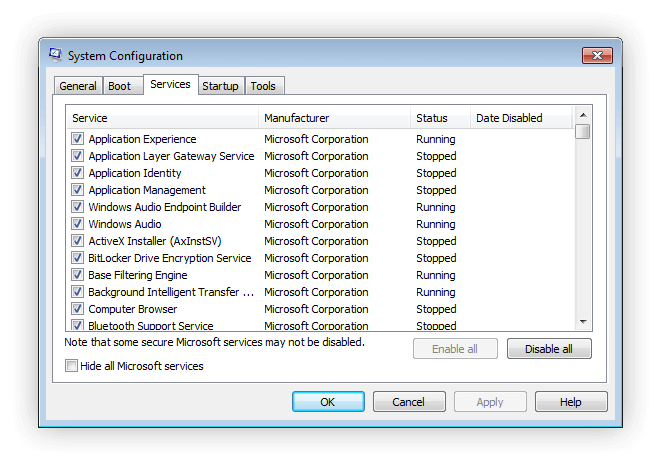
Le démarrage de votre ordinateur avec un démarrage minimal garantira qu'aucune application n'entre en conflit les unes avec les autres et qu'aucun conflit tiers ne provoque d'erreurs sur votre système. Avec les applications et services non Microsoft désactivés, vous pouvez facilement tenter de réinitialiser votre PC.
Voici comment effectuer un démarrage en mode minimal sur votre système Windows 7.
- Cliquez sur l'icône Menu Démarrer dans votre barre des tâches et utilisez la fonction de recherche pour rechercher « Invite de commandes.»
- Tapez « msconfig.»
- Cliquez sur « msconfig.exe » dans les résultats de la recherche.
- Passez sur l'onglet « Services » à l'aide du menu d'en-tête de la nouvelle fenêtre.
- Tout d'abord, assurez-vous de cocher la case « Masquer tous les services Microsoft ». Cela garantira que vous ne verrez que les services tiers.
- Cliquez sur le bouton « Désactiver tout » pour désactiver temporairement tous les services tiers sur votre appareil.
- Cliquez sur le bouton Appliquer et essayez de redémarrer votre ordinateur. Vous serez désormais dans un état de démarrage minimal avec uniquement les services Microsoft officiels en cours d'exécution.
- Vérifiez si vous pouvez éteindre correctement votre ordinateur. Si oui, essayez d'activer chaque service un par un jusqu'à ce que vous ne parveniez pas à éteindre l'ordinateur et à trouver la source du problème.
Méthode 2 : Fermer toutes les applications ouvertes
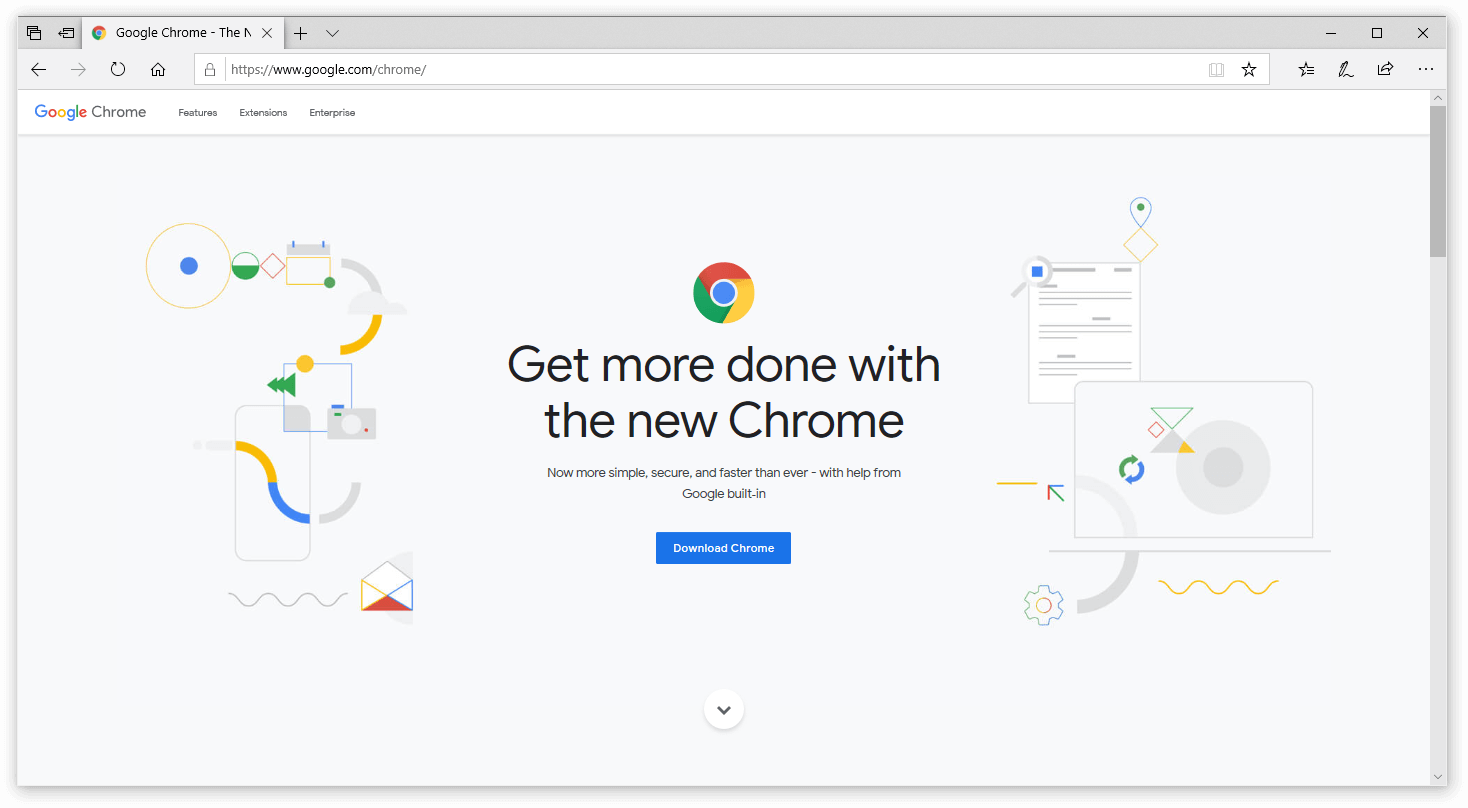
Dans certains cas, l'arrêt de WIndows 7 semble être bloqué ou tout simplement ne pas fonctionner car certaines applications s'exécutent toujours en arrière-plan. Heureusement, cela peut être résolu facilement, même si vous n'avez pas d'accès direct pour fermer ces programmes.
- Cliquez avec le bouton droit sur n'importe quel espace vide de votre barre des tâches et choisissez l'option « Démarrer le Gestionnaire des tâches » dans le menu contextuel.
- Passez à l'onglet « Applications ».
- Cliquez sur une application en cours d'exécution, puis fermez-la en cliquant sur le bouton « Fin de tâche » désormais disponible.
- Répétez cette opération pour toutes les applications répertoriées dans votre fenêtre, puis fermez le Gestionnaire des tâches.
- Essayez d'éteindre votre ordinateur sans qu'aucune application ne soit en cours d'exécution.
Méthode 3 : désactiver la fonctionnalité « Effacer le fichier d'échange à l'arrêt »
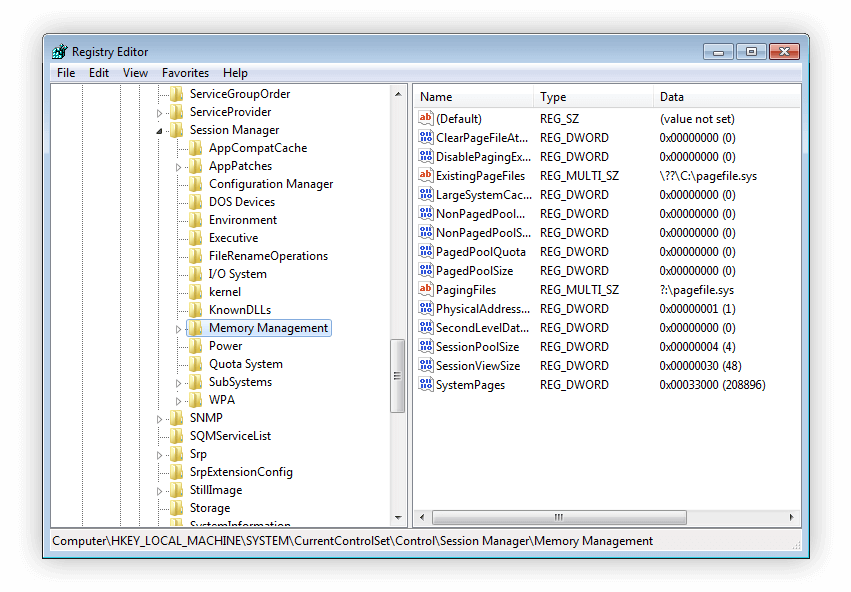
Dans la plupart des cas, Windows 7 ne rencontre aucun problème lors de l'arrêt des processus Windows natifs en même temps que l'ordinateur. Cependant, lorsque vous rencontrez des arrêts lents ou bloqués, il est recommandé de désactiver la suppression de Pagefile à l'arrêt.
Pour ce faire, vous devrez utiliser l'éditeur de registre. Vous pouvez trouver ci-dessous toutes les étapes nécessaires pour appliquer cette méthode.
Attention : Avant de commencer ce guide, nous vous recommandons de créer une sauvegarde de votre Registre. Si vous ne savez pas comment créer et importer des sauvegardes du registre, regardez « Sauvegarde, restauration, importation et exportation du registre » depuis Windows Ninja.
- Appuyez sur les touches Windows + R de votre clavier à l'écran pour ouvrir Exécuter, puis saisissez « Regedit » dans le champ de saisie. Appuyez sur le bouton OK pour lancer l'éditeur de registre.
- Vous pouvez naviguer dans l'Éditeur du Registre en développant les dossiers à l'aide de l'icône en forme de flèche à côté de leur nom. À l'aide de cela, recherchez la clé de registre suivante : HKEY_LOCAL_MACHINE\SYSTEM\CurrentControlSet\Control\Session Manager\Memory Management
- Cliquez avec le bouton droit sur l'entrée « ClearPageFileAtShutdown » dans le panneau de droite, puis choisissez Modifier.
- Modifiez la valeur des données de « 1 » à « 0 » pour désactiver la fonctionnalité.
- Cliquez sur le bouton OK pour finaliser vos modifications. Fermez l'Éditeur du Registre et essayez à nouveau d'éteindre votre ordinateur.
Méthode 4 : effectuer une analyse du vérificateur de fichiers système
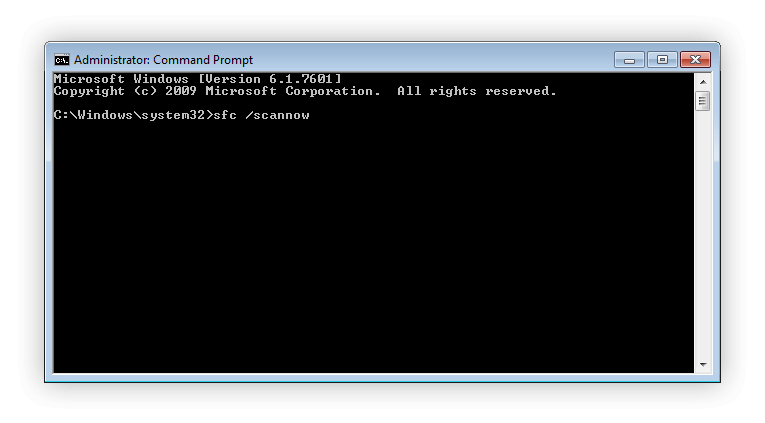
Le vérificateur de fichiers système est un outil disponible par défaut dans Windows 7. C’est également appelé « analyse SFC » et c’est le moyen le plus rapide de réparer automatiquement les fichiers système corrompus et d’autres problèmes.
L'exécution de cette analyse a permis d'éliminer les problèmes liés à l'incapacité de Windows 7 à s'arrêter. Voici ce que vous devez faire pour l’exécuter.
- Cliquez sur l'icône Menu Démarrer dans votre barre des tâches et utilisez la fonction de recherche pour rechercher « Invite de commandes.»
- Cliquez avec le bouton droit sur l'application « Invite de commandes » et choisissez « Exécuter en tant qu'administrateur » dans le menu contextuel.
- Si vous y êtes invité, cliquez sur Oui pour autoriser l'invite de commande à apporter des modifications sur votre appareil.
- Une fois dans l'invite de commande, saisissez la commande suivante et appuyez sur Entrée pour l'exécuter : sfc /scannow
- Attendez que l'analyse SFC termine l'analyse de votre ordinateur et la réparation des fichiers corrompus. Cela peut prendre beaucoup de temps ; assurez-vous de ne pas fermer l’invite de commande ou de tenter d’éteindre votre ordinateur.
- Essayez de redémarrer votre appareil pour voir si la réparation des fichiers système corrompus vous a aidé.
Méthode 5 : Réparer le disque dur corrompu
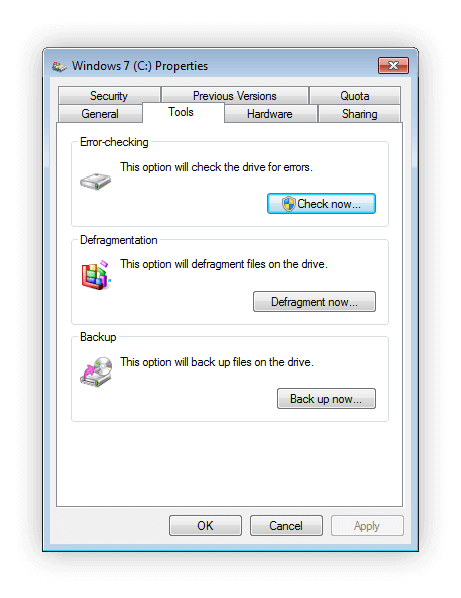
Windows 7 est livré avec un outil pratique qui vous permet d'identifier et de résoudre rapidement les problèmes système liés à votre disque. Cet outil est facilement disponible et vous pouvez y accéder en suivant les étapes suivantes ci-dessous.
- Ouvrez votre Explorateur de fichiers à partir de la barre des tâches.
- Cliquez sur « Ordinateur » dans le panneau de gauche.
- Cliquez avec le bouton droit sur votre lecteur système (il s'agit généralement du lecteur C:) et sélectionnez « Propriétés » dans le menu contextuel.
- Passez à l'onglet « Outils » à l'aide du menu d'en-tête de la fenêtre Propriétés de Windows 7 (C:).
- Sous la section « Vérification des erreurs », cliquez sur « Vérifier maintenant.Bouton »
- Autorisez le vérificateur de disque dur à identifier les problèmes sur votre appareil. Réparez automatiquement tous les problèmes détectés et essayez ensuite d’éteindre votre ordinateur.
Méthode 6 : utiliser la restauration du système pour remettre Windows 7 en état de fonctionnement
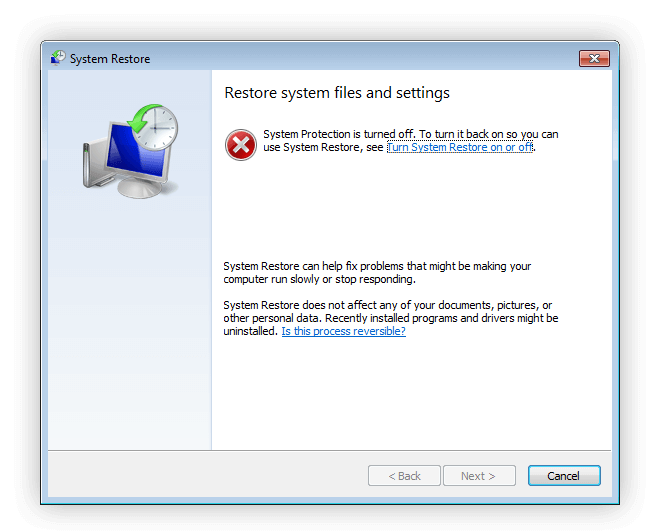
Si aucune des méthodes ci-dessus ne semble fonctionner lors de la restauration de la fonction d'arrêt dans Windows 7, vous pouvez toujours essayer de revenir à une ancienne version de votre système. Cela peut annuler toutes les modifications apportées à vos fichiers système, ce qui en fait un excellent moyen de résoudre l'erreur.
Voici comment revenir à un point de restauration du système déjà existant dans Windows 7.
- Ouvrez le menu Démarrer depuis votre barre des tâches, puis saisissez « Restauration du système » dans le champ de recherche.
- Lancez « Restauration du système » à partir des résultats de recherche correspondants.
- Sélectionnez un point auquel vous souhaitez revenir. Assurez-vous d'en sélectionner un créé à un moment où le problème d'arrêt n'était pas encore présent.
- Cliquez sur le bouton « Terminer » pour démarrer le processus. Assurez-vous de lire toutes les informations à l'écran avant d'accepter de revenir à un point de restauration.
- Attendez la fin du processus de restauration, puis essayez d'éteindre votre PC comme d'habitude.
Nous espérons que cet article aura pu vous aider à résoudre les problèmes liés à l'incapacité de Windows 7 à s'éteindre.
Si vous remarquez à l'avenir que votre système rencontre des problèmes similaires, n'hésitez pas à revenir à notre article et à appliquer d'autres correctifs. Si rien ne fonctionne, nous vous recommandons de vous tourner vers l’équipe de support client de Microsoft ou de rechercher un spécialiste informatique en ce qui concerne la santé de votre PC.
Si vous recherchez un éditeur de logiciels en qui vous pouvez avoir confiance pour son intégrité et ses pratiques commerciales honnêtes, ne cherchez pas plus loin que SoftwareKeep. Nous sommes un partenaire certifié Microsoft et une entreprise accréditée BBB qui se soucie d'offrir à nos clients une expérience fiable et satisfaisante sur les produits logiciels dont ils ont besoin. Nous serons avec vous avant, pendant et après toutes les ventes.
C'est notre garantie SoftwareKeep à 360 degrés. Alors qu'est-ce que tu attends? Appelez-nous aujourd'hui au +1 877 315 1713 ou envoyez-nous un e-mail à sales@softwarekeep.com. As et bien, vous pouvez nous joindre via Chat en direct.