La barre des tâches ne se cache pas en mode plein écran sous Windows 11/10 ? Ne vous inquiétez pas, vous pouvez inverser la tendance !
Windows 10 et Windows 11 incluent tous deux un mode plein écran immersif qui facilite l'utilisation de votre PC sans avoir à voir la barre des tâches. C'est idéal pour regarder des vidéos, jouer à des jeux ou simplement lire un livre. Vous pouvez même l'utiliser pour supprimer les distractions et désencombrer votre écran pendant que vous travaillez. Lorsque vous entrez dans ce mode, la barre des tâches devrait se masquer automatiquement.
La barre des tâches peut être configurée pour se masquer automatiquement en mode plein écran. Il restera toujours à l'écart lorsque vous aurez besoin d'espace sur l'écran pour une raison quelconque. Besoin de quelque chose? Passez simplement la souris sur la zone inférieure de votre écran avec le curseur de votre souris pour la faire revenir !
Dans cet article, vous apprendrez comment masquer la barre des tâches en plein écran sous Windows 10 et Windows 11. Vous découvrirez également comment empêcher la barre des tâches de disparaître lorsque vous passez en mode plein écran sous Windows.
Pourquoi ma barre des tâches ne se cache-t-elle pas lorsque je passe en plein écran ?
Si la barre des tâches ne se cache pas en mode plein écran sous Windows 11/10, il s'agit probablement d'un problème de paramètres - ou non.
Alors, tout d'abord, vérifiez les paramètres de votre barre des tâches et assurez-vous qu'ils sont corrects. La première chose à faire lors du dépannage de ce problème est de revérifier vos paramètres. Le plus souvent, cela peut résoudre vos problèmes de barre des tâches tenace. Choisir de masquer automatiquement la barre des tâches offrira une bonne expérience de visualisation en plein écran et une excellente solution temporaire.
Les autres éléments pouvant provoquer le gel de la barre des tâches en plein écran sont les suivants :
- Ancien système d'exploitation
- Effets visuels Windows
- Pilotes obsolètes
- Programmes malveillants
- Une application tierce, telle qu'un antivirus tiers ou un jeu lourd
Comment fonctionne le masquage de la barre des tâches ?
Nous avons déjà écrit un article tactile sur Pourquoi la barre des tâches s'affiche-t-elle en plein écran ? Comment y remédier, vous pouvez peut-être le vérifier pour vous faire une idée.
La barre des tâches est un élément de l'interface utilisateur permettant de garder une trace de toutes vos fenêtres ouvertes et des applications les plus utilisées, mais vous souhaiterez parfois la cacher. C'est pourquoi la fonctionnalité « Masquer automatiquement la barre des tâches » a été créée ! Avec ce paramètre dans Windows 10 (et même le nouveau Windows 11), la barre des tâches se masquera automatiquement lorsqu'elle n'est pas utilisée.
En plaçant le curseur sur la zone de la barre des tâches, vous pourrez l'utiliser à nouveau, le tout sans cliquer sur quoi que ce soit ni appuyer sur aucun bouton !
Cela libère de l'espace sur votre bureau et contribue à conserver le facteur de propreté d'un système d'exploitation moderne, car il y a moins de distractions lorsque vous essayez d'accomplir quelque chose. Il peut même être essentiel d’utiliser pleinement vos applications. Par exemple, la plupart des jeux vidéo nécessitent que vous voyiez tout l’écran sans que la barre des tâches bloque certaines zones, sinon ils seront illisibles.
Comment masquer la barre des tâches en plein écran Windows 10 et 11
Voici donc comment masquer la barre des tâches Windows 10 et comment masquer la barre des tâches Windows 11.
Découvrez ces étapes simples pour activer la fonction de masquage automatique de la barre des tâches dans les systèmes d'exploitation Windows modernes !
Activez « Masquer automatiquement la barre des tâches » dans Windows 10
- Cliquez avec le bouton droit sur un emplacement vide de la barre des tâches, puis cliquez sur Paramètres de la barre des tâches. Cela ouvrira une nouvelle fenêtre qui vous permettra de personnaliser divers aspects du fonctionnement de la barre des tâches de votre ordinateur.
- Activez Masquer automatiquement la barre des tâches en mode bureau ou Masquer automatiquement la barre des tâches en mode tablette. Vous verrez l’une ou l’autre option en fonction de la configuration de votre ordinateur ou ordinateur portable.
- Vous devriez remarquer que la barre des tâches glisse vers le bas et disparaît de l'écran. Pour le restaurer, survolez simplement la zone.
Activez « Masquer automatiquement la barre des tâches » dans Windows 11
- Ouvrez le menu Démarrer en cliquant sur le bouton Windows dans la barre des tâches, puis choisissez Paramètres. Vous pouvez également utiliser le raccourci clavier Win + I pour ouvrir automatiquement la fenêtre.
- Cliquez sur le menu Personnalisation, puis cliquez sur Barre des tâches dans le volet de droite. Vous serez redirigé vers l'interface de gestion des comportements de la barre des tâches et des broches système.
- Faites défiler vers le bas de la page et cliquez sur le bouton Comportements de la barre des tâches pour développer ses options. Assurez-vous que l'option Masquer automatiquement la barre des tâches est cochée.
- La fonction de masquage automatique masquera automatiquement la barre des tâches après avoir éloigné le curseur de cette zone. Si nécessaire, il est toujours possible de le réafficher en passant votre souris en bas.
Si la barre des tâches ne se cache pas même lorsque vous êtes en plein écran, continuez à lire pour trouver des solutions possibles !
Résolu : barre des tâches Windows 10/11 affichée en plein écran
Certains utilisateurs peuvent avoir des difficultés avec la barre des tâches de Windows 10 ou Windows 11 qui ne se cache pas en plein écran. Voici les meilleures solutions efficaces pour ce problème.
Méthode 1. Ignorer toutes les notifications d'application
Si une application exécutée sur votre système reçoit une notification, cela peut empêcher la barre des tâches de se masquer, même en mode plein écran. Il s'agit d'une fonctionnalité qui vous aide à remarquer les notifications importantes même si la barre des tâches n'est pas visible.
Vous pouvez résoudre ce problème en rejetant simplement ces notifications ou en les désactivant définitivement pour cette application. Certaines applications telles que Discord et Skype proposent les modes « Ne pas déranger » afin que vous ne soyez pas distrait lorsque vous jouez ou regardez des vidéos. Vous pouvez également l'activer pour vous assurer que la barre des tâches n'apparaît pas lorsque vous êtes en mode plein écran.
Méthode 2. Redémarrez l'Explorateur Windows
Parfois, l'Explorateur Windows rencontre un problème qui peut provoquer des événements étranges sur votre système. Cela pourrait être la cause sous-jacente pour laquelle la barre des tâches ne disparaît pas en plein écran. Heureusement, un redémarrage suffit à résoudre ce problème.
- Faites un clic droit sur un espace vide de votre barre des tâches et sélectionnez Gestionnaire des tâches dans le menu contextuel. Si votre Gestionnaire des tâches est en mode compact, assurez-vous de cliquer sur le bouton Plus de détails.
- Restez dans l'onglet Processus par défaut et cliquez sur Explorateur Windows (explorer.exe) pour le sélectionner.
- Cliquez sur le bouton Redémarrer désormais visible en bas à droite de la fenêtre, puis attendez que l'Explorateur Windows redémarre. Votre barre des tâches, vos fenêtres et votre bureau peuvent disparaître temporairement – c'est normal.
- Lorsque tout sera chargé, vous pourrez tester si la barre des tâches a été corrigée. Nous vous recommandons également de redémarrer votre système.
Méthode 3. Désactiver le verrouillage de la barre des tâches
Sous Windows, vous pouvez verrouiller et déverrouiller la barre des tâches pour éviter qu'elle ne soit déplacée ou redimensionnée par accident. Lorsque cette option est activée sur votre ordinateur, certains effets secondaires peuvent survenir, tels que l'affichage de la barre des tâches même en mode plein écran. Pour vous assurer que cela ne se produit pas, déverrouillez la barre des tâches.
- Cliquez avec le bouton droit sur n'importe quel espace vide de la barre des tâches pour afficher le menu contextuel.
- Assurez-vous que l'option Verrouiller la barre des tâches n'est pas activée. Si c'est le cas, cliquez une fois dessus pour le désactiver et déverrouiller la barre des tâches.
- Vérifiez si vous pouvez passer en mode plein écran sans que la barre des tâches n'apparaisse à l'écran.
Méthode 4. Désactiver les effets visuels
Si vous constatez que votre barre des tâches est bloquée ou ne répond pas normalement, cela peut être dû aux effets visuels intégrés de Windows. Cela peut parfois entrer en conflit avec des applications et empêcher votre système de fonctionner comme prévu, ce qui inclut également la barre des tâches ! La désactivation de ces améliorations visuelles peut vous aider à résoudre les problèmes de barre des tâches.
-
Cliquez sur l'icône Windows en bas à gauche de votre écran pour afficher le menu Démarrer. Choisissez Paramètres ou utilisez le raccourci Windows + I. .
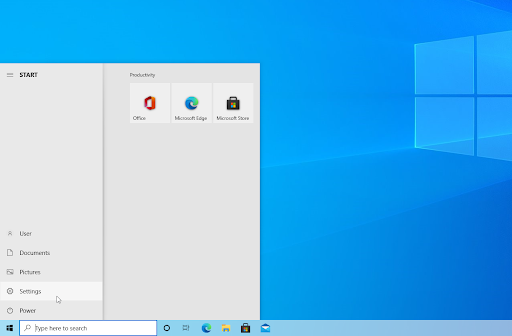
-
Ici, utilisez la barre de recherche située en haut de la fenêtre et recherchez « performance ». Sélectionnez Ajuster l'apparence et les performances de Windows dans le menu déroulant.
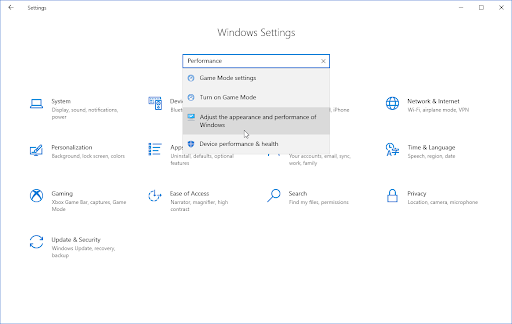
-
Une nouvelle fenêtre devrait apparaître à l'écran. Restez sur l'onglet par défaut et sélectionnez Ajuster pour obtenir de meilleures performances parmi les préréglages disponibles. Alternativement, vous pouvez choisir vos propres paramètres et désactiver toutes les améliorations visuelles que vous ne souhaitez pas utiliser.
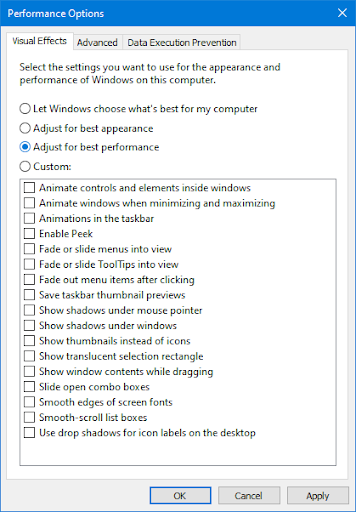
- Cliquez sur Appliquer, puis cliquez sur le bouton OK pour fermer la fenêtre. Vous devriez pouvoir faire la différence tout de suite ! Vérifiez si la barre des tâches fonctionne comme prévu après avoir effectué cette modification.
Méthode 5. Réparer les fichiers système corrompus
Les fichiers système corrompus sont la cause la plus courante de cette erreur. Vous pouvez facilement restaurer tous les fichiers endommagés avec un utilitaire présent dans Windows lui-même, appelé Vérificateur de fichiers système ; Scan SFC pour faire court. Cet outil vérifie tous vos fichiers système, prend note de ceux manquants ou corrompus et les remplace par les fichiers par défaut non modifiés.
En exécutant l'analyse SFC, vous restaurerez tous les fichiers système éventuellement corrompus ou manquants sur votre appareil, ce qui peut conduire à réparer la barre des tâches.
- Ouvrez la barre de recherche dans votre barre des tâches en cliquant sur l'icône en forme de loupe. Vous pouvez également l'afficher avec le raccourci clavier Windows + S.
-
Tapez Invite de commandes dans la zone de recherche. Lorsque vous le voyez dans les résultats, faites un clic droit dessus et choisissez Exécuter en tant qu'administrateur. Si vous utilisez un compte local qui ne dispose pas d'autorisations d'administrateur, cliquez ici d'abord.
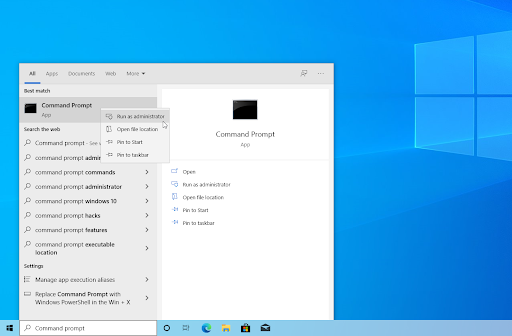
- Lorsque le contrôle de compte d'utilisateur (UAC) vous y invite, cliquez sur Oui pour autoriser le lancement de l'application avec des autorisations administratives.
-
Tapez la commande suivante et appuyez sur Entrée pour l'exécuter : sfc /scannow
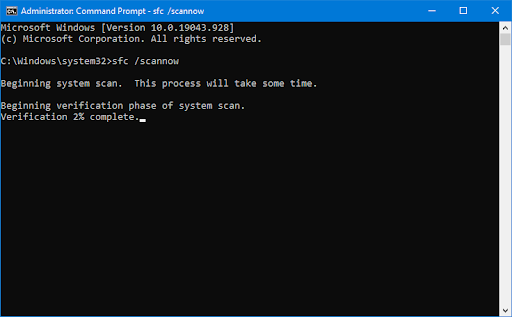
- Attendez que le vérificateur des fichiers système termine l'analyse de votre ordinateur. En cas de divergence, l'utilitaire restaurera les fichiers système et corrigera toutes les erreurs qui leur sont associées.
Méthode 6. Exécutez la commande DISM
Vous pouvez identifier et réparer les fichiers système défectueux via l'analyse SFC, mais vous pouvez également utiliser l'outil DISM pour cibler d'autres zones de votre appareil susceptibles de stocker des fichiers corrompus.
L'outil DISM vous permet également d'identifier et de résoudre les problèmes de corruption de votre système en exécutant simplement des commandes dans l'application Invite de commandes. Il recherche toute corruption à l'échelle du système et tente automatiquement de restaurer les fichiers endommagés ou manquants.
- Ouvrez la barre de recherche dans votre barre des tâches (ou utilisez le raccourci clavier Windows + S) et recherchez Invite de commande. Sélectionnez Exécuter en tant qu'administrateur et cliquez sur Oui pour permettre à l'application de se lancer avec des autorisations administratives.
-
Ensuite, vous devez exécuter une commande pour résoudre tous les problèmes détectés sur votre système. Tapez simplement la ligne suivante et appuyez sur Entrée : DISM.exe /En ligne /Cleanup-image /Restorehealth
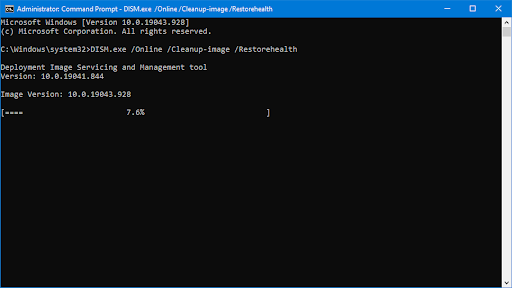
Après avoir exécuté la commande, attendez la fin du processus. Une fois terminé, fermez la fenêtre d'invite de commande et redémarrez votre appareil pour voir si la barre des tâches a été corrigée.
Méthode 7. Mettez à jour votre système
Une mise à jour de votre système d'exploitation peut résoudre de nombreux problèmes sous-jacents, même au niveau de votre barre des tâches. Téléchargez la dernière version de Windows et voyez si le problème est résolu.
-
Cliquez sur l'icône Windows en bas à gauche de votre écran pour afficher le menu Démarrer. Choisissez Paramètres ou utilisez le raccourci Windows + I.
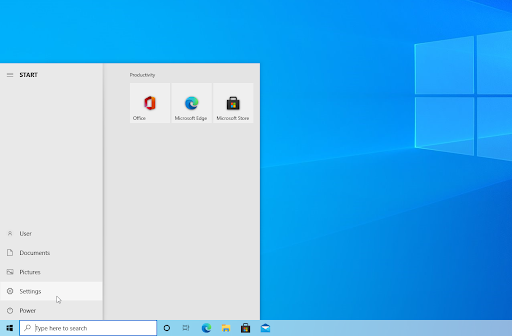
-
Cliquez sur la vignette Mise à jour et sécurité. C'est ici que vous pouvez trouver la plupart de vos paramètres Windows Update et choisir quand recevoir les mises à jour.
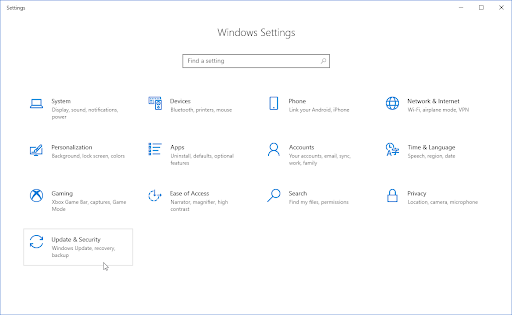
-
Assurez-vous de rester sur l'onglet Windows Update par défaut. Cliquez sur l'option Rechercher les mises à jour et attendez que Windows trouve les mises à jour disponibles. Si des mises à jour s'affichent, cliquez sur le lien Afficher toutes les mises à jour facultatives pour les voir et les installer.
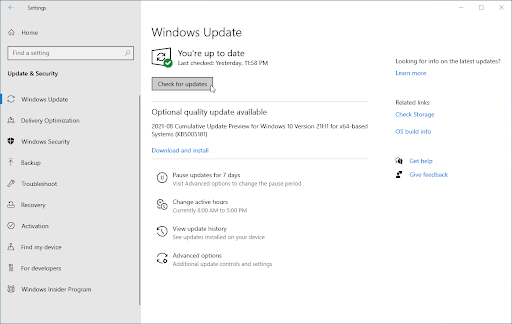
- Lorsque Windows trouve une nouvelle mise à jour, cliquez sur l'option Installer. Attendez que Windows télécharge et applique les mises à jour nécessaires.
Réflexions finales
Les solutions que nous vous proposons devraient vous aider à masquer la barre des tâches en plein écran sous Windows 10 et Windows 11. Si le problème persiste, veuillez contacter le support Microsoft. En plus de cet article, vous pouvez consulter notre Centre d'aide pour obtenir de nombreuses informations sur la manière d'optimiser et de résoudre les problèmes liés à Windows 10 ou Windows 11.
Vous pouvez également consulter notre Blog pour connaître les dernières nouvelles et d'autres articles utiles. Nous serions heureux de vous y voir !
Encore une chose
Inscrivez-vous à notre newsletter et bénéficiez d'un accès anticipé à nos articles de blog, à nos promotions et à nos codes de réduction. Merci pour la lecture! Nous espérons te revoir bientôt.
Articles recommandés
» Comment réparer la barre des tâches de Windows 10 gelée
» Comment rendre la barre des tâches transparente sous Windows 10
» Comment utiliser FixWin sous Windows 10 — Corriger les erreurs avec 1 Cliquez
N'hésitez pas à nous contacter pour toute question ou demande que vous souhaiteriez que nous traitions.