Aide-mémoire Microsoft OneNote
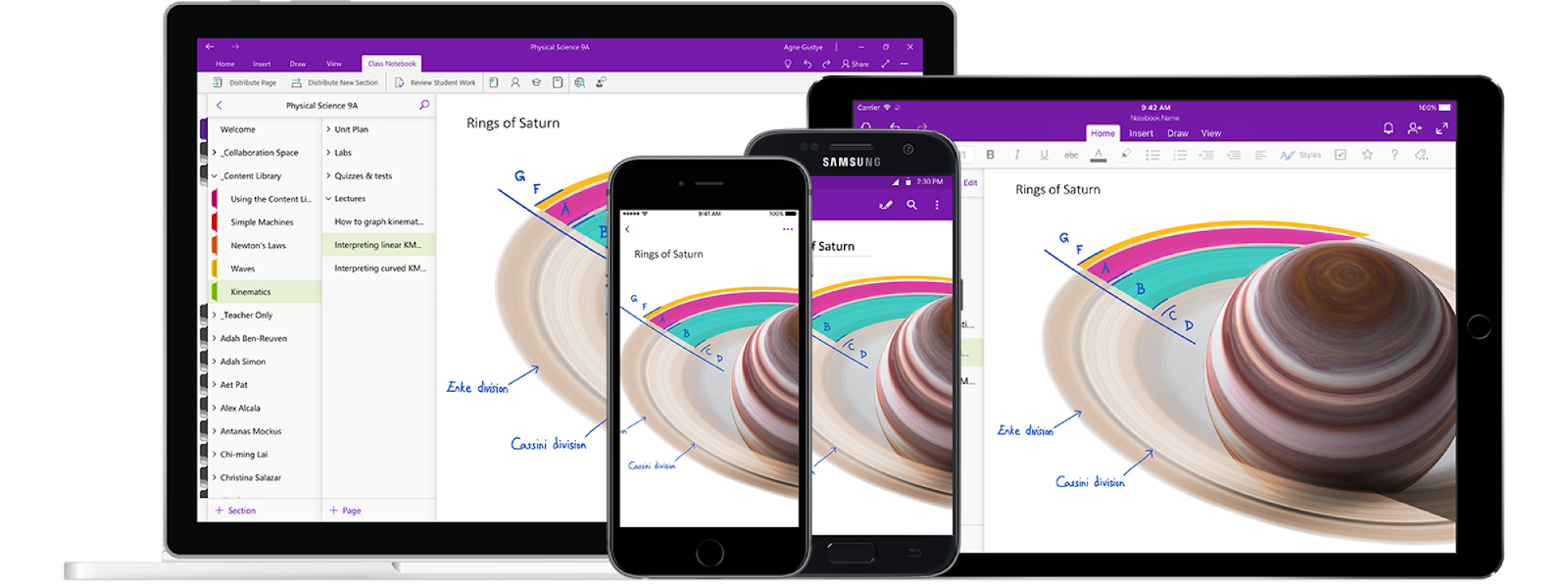
La plupart du temps, les applications qui remplissent des tâches simples présentent un risque. Habituellement, les fonctionnalités sont soit non fonctionnelles, soit payantes uniquement, soit ne fonctionnent pas aussi bien que promis dans la description du produit. Les applications utilisées pour prendre des notes personnelles en sont un bon exemple. Lorsque vous rédigez des idées, suivez des tâches et planifiez des événements, vous avez besoin d'une application capable de répondre pleinement à vos besoins et de fournir une bonne solution pour la tenue de notes organisée. Microsoft OneNote est l'exemple parfait d'une telle application.
Pendant longtemps, OneNote était une partie payante de la suite Microsoft Office, mais il s'agit désormais d'une application gratuite après que Microsoft a abandonné la version de bureau. Ces derniers temps, OneNote est devenu disponible sous forme d'application Windows 10 préinstallée sur votre ordinateur. Les versions antérieures telles que OneNote 2016 sont toujours disponibles au téléchargement, mais Microsoft ne développe plus de mises à jour et le support général devrait expirer en 2020.
Comme ce changement est encore assez nouveau dans le monde de la technologie, nous avons compilé une aide-mémoire utile à utiliser lorsque vous travaillez avec OneNote pour Windows 10. Si vous utilisez une version antérieure de OneNote, notre trucs et astuces n'est peut-être pas aussi utile - les choses ont été fortement modifiées dans cette version, ce qui a entraîné de nombreuses nouvelles opportunités et capacités.
- Astuce : Notre aide-mémoire s'adresse aux nouveaux utilisateurs qui souhaitent savoir comment être opérationnel avec OneNote pour Windows 10. Nous aborderons les bases et quelques conseils utiles pour les utilisateurs plus expérimentés qui auraient pu ignorer certaines parties du logiciel. . Si vous connaissez quelqu'un qui découvre OneNote pour Windows 10, partagez notre article avec lui pour l'aider à apprendre plus vite et mieux !
Une introduction à l'interface du ruban
Comme toutes les autres applications Microsoft Office, OneNote propose l'interface ruban bien-aimée pour gérer la navigation. Le ruban constitue un élément majeur des applications de la suite Office depuis de nombreuses années maintenant, puisqu'il a été introduit pour la première fois dans Office 2007. Il a été conçu pour faciliter la navigation et a mis fin à l'utilisation de menus à l'ancienne avec plusieurs niveaux de navigation. sous-menus.
Bien que le ruban de OneNote ne comporte pas autant d'onglets et d'outils que les autres applications Office, vous bénéficiez toujours d'une navigation plus simple avec une interface visuelle qui vous aide à localiser rapidement les outils que vous connaissez et aimez. Le ruban est votre principal et unique moyen de naviguer dans OneNote, ouvrant la possibilité de formater du texte, d'insérer des éléments, d'accéder encrage numérique et changez votre mode d'affichage.


Contrairement aux versions précédentes de OneNote, le ruban de OneNote pour Windows 10 a un design plus plat et plus attrayant pour permettre moins d'encombrement sur votre écran, vous distrayant de vos notes. Cette interface minimaliste donne à OneNote un look moderne et élégant qui le distingue de ses concurrents.
Commencez par créer des blocs-notes, des sections et des pages
Lorsque vous ouvrez OneNote, vous remarquerez qu'il existe de nombreuses options pour l'organisation de vos notes. Avant d’entrer dans le vif du sujet, il est important de comprendre les multiples niveaux de stockage dont vous disposez dans OneNote.
Inutile de dire que vous avez besoin d'un compte Microsoft pour pouvoir utiliser OneNote au maximum. Il s'agit du premier niveau de la hiérarchie : chaque compte Microsoft peut avoir plusieurs blocs-notes, sections et pages dans lesquels stocker des notes. Cela se voit très bien dans la façon dont OneNote est présenté sur votre écran.
Microsoft OneNote Cheat Sheat-Notebooks
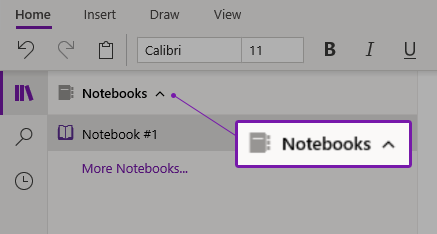
Vos cahiers contiennent toutes les pages contenant des notes. Un cahier est divisé en sections dans lesquelles vous pouvez saisir des notes sur différentes pages. En cliquant sur le nom de votre bloc-notes actuellement actif, vous verrez tous les blocs-notes disponibles. Nous vous recommandons de conserver différents cahiers pour différentes parties de votre vie. Par exemple, vous pouvez avoir un cahier entier dédié aux études, au travail et à la vie personnelle.
- Astuce : Vous pouvez renommer un bloc-notes en cliquant dessus avec le bouton droit et en sélectionnant l'option Pseudonyme du bloc-notes. Tapez simplement le nouveau nom et appuyez sur Entrée !
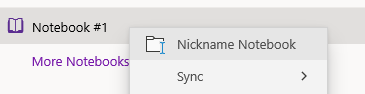
Sections
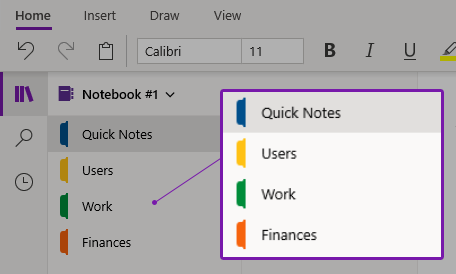
Comme mentionné ci-dessus, chaque classeur est séparé en différentes sections. Par défaut, la section Notes rapides est créée pour vous, mais vous pouvez toujours créer de nouvelles sections en appuyant sur le bouton Ajouter une section en bas de la fenêtre. Vous pouvez également cliquer avec le bouton droit sur un espace vide dans la colonne des sections et choisir la nouvelle section ou le groupe Nouvelle section pour organiser davantage vos sections.
Chaque section propose de nombreuses options de personnalisation disponibles. Lorsque vous cliquez avec le bouton droit sur une section, vous pouvez voir ces options immédiatement. Tu peux Renommer eux, attribuez des couleurs uniques, déplacez ou copiez la section et même protégez-la par mot de passe. Il existe également une option pour épingler une section à votre Carreaux du menu Démarrer . C'est également ici que vous pouvez supprimer des sections lorsque vous n'en avez plus besoin ; Fais attention! Lorsque vous supprimez une section, toutes les pages qu'elle contient seront également effacées.
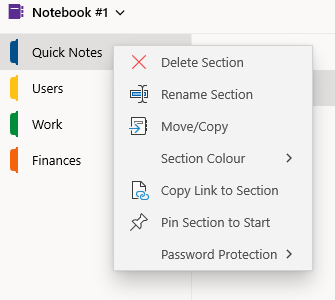
Pages
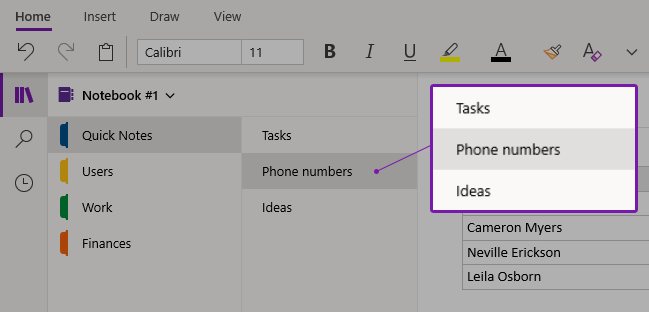
Vos pages sont essentiellement vos notes. De la même manière que pour les sections, vous pouvez créer de nouvelles pages en appuyant sur le bouton Ajouter une page en bas de la fenêtre, ou en cliquant avec le bouton droit sur un espace vide dans la colonne des pages et en cliquant sur l'option Nouvelle page. Vos pages peuvent être renommées, copiées et supprimées à tout moment en faisant un clic droit dessus depuis la colonne des pages.
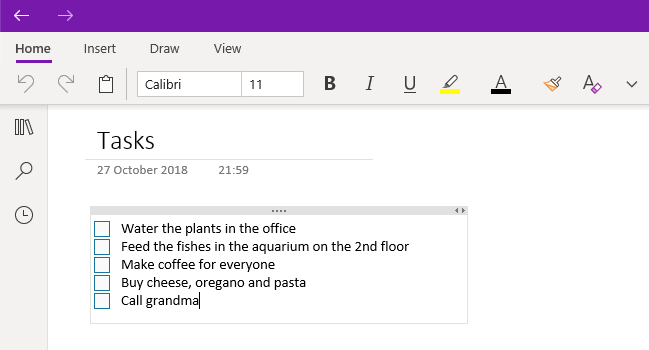
Lorsque vous commencez à taper une note, vous remarquerez qu'elle apparaît dans un cadre gris. Au fur et à mesure que vous tapez davantage, le cadre ajuste automatiquement sa largeur et sa hauteur à votre texte, mais vous pouvez toujours le modifier manuellement en faisant glisser ses côtés. Ce cadre n'est visible que lorsque vous tapez une note ou passez votre souris sur une note, il ne sera pas visible autrement.
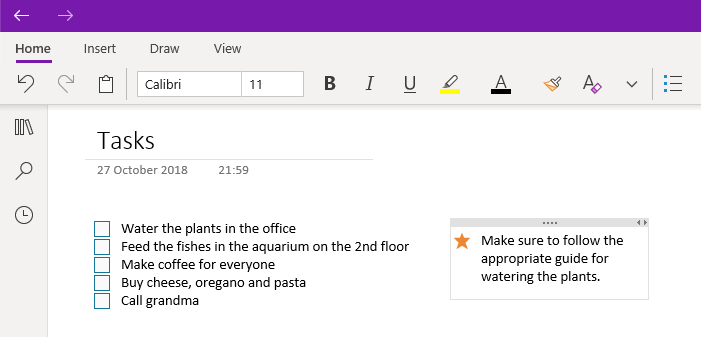
Cette interface de cadre vous permet de parcourir facilement vos notes et de créer des mises en page dynamiques et interactives. En cliquant sur les trois points dans la partie supérieure centrale du cadre, vous pouvez librement faire glisser les notes qu'il contient, de la même manière que vous pourriez déplacer des notes autocollantes sur un tableau de planification.
Tout sur le formatage

Lorsque vous sélectionnez le Dans l'onglet Accueil du ruban , vous pouvez voir quelques options pratiques pour formater le texte de vos notes. Sélectionnez simplement le texte que vous souhaitez modifier et cliquez sur l'une des icônes pour changer la police elle-même, la taille du texte, la couleur, mettre le texte en gras, en italique, souligner ou même surligner le texte. Vous pouvez aussi supprimer le formattage en un clic. Survolez simplement les noms des icônes pour voir ce qu’elles font. N'hésitez pas non plus à cliquer dessus : vous pouvez toujours annuler.
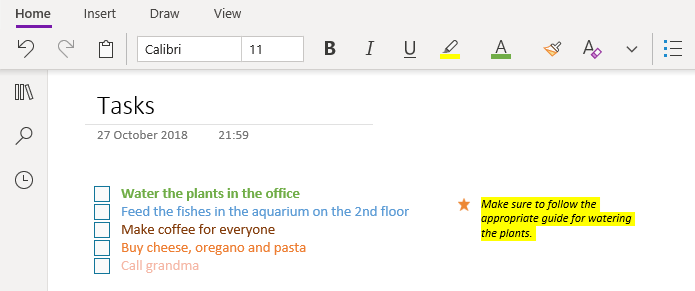
Insérer des images, des vidéos et d'autres éléments
En cliquant sur l'onglet Insérer du ruban, vous pouvez voir de nombreuses options pour insérer différents éléments afin de rendre vos notes plus efficaces et dynamiques. Voici un aperçu des trois éléments principaux que vous êtes le plus susceptible d’utiliser lorsque vous travaillez avec OneNote :
Comment insérer des tableaux dans OneNote
Vous pouvez insérer des tableaux, principalement utilisés pour garder une trace de données telles que les informations de contact. Une fois que vous avez inséré un tableau sur votre page, un nouvel onglet Tableau apparaîtra dans le ruban contenant les options de personnalisation. Chaque tableau peut être ajusté et modifié, vous pouvez insérer de nouvelles lignes et même trier les entrées de votre tableau. Avec les mêmes outils de formatage de texte mentionnés ci-dessus, vous pouvez laisser libre cours à votre créativité et rendre vos tableaux attrayants. Vous pouvez également modifier l'arrière-plan de chaque cellule et même faire disparaître les bordures.
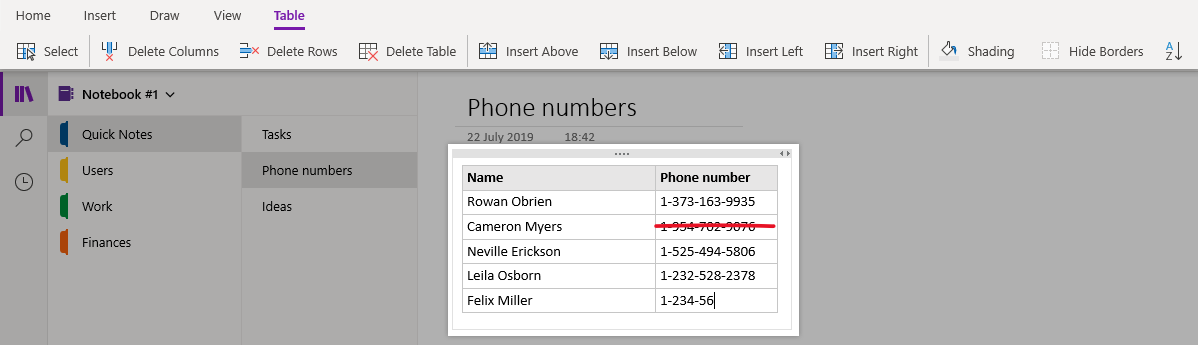
Comment insérer des fichiers dans OneNote
Le prochain sur la liste consiste à insérer un fichier. Ce fichier peut être essentiellement tout ce qui est stocké localement sur votre ordinateur ou éventuellement dans votre OneDrive. Une fois que vous avez inséré un fichier, OneNote créera essentiellement un raccourci pour ouvrir le fichier à partir de vos notes. Vous pouvez également insérer des fichiers PDF spécifiquement en cliquant sur l'icône Imprimer à la place.
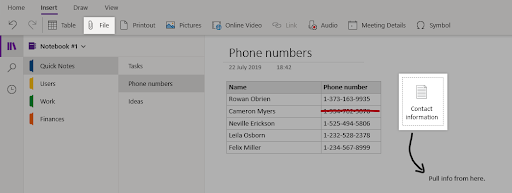
Comment insérer des images dans OneNote
Vient maintenant les images. Vous pouvez insérer pratiquement n'importe quelle image dans vos pages OneNote. Parcourez vos fichiers locaux, prenez une nouvelle photo avec votre appareil photo ou recherchez une image appropriée en ligne, le tout depuis OneNote. Une fois que vous avez inséré une image, un nouvel onglet Image apparaîtra dans votre ruban. Utilisez les outils pour redimensionner, faire pivoter ou retourner facilement les images. Vous pouvez également définir une image comme arrière-plan de votre page.
Comment insérer des vidéos dans OneNote
Vous avez la possibilité d'insérer des vidéos en ligne provenant d'Internet directement dans vos pages. Saisissez simplement le lien de la vidéo que vous souhaitez voir sur votre page, cliquez sur le bouton Vidéo en ligne et profitez-en !
- Astuce : OneNote prend actuellement en charge un grand nombre de sites lorsqu'il s'agit d'insérer des vidéos. Voici la liste des sites Web pris en charge

Encrage numérique
Nous avons tous des moments où nous préférons simplement écrire quelque chose sur la page numérique déjà existante au lieu d'utiliser un formatage et de créer des notes inutiles. Vous pouvez améliorer vos pages en utilisant l'onglet Dessiner du ruban, qui vous permet d'encrer numériquement au-dessus du contenu de vos notes. OneNote est livré avec de nombreux stylos, crayons et surligneurs personnalisables pour garantir que chacun trouve ce qu'il cherche.
- Astuce : Une fois l'écriture manuscrite terminée, cliquez sur le bouton Sélectionner des objets ou Saisir du texte dans le ruban situé à côté du jeu de stylos. Cela vous permet de basculer entre la prise de notes, le déplacement d'images et l'encrage.

Rechercher dans vos notes
Même si OneNote vous donne la liberté d'organiser correctement vos notes, il arrive toujours que votre mémoire vous fasse défaut et que vous ne trouviez pas ce que vous cherchez. C'est pourquoi Microsoft a inclus une fonction de recherche pour parcourir vos notes et localiser rapidement les éléments. Pour accéder à la fonction de recherche, cliquez simplement sur l'icône en forme de loupe sur le côté gauche de votre écran, puis saisissez ce que vous recherchez.
Vous pouvez soit rechercher un mot, soit rechercher vos balises, telles que des éléments marqués comme une entrée importante, une question ou une tâche « À faire ». Une fois que la barre de recherche a trouvé un résultat, elle affichera la page, le bloc-notes et la section qui ont renvoyé un résultat correspondant et mettra en surbrillance le mot ou la balise dans la page.


