Zoom, réunion Zoom, vidéoconférence Zoom, cours Zoom. Ce sont tous des termes que vous entendez peut-être beaucoup ces jours-ci avec la popularité croissante de Zoom. Zoom est un programme de vidéoconférence qui permet à des personnes de différents endroits de se connecter et de « se rencontrer » à l'aide de leur webcam et de leur microphone en temps réel. Mais parfois, les choses ne se passent pas comme prévu.
Cela peut être troublant et incroyablement frustrant lorsque vous êtes sur le point de rejoindre une réunion ou d'assister à vos cours en ligne, mais que votre caméra ne fonctionne pas ou qu'il y a un autre problème avec votre appareil pendant une réunion Zoom.
Ce didacticiel vous montrera comment résoudre les problèmes que vous pourriez rencontrer avec votre caméra qui ne fonctionne pas dans Zoom !
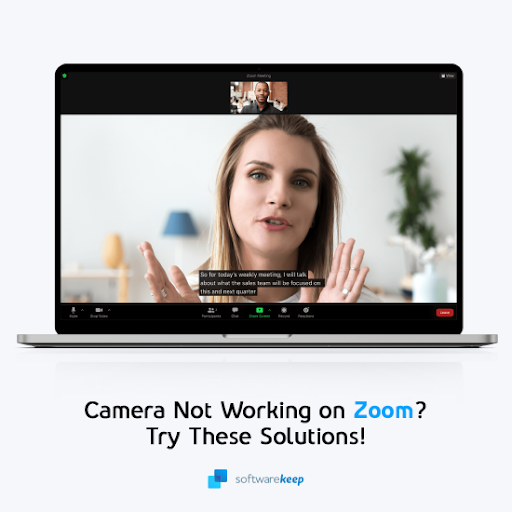
Table des matières
- Zoom – Pourquoi ma caméra ne fonctionne-t-elle pas ?
- Méthode 1. Vérifiez à nouveau si votre caméra est connectée
- Méthode 2. Vérifier l'état de la caméra avec Zoom
- Méthode 3. Vérifiez les paramètres et les autorisations de votre caméra
- Méthode 4. Redémarrez votre ordinateur
- Méthode 5. Supprimez des fichiers sur macOS 10.7
- Méthode 6. Désactiver le mode de confidentialité de la caméra
- Méthode 7. Fermer les autres applications
- Méthode 8. Mettez à jour vos pilotes
- Méthode 9. Réinstaller Zoom
- Réflexions finales
Zoom — Pourquoi ma caméra ne fonctionne-t-elle pas ?
Il existe certains problèmes sous-jacents qui peuvent empêcher votre caméra de fonctionner avec Zoom. Par exemple, cela peut arriver si Zoom ne détecte pas votre caméra. Voici quelques-unes des causes les plus courantes signalées par les utilisateurs au cours de l'année dernière :
- Problèmes matériels avec votre caméra ou webcam.
- La caméra de votre appareil est désactivée dans les paramètres système.
- La caméra n’est pas sélectionnée dans Zoom.
- Interférences provenant d'autres appareils ou programmes ouverts sur votre ordinateur.
- Vos pilotes sont obsolètes ou corrompus.
Vous pouvez effectuer plusieurs actions différentes pour résoudre le problème, adaptées à différents scénarios. Assurez-vous d'exécuter toutes les méthodes ci-dessous avant de tirer une conclusion. Nous partageons des conseils importants qui vous permettront d'économiser de l'argent que vous pourriez gaspiller en réparations, alors que vous auriez pu simplement suivre nos instructions !
La première étape pour résoudre les problèmes de votre caméra Zoom consiste à déterminer le type de problème. La liste des symptômes tels que « La caméra Zoom ne s'affiche pas correctement » ou « La caméra Zoom ne s'allume pas » peut vous aider à vous rapprocher de la source de votre problème de caméra Zoom.
Il est également utile de rechercher si cette interférence est liée à un appareil spécifique (appareils Lenovo, iPhone, etc.).) ou plus répandu dans les modèles d'autres marques également. Le problème peut également être spécifique au système en raison d'une mauvaise configuration ou d'applications sur votre appareil interférant avec Zoom.
Résolu : la caméra zoom ne s'allume pas ou ne fonctionne pas
Continuez à lire pour découvrir quelques étapes rapides qui vous apprendront comment faire fonctionner votre caméra dans Zoom.
Méthode 1. Vérifiez à nouveau si votre caméra est connectée
Tout d'abord ; assurez-vous que votre caméra est allumée et connectée. Si vous utilisez une webcam externe pour Zoom, vérifiez que le câble n'est pas endommagé. Essayez également de connecter l'appareil photo à un autre port USB.
Vérifiez que la fonctionnalité Bluetooth de votre appareil est activée si vous utilisez une caméra sans fil. Les caméras sans fil peuvent également perdre la connexion pendant que vous êtes dans une session de chat vidéo sur Zoom si la batterie est épuisée ou si vous désactivez le Bluetooth de votre ordinateur.
Nous vous suggérons également d'essayer l'appareil photo sur un autre ordinateur pour voir si le problème se reproduit. Si tel est le cas, vous pourriez être confronté à des problèmes matériels dans votre appareil photo lui-même. Faites remplacer ou réparez la caméra conformément aux instructions du fabricant.
Méthode 2. Vérifier l'état de la caméra avec Zoom
Vérifier si votre caméra est disponible ou non dans Zoom vous orientera dans la bonne direction lors du dépannage. Par exemple, si Zoom détecte votre caméra mais que son retour ne s'affiche pas, vous pouvez conclure que le problème n'est pas lié au matériel.
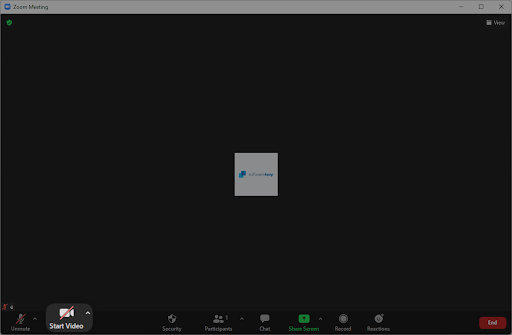
Le bouton d'état de la caméra est facilement visible sur la barre de contrôle de la réunion Zoom. L'un des deux statuts sera affiché : si la vidéo a été activée pour l'événement, elle peut démarrer automatiquement. Sinon, vous devrez activer votre vidéo manuellement une fois entré.
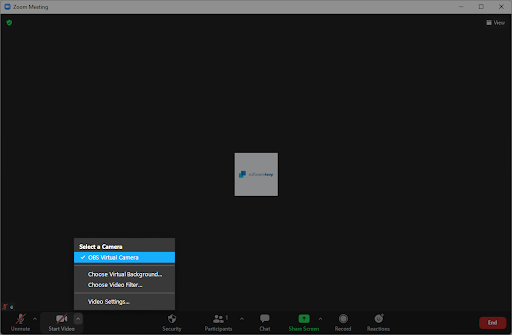
Assurez-vous également de sélectionner la bonne caméra lorsque vous démarrez votre vidéo. Cliquez sur la flèche vers le haut à côté de Démarrer la vidéo et choisissez l'appareil que vous souhaitez utiliser.
Méthode 3. Vérifiez les paramètres et les autorisations de votre caméra
Les autorisations sous Windows garantissent qu'il n'y a aucun accès non autorisé à vos appareils et à vos informations, vous garantissant ainsi la confidentialité indispensable. Cependant, dans certains cas, les autorisations peuvent perturber le fonctionnement de vos applications, y compris Zoom.
Si vos autorisations empêchent Zoom d'accéder à votre caméra, celle-ci ne s'allumera pas pendant que vous êtes en réunion. Vous devez activer les autorisations de la caméra pour Zoom pour restaurer cette fonctionnalité.
-
Tout d’abord, vous devrez désinstaller votre version Discord. Ouvrez l'application Paramètres à l'aide du raccourci clavier Windows + I. , ou l'icône d'engrenage de votre menu Démarrer.

-
Cliquez sur l'onglet Confidentialité.
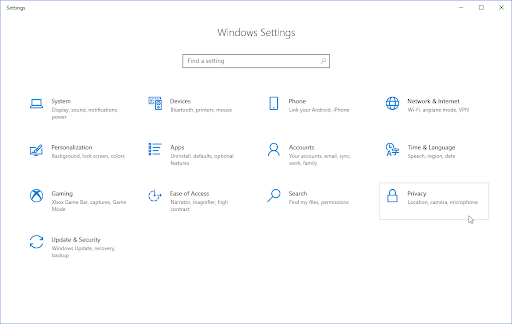
-
Faites défiler le menu de gauche vers le bas jusqu'à ce que la section Autorisations de l'application s'affiche. Ici, cliquez sur Caméra pour passer à son onglet.
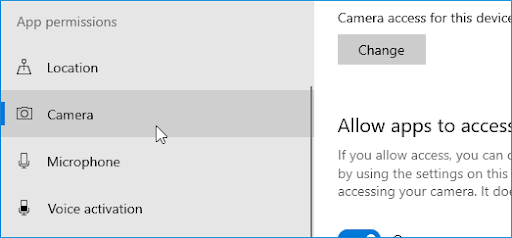
-
Assurez-vous que sous Autoriser l'accès à la caméra sur cet appareil, le texte indique : L'accès à la caméra pour cet appareil est activé." Si vous voyez que l'accès est actuellement désactivé, cliquez sur le bouton Modifier et activez-le.
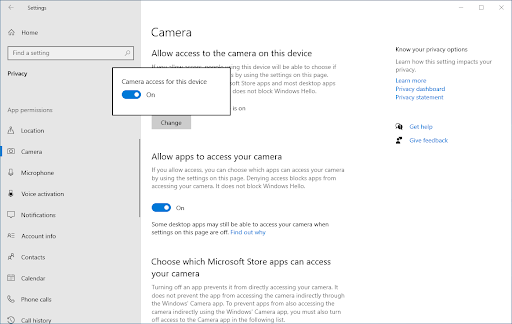
-
Assurez-vous que l'option Autoriser les applications à accéder à votre caméra est également activée Activée ainsi que Autoriser les applications de bureau à accéder à votre appareil photo en dessous.
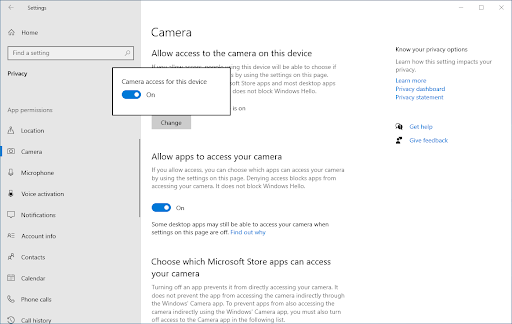
- Après vous être assuré que vos paramètres sont corrects, essayez à nouveau de rejoindre une réunion Zoom et voyez si votre caméra fonctionne.
Méthode 4. Redémarrez votre ordinateur
Voici une solution rapide aux problèmes informatiques les plus courants : redémarrez simplement votre système. Un redémarrage videra de nombreux fichiers temporaires et permettra à chaque application de se lancer avec une table rase, y compris Zoom. Voici les étapes simples pour procéder à cette opération sous Windows 10 :
- Cliquez sur l'icône Windows en bas à gauche de votre écran pour afficher le menu Démarrer.
- Cliquez sur l'option Alimentation, puis choisissez Redémarrer. Cela va fermer toutes vos applications ouvertes et redémarrer complètement votre ordinateur.
- Une fois votre ordinateur redémarré, rejoignez une réunion Zoom et vérifiez si vous pouvez ou non utiliser votre caméra.
Méthode 5. Supprimez des fichiers sur macOS 10.7
Certains systèmes Mac exécutant macOS 10.La version 7 a un problème spécifique avec Zoom refusant l'accès à la caméra. Cela peut facilement être résolu en supprimant quelques fichiers de votre ordinateur.
-
Ouvrez la fenêtre du Finder sur votre Mac, puis choisissez Aller au dossier dans le menu d'en-tête. Vous pouvez également utiliser le raccourci Maj + Commande + G .
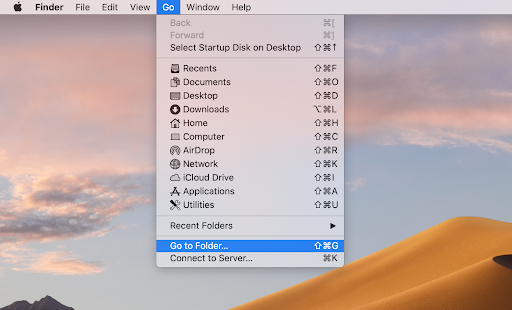
-
Lorsque l'interface « Aller au dossier… » apparaît, saisissez ou copiez et collez le chemin suivant dans le champ : /Bibliothèque/QuickTime/. Cliquez sur le bouton Go.
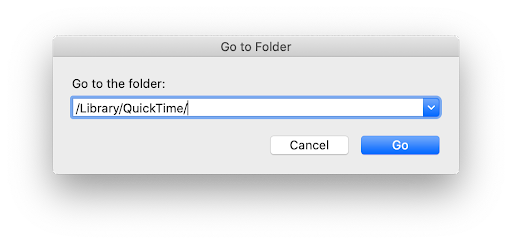
- Supprimez le Video Glide, Sonix SN9C, Codec vidéo 3ivx et les composants Desktop Video Out. Si vous ne trouvez aucun de ces dossiers sur votre Mac, cela signifie que ce correctif peut ne pas être applicable à votre système.
Après avoir supprimé les dossiers en question, assurez-vous de tester si vous pouvez ou non utiliser votre appareil photo sur Zoom. Si cela ne fonctionne toujours pas, n'oubliez pas de redémarrer votre système et de vérifier à nouveau avant de passer à la solution suivante.
Méthode 6. Désactivez le mode de confidentialité de la caméra
Les ordinateurs Lenovo en particulier rencontrent un problème avec le blocage de Zoom par les paramètres de confidentialité concernant l'utilisation de la caméra. Vous pouvez effectuer cette solution rapide pour activer votre caméra lorsque vous assistez à des réunions Zoom.
- Ouvrez l'interface Recherche dans votre barre des tâches en cliquant sur l'icône en forme de loupe. Vous pouvez également l'afficher avec le raccourci clavier Windows + S.
- Recherchez « lenovo » et cliquez sur Lenovo Vantage dans les résultats. Si Lenovo Vantage n'est pas installé sur votre ordinateur, vous pouvez l'obtenir gratuitement sur le Microsoft Store.
- Lorsque l'application est ouverte, accédez à Paramètres matériels > Audio/Visuel.
- Faites défiler vers le bas jusqu'à ce que les paramètres de la caméra s'affichent, puis activez le Mode de confidentialité de la caméra pour que le bouton soit réglé sur Désactivé. .
Si vous souhaitez préserver votre confidentialité, assurez-vous que la caméra de votre ordinateur portable Lenovo est désactivée lorsque vous avez fini d'assister à votre réunion Zoom. Si le mode de confidentialité de la caméra continue de changer de mode, recherchez un interrupteur physique sur votre appareil et utilisez-le pour allumer et éteindre votre caméra.
Méthode 7. Fermer les autres applications
Fermez tous les autres programmes susceptibles d'utiliser votre caméra. Ceci est important car certains programmes peuvent interférer avec Zoom, l'empêchant d'accéder à votre caméra. Cela se produit lorsque deux applications tentent d'accéder au flux de votre caméra au même moment : une seule d'entre elles peut fonctionner (probablement l'application à laquelle l'accès a été accordé en premier).
Fermer toutes les autres applications pouvant accéder à votre caméra résoudra ce problème. C'est une solution aussi simple et directe, alors ne vous inquiétez pas !
Méthode 8. Mettez à jour vos pilotes
Les problèmes de webcam sont souvent causés par des pilotes obsolètes ou corrompus. Les pilotes sont les logiciels qui indiquent à votre système d'exploitation comment faire fonctionner les composants internes, y compris les caméras ! Si vos pilotes sont manquants, non à jour ou endommagés, votre caméra risque de mal fonctionner au moment d’une réunion Zoom. Voici ce que vous pouvez faire pour y remédier.
-
Appuyez simultanément sur les touches Windows + X de votre clavier, puis cliquez sur Gestionnaire de périphériques.
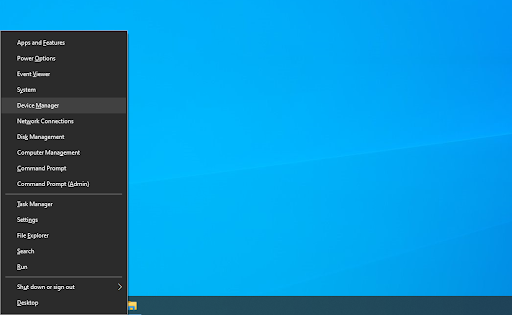
-
Développez la section Périphériques d'imagerie (ou Caméras sur certains appareils) en cliquant sur l'icône en forme de flèche située devant celle-ci. Faites un clic droit sur la webcam que vous utilisez (par exemple Logitech, Razer, etc.) et choisissez Mettre à jour le pilote.
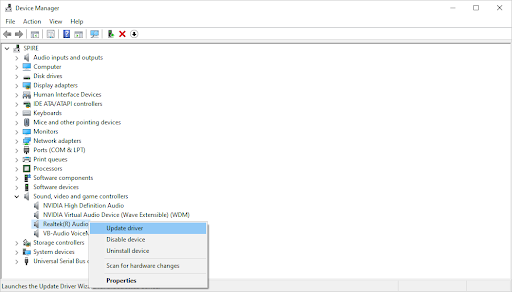
-
Sélectionnez « Rechercher automatiquement les pilotes logiciels mis à jour » pour permettre à Windows de rechercher les derniers pilotes compatibles avec votre appareil. Notez que vous aurez besoin d’une connexion à Internet pour effectuer cette étape.
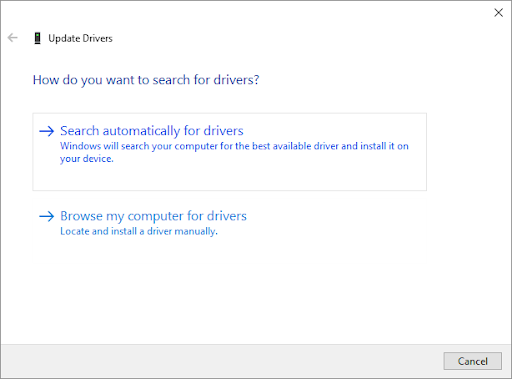
- Une fois le nouveau pilote téléchargé et installé, redémarrez votre ordinateur. Vérifiez si votre problème avec la webcam qui ne fonctionne pas sur Zoom a été résolu par la suite.
Méthode 9. Réinstaller Zoom
Vous ne pouvez pas réparer la caméra sur Zoom si rien ne semble vous aider, il est donc temps de réinitialiser les paramètres d'usine. Désinstallez l'application, puis réinstallez une nouvelle copie de Zoom à partir de notre guide étape par étape ci-dessous !
-
Tout d’abord, vous devrez désinstaller votre version Discord. Ouvrez l'application Paramètres à l'aide du raccourci clavier Windows + I. , ou l'icône d'engrenage de votre menu Démarrer.
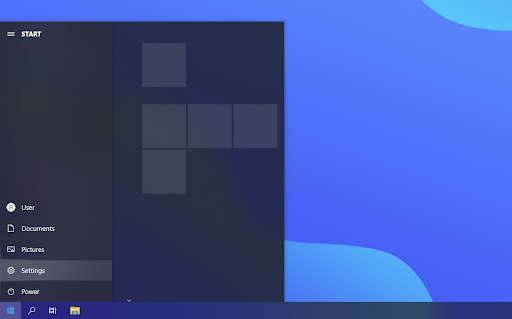
-
Cliquez sur l'onglet Applications.
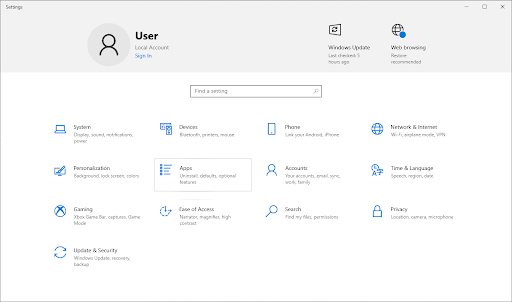
-
Trouvez votre client Zoom dans la liste des programmes. Cliquez sur Désinstaller > Désinstaller pour permettre à Windows de supprimer Zoom de votre appareil.
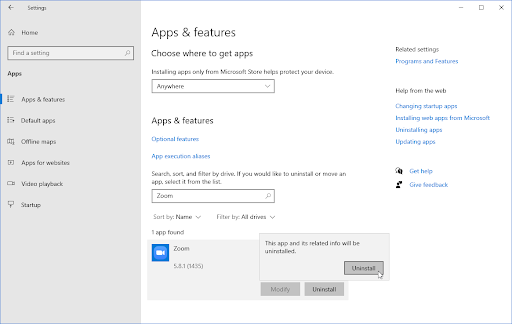
- Ensuite, ouvrez le site Web Zoom depuis votre ordinateur et téléchargez la dernière version de l'application. Parcourez l’installation et testez si vous pouvez ensuite utiliser la caméra.
Réflexions finales
Nous espérons que cet article vous a été utile pour résoudre vos problèmes liés à la webcam qui ne fonctionne pas sur Zoom. Si vous rencontrez toujours des problèmes, consultez nos autres articles sur l'utilisation des applications informatiques ou obtenez plus d'informations sur les erreurs, les trucs et astuces et le dépannage. Pour plus d'articles, consultez notre blog et notre Centre d'aide !
Si vous souhaitez accéder en avant-première à nos derniers articles de blog, promotions et codes de réduction, n'oubliez pas de vous abonner à notre newsletter ! Vous obtiendrez le meilleur prix sur tous les produits que nous proposons chez SoftwareKeep.
C'est tout pour aujourd'hui. Merci d'avoir lu l'article d'aujourd'hui. À la prochaine fois !
Lire la suite
» Zoom « Impossible de se connecter » Code d'erreur 5003 (corrigé)
» Besoin d'avoir fière allure sur Zoom ? Nous les avons achetés sur Amazon
» 20 conseils pour le travail à domicile