Zoom est la principale plateforme pour organiser des réunions virtuelles. Il permet aux utilisateurs de se connecter entre eux via un microphone et une webcam et de discuter en ligne. Mais qu’êtes-vous censé faire lorsque vous ne parvenez pas à vous connecter à Zoom et que le code d’erreur 5003 apparaît sur votre écran ? Découvrez-le dans cet article.
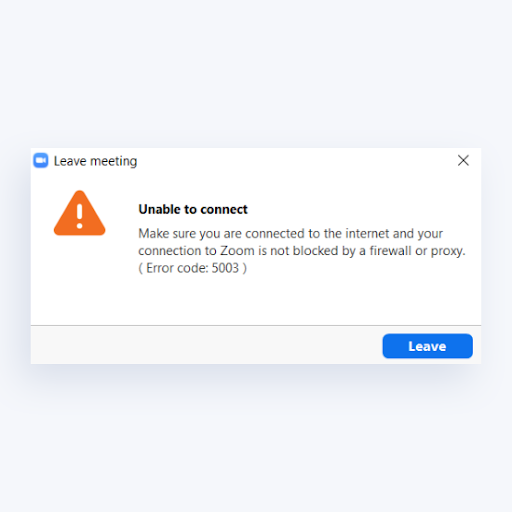
Le code d'erreur Zoom 5003 est une erreur apparaissant exclusivement sur l'application de bureau Zoom. Cela empêche les utilisateurs de se connecter à la réunion, mais ne les empêche pas d'utiliser Zoom dans un navigateur ni dans l'application mobile. La principale cause semble être une perturbation de l'établissement d'une connexion entre votre réseau et les serveurs Zoom.
Aller aux solutions
- Méthode 1. Redémarrez l'application Zoom
- Méthode 2. Vérifier l'état des serveurs de Zoom
- Méthode 3. Redémarrez votre appareil
- Méthode 4. Désactivez temporairement votre logiciel antivirus
- Méthode 5. Désactivez votre VPN
- Méthode 6. Réinitialiser les paramètres de votre adaptateur réseau
- Méthode 7. Passer à un autre serveur DNS
- Réflexions finales
Comment corriger le code d'erreur 5003 de Zoom « Impossible de se connecter »
Vous trouverez ci-dessous plusieurs méthodes de dépannage pour résoudre le problème de zoom impossible à corriger, code d'erreur 5003.
Méthode 1. Redémarrez l'application Zoom
Le code d'erreur 5003 est un problème qui apparaît uniquement sur l'application de bureau Zoom. La toute première chose à faire lorsque vous ne parvenez pas à vous connecter à une réunion Zoom est de quitter complètement l'application Zoom, puis de la redémarrer pour réessayer.
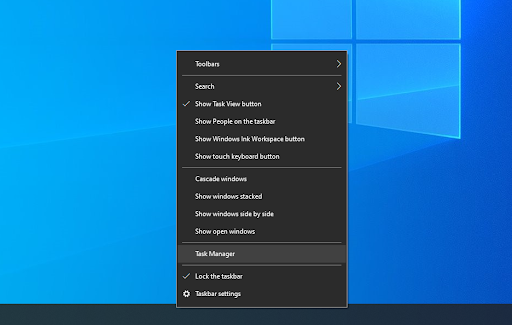
- Ouvrez le Gestionnaire des tâches de l'une des manières suivantes :
- Cliquez avec le bouton droit sur votre barre des tâches et choisissez Gestionnaire des tâches dans le menu contextuel.
- Sinon, appuyez sur les touches Ctrl + Alt + Échap de votre clavier.
-
Si votre Gestionnaire des tâches s'est lancé dans la vue compacte, cliquez sur l'option Plus de détails affichée en bas à gauche de la fenêtre.
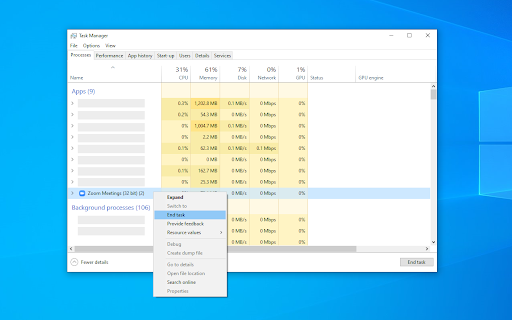
- Restez sur l'onglet Processus par défaut. Localisez et cliquez avec le bouton droit sur l'application Zoom, puis sélectionnez l'option Fin de tâche dans le menu contextuel.
- Lancez à nouveau l'application Zoom et voyez si vous parvenez à vous connecter à votre réunion.
Méthode 2. Vérifier l'état des serveurs de Zoom
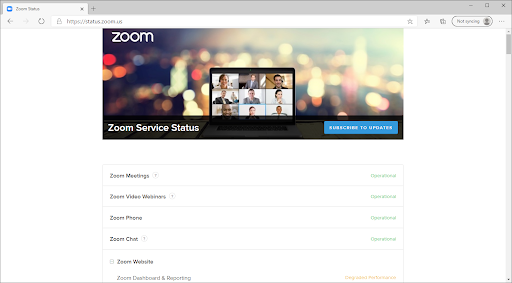
Il arrive parfois que les serveurs Zoom soient en panne en raison d'une augmentation du trafic ou de difficultés techniques. Dans de telles périodes, vous êtes plus susceptible de rencontrer des problèmes de connectivité et de ne pas pouvoir assister à vos réunions.
Pour vérifier l'état des serveurs Zoom, accédez au état.Zoom.us dans votre navigateur Web et étudiez la situation actuelle de chaque service Zoom. Si vous voyez des problèmes affichés ici, il est préférable d'attendre que les serveurs soient de nouveau opérationnels, puis d'essayer de vous connecter à nouveau à votre réunion.
Méthode 3. Redémarrez votre appareil
Dans certains cas, le simple redémarrage de votre ordinateur peut résoudre le code d'erreur 5003 de Zoom. Permettre à votre appareil de s'actualiser peut résoudre certains problèmes de réseau, conduisant à une connexion appropriée aux serveurs de Zoom.

-
Cliquez sur le menu Démarrer dans votre barre des tâches. Ceci est affiché par un bouton portant le logo Windows.
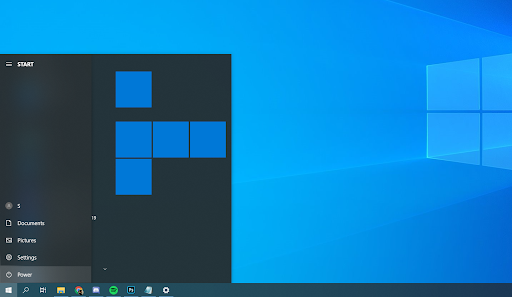
-
Cliquez sur le bouton Alimentation.
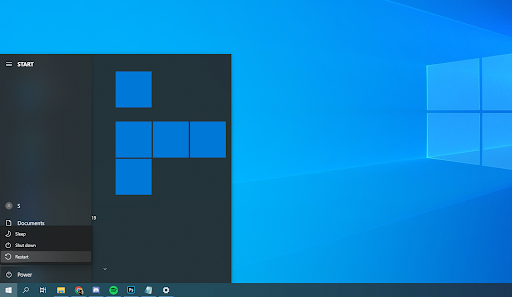
- Choisissez Redémarrer dans le menu contextuel. Vous pouvez également choisir l'option Arrêter et allumer manuellement votre ordinateur une fois celui-ci éteint.
- Une fois votre ordinateur redémarré, vérifiez si vous parvenez à vous connecter à votre réunion Zoom sans que l'erreur 5003 n'apparaisse.
Méthode 4. Désactivez temporairement votre logiciel antivirus
Les applications antivirus sont connues pour causer des problèmes sur les ordinateurs en interférant avec votre connexion Internet ou en bloquant le bon fonctionnement des applications et des services. Vous pouvez tester si l'antivirus que vous utilisez actuellement est à l'origine du code d'erreur Zoom 5003 en le désactivant temporairement.
Notez que cette méthode n'est pas recommandée car il est dangereux d'utiliser votre ordinateur sans protection. Ne procédez que si vous êtes conscient des risques possibles et disposez d’une sauvegarde de votre système pour réparer tout dommage qui pourrait survenir.
- Faites un clic droit sur un espace vide de votre barre des tâches et choisissez Gestionnaire des tâches.
-
Si le Gestionnaire des tâches est lancé en mode compact, assurez-vous de développer les détails en cliquant sur le bouton « Détails du mode ».
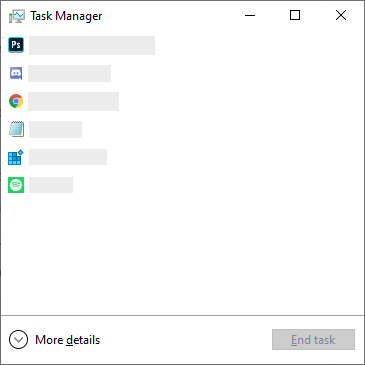
- Passez sur l'onglet Démarrage à l'aide du menu d'en-tête situé en haut de la fenêtre.
-
Recherchez votre application antivirus dans la liste et sélectionnez-la en cliquant une fois dessus.
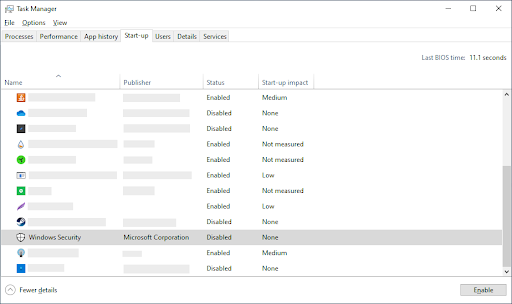
- Cliquez sur le bouton Désactiver désormais visible en bas à droite de la fenêtre. Cela désactivera le lancement de l'application lorsque vous démarrez votre appareil.
- Redémarrez votre ordinateur et essayez de vous connecter à votre réunion Zoom.
Méthode 5. Désactivez votre VPN
En raison de la nature d'une application VPN, elle peut créer des conflits avec votre connexion réseau et Zoom. Pour vous assurer que votre VPN ne provoque pas le code d'erreur 5003, vous pouvez le désactiver temporairement et vérifier si vous pouvez vous connecter à votre réunion.
Méthode 6. Réinitialiser les paramètres de votre adaptateur réseau
Une réinitialisation des paramètres de votre carte réseau peut aider à résoudre les problèmes de connexion de Zoom et le code d'erreur 5003.
-
Appuyez sur les touches Windows + R de votre clavier. Cela va faire apparaître l'utilitaire Run.

-
Tapez « cmd » sans les guillemets et appuyez sur la touche Entrée de votre clavier. Cela lancera l’application classique d’invite de commande.

- Collez la commande suivante et appuyez sur la touche Entrée pour l'exécuter : ipconfig /flushdns
- Une fois l'exécution de la première commande terminée, collez la suivante, en l'exécutant à nouveau avec Entrée : netsh winsock reset
- Fermez l'invite de commande et redémarrez votre appareil. Essayez de vous connecter à votre réunion Zoom après le redémarrage.
Méthode 7. Changer de serveur DNS
Une solution rapide à ce problème consiste à modifier votre serveur DNS. Ce faisant, vous pouvez contourner les limitations et pourriez même obtenir une meilleure vitesse Internet sur votre appareil. Voici les étapes pour changer rapidement votre serveur DNS en un DNS bien connu, rapide et public.
-
Appuyez sur les touches Windows + R de votre clavier. Cela va faire apparaître l'utilitaire Run.
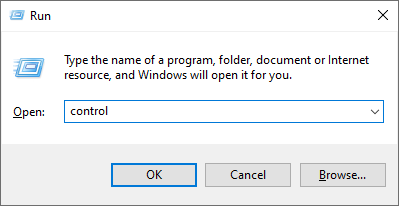
-
Tapez « control » et appuyez sur la touche Entrée de votre clavier. Cela lancera l’application classique du Panneau de configuration.
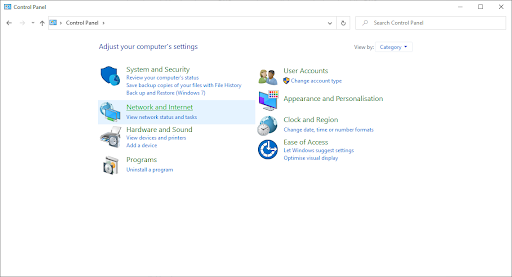
-
Cliquez sur Réseau et Internet, puis choisissez Centre Réseau et partage.
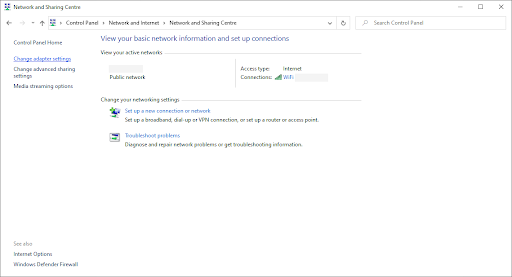
-
Dans le menu de gauche, cliquez sur le lien Modifier les paramètres de l'adaptateur. Cela va ouvrir une nouvelle fenêtre.
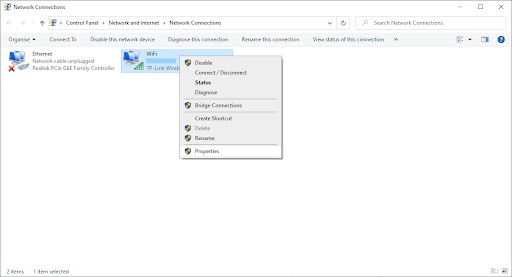
-
Cliquez avec le bouton droit sur la connexion que vous utilisez actuellement et sélectionnez Propriétés.
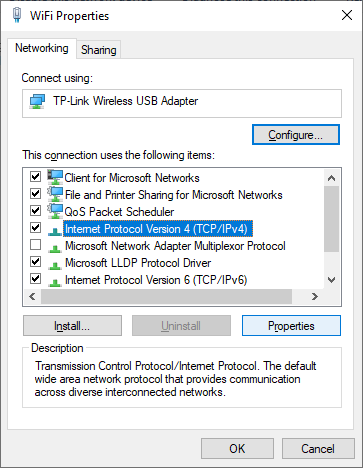
-
Faites défiler vers le bas et cliquez sur Protocole Internet version 4 (TCP/IPv4). Cliquez sur le bouton Propriétés.
-
Sélectionnez Utiliser les adresses de serveur DNS suivantes.
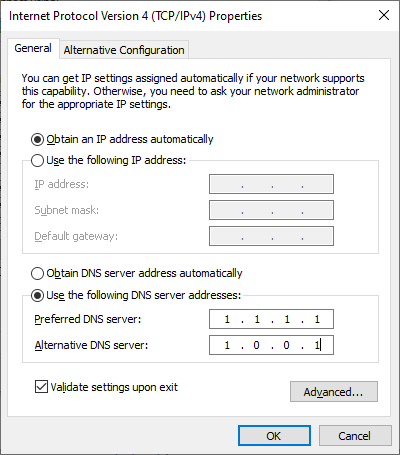
- Tapez 1.111 dans la première ligne, puis 1.1 dans la deuxième rangée. Cela changera votre DNS en 1 populaire.111 serveur, sur lequel vous pouvez en savoir plus en cliquant ici.
- Cliquez sur OK pour appliquer vos modifications. Essayez d'utiliser Zoom et voyez si l'erreur est résolue après avoir modifié votre serveur DNS.
Réflexions finales
Si vous avez besoin d'aide supplémentaire, n'hésitez pas à contacter notre service client, disponible 24h/24 et 7j/7 pour vous aider. Revenez nous voir pour des articles plus informatifs, tous liés à la productivité et à la technologie moderne !
Souhaitez-vous recevoir des promotions, des offres et des réductions pour obtenir nos produits au meilleur prix ? N'oubliez pas de vous inscrire à notre newsletter en entrant votre adresse email ci-dessous ! Recevez les dernières actualités technologiques dans votre boîte de réception et soyez le premier à lire nos conseils pour devenir plus productif.
Lire aussi
> Besoin d'avoir fière allure sur Zoom ? Nous les avons achetés sur Amazon
> Correction du mode avion de Windows 10 bloqué [2020]
> Comment trouver votre clé de produit Windows 10