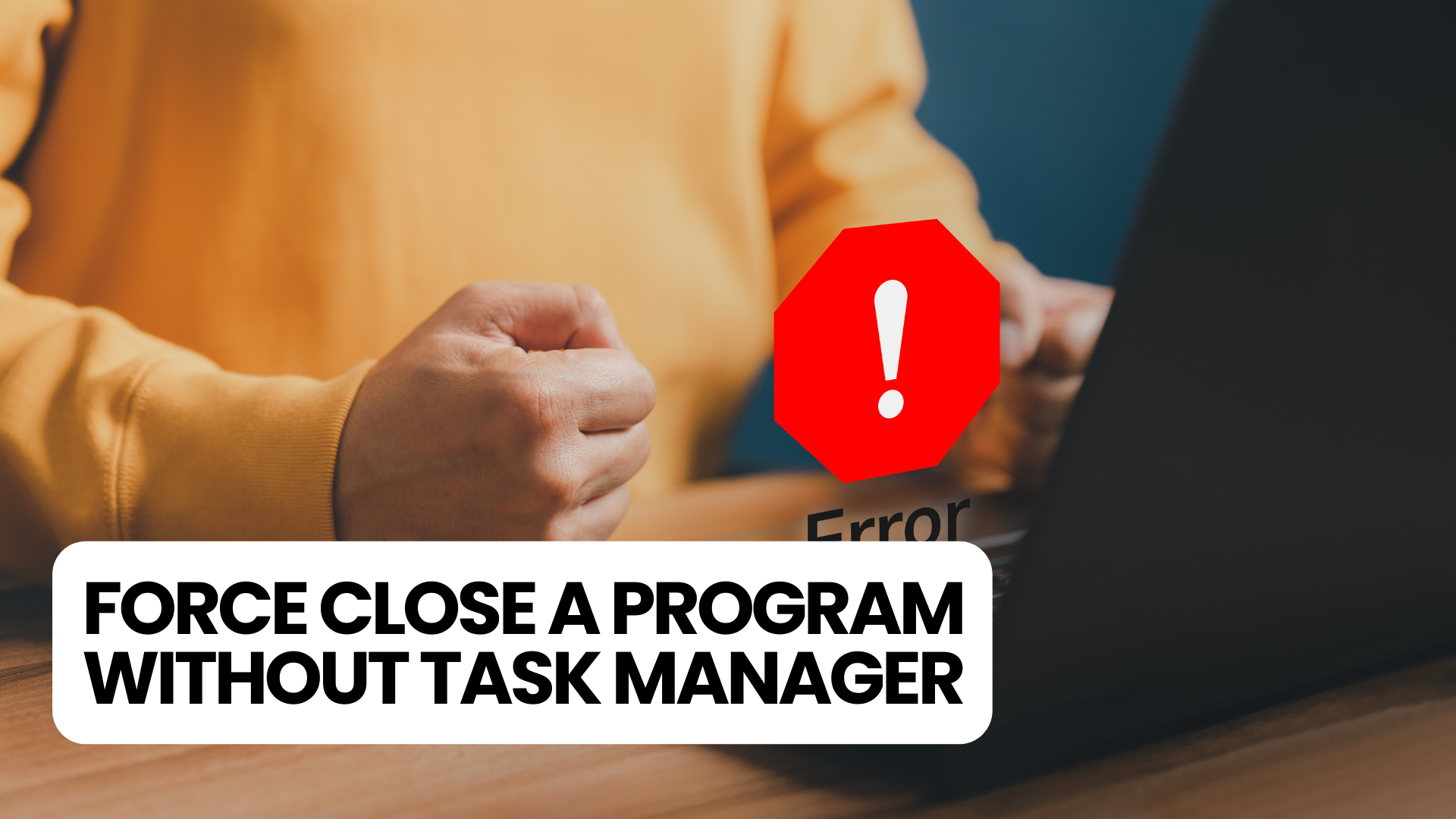Le programme ne se ferme pas ? Forcer la fermeture d'un programme sans le Gestionnaire des tâches
Vous n'êtes pas seul si vous avez déjà rencontré un programme qui ne se ferme pas avec le gestionnaire de tâches. Ce problème peut être frustrant, surtout si vous devez éteindre votre ordinateur rapidement ou si le programme provoque d'autres problèmes.
Dans cet article, nous vous expliquerons les étapes pour forcer la fermeture d'un programme qui ne se fermera pas avec le gestionnaire de tâches.
Ne laissez pas un programme tenace vous ralentir. Continuez à lire pour savoir comment forcer sa fermeture et remettre votre ordinateur en bon état de fonctionnement.

Table des matières
- Qu'est-ce que la fermeture forcée d'un programme
- Pourquoi auriez-vous besoin de forcer la fermeture d'un programme
- Forcer la fermeture des applications à l'aide d'un raccourci sur le bureau
- Forcer la fermeture des applications à l'aide d'un raccourci clavier
- Méthodes alternatives pour forcer la fermeture des programmes sous Windows
- Autres moyens de forcer la fermeture de programmes sous Windows
- Les dangers de la fermeture forcée d’un programme
- FAQ
- Dernières pensées
Résumé : Comment forcer la fermeture sous Windows à l'aide du Gestionnaire des tâches
- Appuyez sur Ctrl + Alt + Suppr.
- Choisissez Gestionnaire des tâches.
- Sélectionnez l'application que vous souhaitez forcer à quitter.
- Cliquez sur Fin de tâche.
Qu'est-ce que la fermeture forcée d'un programme
Forcer la fermeture d'un programme signifie l'arrêter de force lorsqu'il ne répond pas ou est bloqué. À l'aide de votre ordinateur, vous pouvez exécuter différents programmes pour effectuer vos tâches.
Parfois, un programme peut se bloquer ou cesser de fonctionner et vous ne pourrez peut-être pas le fermer normalement. C’est là qu’intervient la fermeture forcée.
Forcer la fermeture d'un programme signifie utiliser des méthodes ou des outils spéciaux pour le fermer lorsqu'il ne répond pas à vos commandes. Cela peut vous aider à reprendre le contrôle de votre ordinateur et à l'empêcher de ralentir ou de planter.
Il existe différentes manières de forcer la fermeture d'un programme sous Windows, par exemple en utilisant ce qui suit :
- Gestionnaire de tâches ou invite de commande
- Raccourcis clavier
- Outils tiers
Cependant, il est important de noter que la fermeture forcée d'un programme peut entraîner une perte ou des dommages de données si vous n'avez pas encore sauvegardé votre travail. Par conséquent, il est recommandé d'essayer d'abord d'autres méthodes, comme fermer un programme normalement ou attendre qu'il réponde.
Pourquoi auriez-vous besoin de forcer la fermeture d'un programme
Utiliser un programme informatique qui cesse soudainement de fonctionner ou se bloque peut être frustrant, surtout si vous devez utiliser le programme pour le travail ou l'école. Lorsque cela se produit, c'est une bonne idée de forcer la fermeture du programme.
Forcer la fermeture d'un programme signifie mettre fin à son processus afin qu'il cesse de s'exécuter sur votre ordinateur. Vous devez le faire si le programme ne répond plus ou cesse de fonctionner correctement. Lorsque vous forcez la fermeture d'un programme, vous pouvez recommencer et réessayer d'ouvrir le programme. Parfois, la fermeture forcée du programme peut même résoudre le problème qui l'empêchait de fonctionner en premier lieu.
Donc, si vous rencontrez des problèmes avec un programme sur votre ordinateur, essayez de le fermer de force avant de faire autre chose.
Forcer la fermeture des applications à l'aide d'un raccourci sur le bureau
Parfois, les applications sur votre ordinateur peuvent rester bloquées ou se bloquer, ce qui rend difficile leur fermeture à l'aide du Gestionnaire des tâches. Heureusement, il existe un moyen de créer un raccourci sur le bureau qui peut forcer la fermeture de ces applications rapidement et facilement. Voici comment procéder :
- Faites un clic droit sur un espace de votre bureau et choisissez "Nouveau" puis "Raccourci".
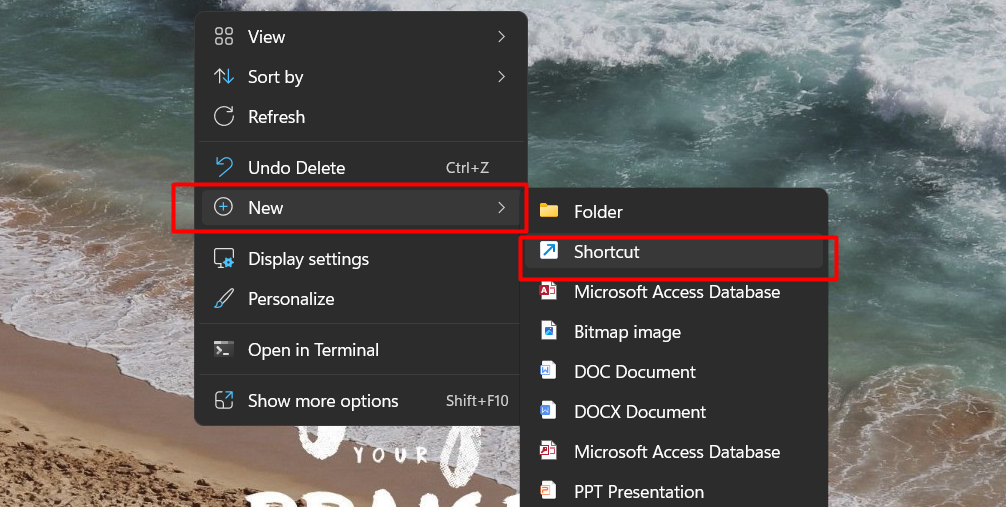
- Dans la zone d'emplacement, tapez "taskkill /f /fi "status eq ne répond pas"" (sans les guillemets) et cliquez sur "Suivant".
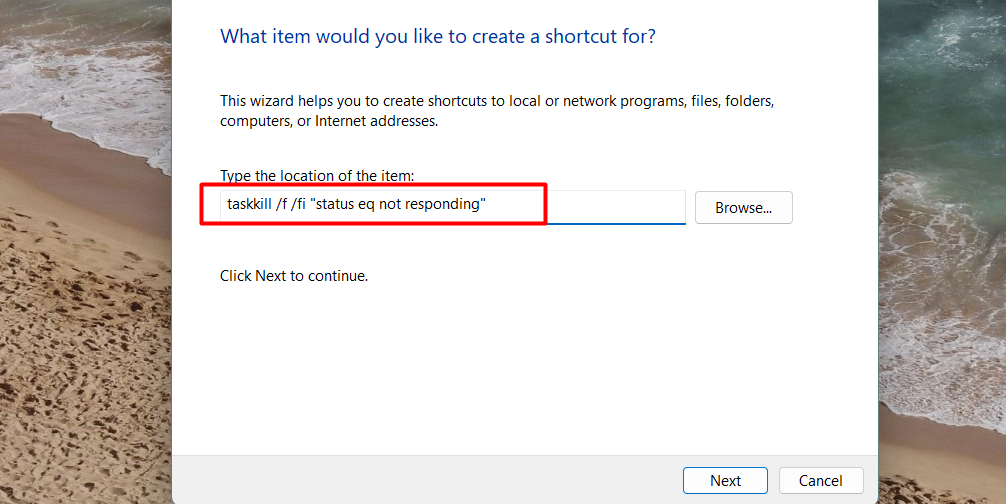
- Nommez votre raccourci comme « Forcer la fermeture » et cliquez sur « Terminer ».
Lorsqu'une application reste bloquée, vous pouvez double-cliquer sur votre nouveau raccourci pour forcer sa fermeture. Voici ce que signifie la commande que vous avez tapée dans le raccourci :
- "taskkill" est la commande pour tuer un processus.
- "/f" indique à la commande de forcer la fermeture du programme.
- "/fi" indique à la commande de s'exécuter uniquement sur les processus qui répondent aux critères de filtre suivants.
- "Status Eq ne répond pas" est le critère de commande. Vous souhaitez qu'il tue uniquement les processus dont le statut est égal à « Ne répond pas ».
Avec ce raccourci, vous n'aurez plus à vous soucier d'essayer de fermer une application gelée à l'aide du Gestionnaire des tâches. Double-cliquez simplement et laissez l'ordinateur faire le reste !
Forcer la fermeture des applications à l'aide d'un raccourci clavier
La création d'un raccourci clavier pour forcer la fermeture des applications gelées peut vous faire gagner encore plus de temps qu'un raccourci sur le bureau. Voici comment le configurer :
- Faites un clic droit sur le raccourci de votre bureau et sélectionnez "Propriétés".
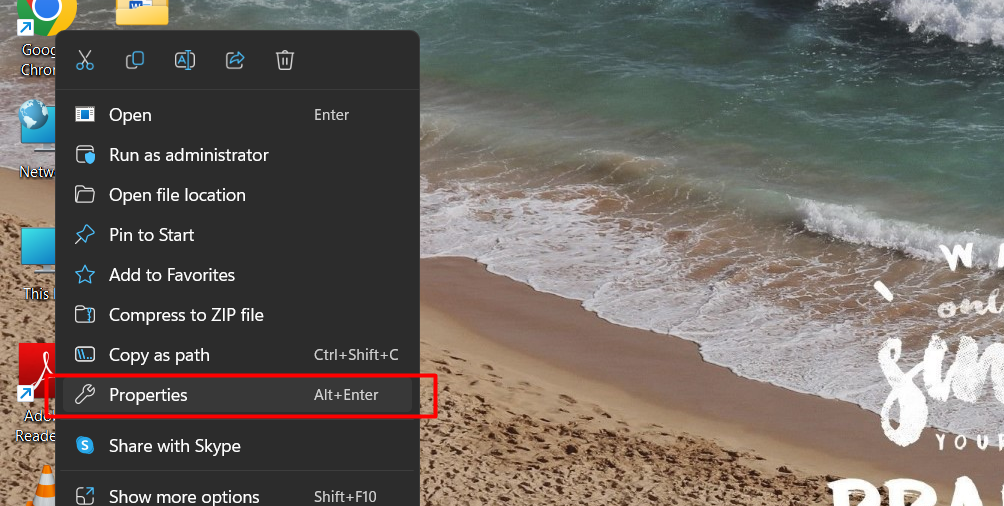
- Cliquez sur l'onglet "Raccourci" et le champ "Touche de raccourci" pour définir votre raccourci clavier. Windows ajoutera automatiquement Ctrl + Alt à toute lettre sur laquelle vous appuyez, mais vous pouvez la remplacer par Ctrl + Shift.
- Réglez « Exécuter » sur « Réduit » pour éviter un flash perturbateur de la fenêtre de l'application lorsque vous appuyez sur le raccourci.
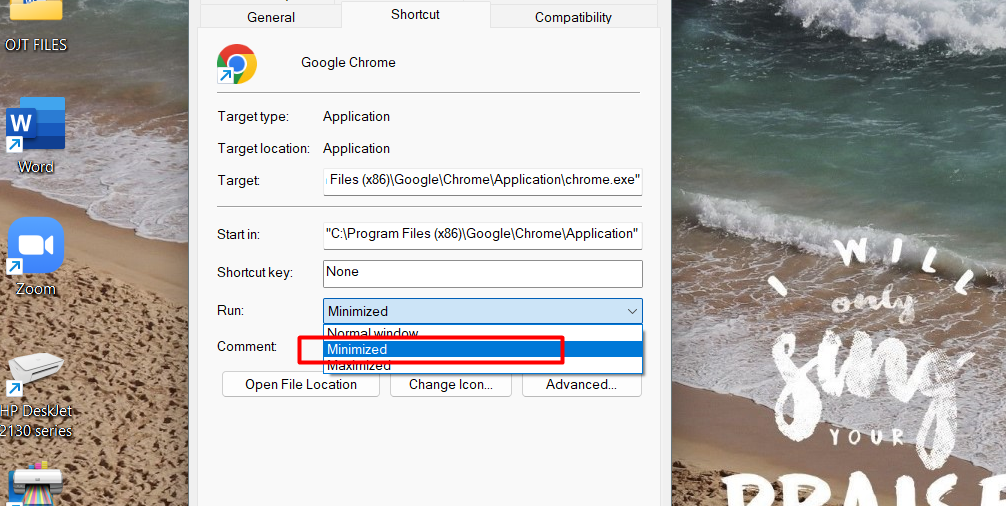
- Cliquez sur "OK" pour enregistrer vos modifications.
Désormais, chaque fois qu'une application se bloque, vous pouvez appuyer sur votre raccourci clavier personnalisé pour forcer sa fermeture. Cela ouvrira une fenêtre d'invite de commande pendant un bref instant avant de fermer automatiquement l'application gelée.
Avec ce raccourci, vous pouvez rapidement et facilement forcer la fermeture de tout programme qui ne répond pas. Plus besoin d'attendre que le Gestionnaire des tâches se charge ou de saisir manuellement des commandes.
Méthodes alternatives pour forcer la fermeture des programmes sous Windows
Parfois, un programme peut se bloquer ou cesser de fonctionner et vous ne pouvez pas le fermer à l'aide du Gestionnaire des tâches. Dans ce cas, vous pouvez essayer des méthodes alternatives pour forcer la fermeture du programme.
L'un d'entre eux appuie sur Alt + F4 , un raccourci clavier Windows pour fermer le processus en cours. Cela équivaut à cliquer sur l'icône X dans le coin supérieur droit d'une fenêtre.
Même si cela ne fonctionnera pas pour les programmes bloqués, cela vaut la peine d'essayer si l'application a juste un problème mineur. Cette méthode est particulièrement utile si votre souris cesse de répondre lorsque le programme se bloque.
Si cela ne fonctionne pas, vous pouvez utiliser la commande taskkill , comme expliqué dans la section précédente. Vous pouvez également essayer d'utiliser des programmes de gestion de tâches tiers, tels que Process Explorer ou System Explorer, qui offrent des fonctionnalités et des options plus avancées pour gérer les processus sous Windows.
Soyez toutefois prudent lorsque vous utilisez des logiciels tiers et téléchargez-les à partir de sources fiables.
Autres moyens de forcer la fermeture de programmes sous Windows
Si les méthodes mentionnées ci-dessus ne fonctionnent pas pour vous, il existe d'autres outils que vous pouvez utiliser pour forcer la fermeture des programmes Windows. L'un de ces outils est ProcessKO , recommandé aux utilisateurs avancés.
Il offre des fonctionnalités supplémentaires, telles que la fin d'un processus spécifique après un intervalle de temps spécifié. Cet outil est également officiellement mis à jour pour Windows 11, tandis que d'autres peuvent nécessiter une mise à jour.
Vous pouvez également explorer d’autres options similaires à celles mentionnées précédemment. Il est préférable d'essayer toutes les options avant de chercher une alternative.
Si vous ne parvenez toujours pas à fermer le programme, le dernier recours consiste à redémarrer votre ordinateur. Vous devez effectuer un arrêt matériel si vous ne pouvez pas accéder à l'écran de sécurité en utilisant Ctrl + Alt + Suppr et en arrêtant à l'aide de l'icône d'alimentation.
Vous pouvez le faire en maintenant enfoncé le bouton d'alimentation de votre ordinateur pendant plusieurs secondes jusqu'à ce qu'il s'éteigne. Vous pouvez également débrancher la fiche d'alimentation ou retirer la batterie de votre ordinateur portable.
Les dangers de la fermeture forcée d’un programme
Lorsque vous utilisez la méthode habituelle pour fermer une application, elle vous demande généralement de sauvegarder tout travail que vous n'avez pas encore effectué. Mais lorsque vous forcez la fermeture d'un programme, celui-ci peut se fermer sans vous donner la possibilité de sauvegarder votre travail et vous risquez de perdre des fichiers ou des données importants.
C'est pourquoi l'utilisation de cette méthode en dernier recours est indispensable uniquement lorsque le programme ne répond pas.
Il est important de sauvegarder fréquemment lorsque vous travaillez sur un document ou un projet pour éviter de perdre du travail. De cette façon, si le programme ne répond plus, vous aurez sauvegardé votre travail jusqu'à ce point.
De plus, si vous travaillez sur quelque chose d'important, envisagez d'utiliser des outils ou des services de sauvegarde automatique qui enregistrent vos fichiers sur le cloud en temps réel afin de toujours disposer d'une copie de sauvegarde.
La fermeture forcée d'un programme doit être un dernier recours et utilisée uniquement lorsque cela est nécessaire. Il est important de sauvegarder fréquemment votre travail et d'utiliser des outils de sauvegarde pour éviter la perte de données.
FAQ
Pourquoi un programme ne se ferme-t-il pas avec le Gestionnaire des tâches ?
Il peut y avoir diverses raisons pour lesquelles un programme ne se ferme pas avec le Gestionnaire des tâches, comme le fait que le programme ne réponde pas, qu'il rencontre un conflit de système ou de ressources ou qu'un processus en arrière-plan soit en cours d'exécution.
Comment puis-je forcer la fermeture d’un programme à l’aide du Gestionnaire des tâches ?
Pour forcer la fermeture d'un programme à l'aide du Gestionnaire des tâches, ouvrez le Gestionnaire des tâches (Ctrl+Shift+Esc), localisez le programme dans l'onglet "Processus" ou "Applications", cliquez dessus avec le bouton droit et sélectionnez "Fin de tâche" ou "Fin Processus."
Que dois-je faire si le Gestionnaire des tâches ne répond pas ?
Si le Gestionnaire des tâches ne répond pas, vous pouvez essayer de redémarrer votre ordinateur en utilisant le raccourci Ctrl+Alt+Supprimer pour ouvrir l'écran des options de sécurité et en sélectionnant « Gestionnaire des tâches » ou en lançant le Gestionnaire des tâches via des méthodes alternatives telles que PowerShell ou l'invite de commande.
Quelles sont les autres façons de forcer la fermeture d’un programme ?
Outre le Gestionnaire des tâches, vous pouvez utiliser le raccourci clavier Alt+F4, cliquer avec le bouton droit sur l'icône de la barre des tâches du programme et sélectionner « Fermer », ou utiliser la commande « kill » dans PowerShell ou dans l'invite de commande pour forcer la fermeture d'un programme.
Pourquoi est-il important de fermer correctement les programmes ?
Fermer correctement les programmes est important pour libérer les ressources système, libérer de la mémoire, éviter les conflits et garantir la stabilité et les performances de votre ordinateur.
Dernières pensées
En conclusion, forcer la fermeture d'un programme que le Gestionnaire des tâches ne peut pas terminer n'est pas difficile. Vous pouvez fermer rapidement et facilement même les programmes les plus insensibles en quelques étapes simples.
Tout d’abord, essayez d’utiliser le raccourci clavier Alt + F4 pour fermer le programme. Si cela ne fonctionne pas, essayez de créer une commande taskkill ou d'utiliser des outils tiers comme ProcessKO.
Vous pouvez toujours recourir à un arrêt brutal de l’ordinateur si tout le reste échoue. En suivant ces étapes, vous pouvez gérer rapidement et facilement les programmes qui ne répondent pas et recommencer à utiliser votre ordinateur.
Encore une chose
Si vous avez une seconde, partagez cet article sur vos réseaux sociaux ; quelqu'un d'autre pourrait également en bénéficier.
Abonnez-vous à notre newsletter et soyez le premier à lire nos futurs articles, critiques et articles de blog directement dans votre boîte de réception e-mail. Nous proposons également des offres, des promotions et des mises à jour sur nos produits et les partageons par e-mail. Vous n'en manquerez pas un.
Articles Liés
» Quel est le meilleur programme de mise à jour de pilotes pour Windows ?
» Optimiseur Windows : meilleurs optimiseurs PC gratuits en 2023
» Comment télécharger et installer Windows 10 21H2 (mise à jour de novembre 2021)