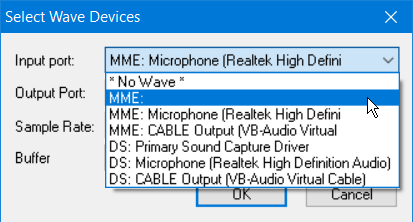Les utilisateurs de Windows ont souvent peur lorsqu'ils trouvent des noms d'applications et de services qu'ils ne connaissent pas. Certains utilisateurs rencontrent Microsoft Sound Mapper et, s'ils ne le reconnaissent pas au premier coup d'œil, vous pourriez penser qu'il s'agit d'une application nuisible ou que vous devriez la désactiver immédiatement pour réduire la consommation d'énergie.
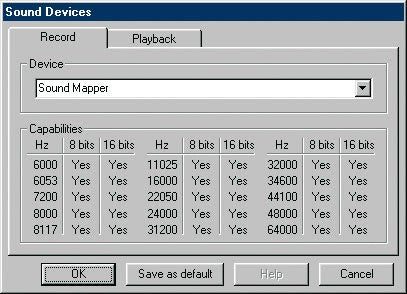
Le Sound Mapper de Microsoft – également appelé MME-WDM Microsoft Sound Mapper dans diverses applications audio – est généralement le pilote de lecture et d'enregistrement audio par défaut après l'installation d'un nouveau logiciel audio. Il apparaît également après l'installation d'une nouvelle interface audio.
Cela signifie que Sound Mapper est un pilote entièrement sûr et souvent nécessaire sur votre ordinateur. De nombreux utilisateurs signalent avoir des problèmes avec le pilote, par exemple obtenir une erreur indiquant « Le périphérique de lecture Microsoft Sound Mapper n'existe pas. » ou « Windows Sound Mapper est manquant. »
Comment corriger les erreurs de Microsoft Sound Mapper
Obtenir des erreurs Sound Mapper peut même empêcher l’audio de fonctionner sur votre appareil, ce qui est un problème extrêmement frustrant. Dans notre article, vous pouvez trouver certains des correctifs les plus efficaces pour restaurer le Sound Mapper et résoudre tous les problèmes audio qui y sont liés.
Méthode 1 : mettez à jour votre pilote audio
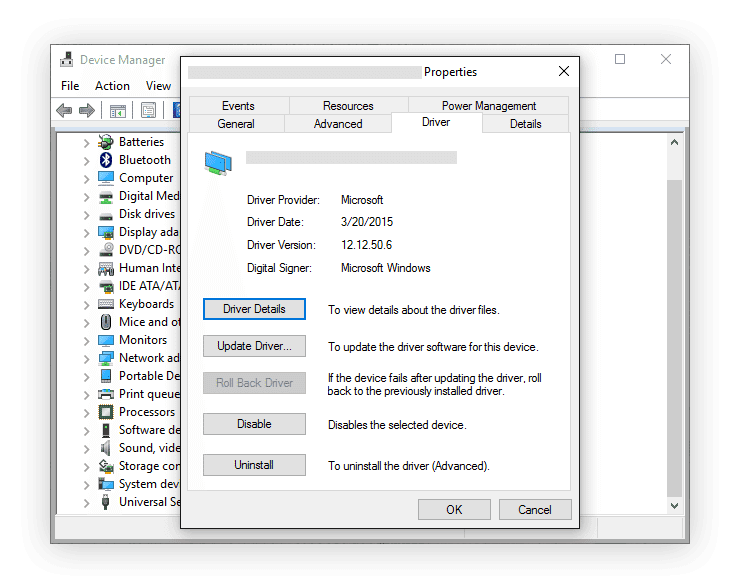
Surtout si Windows 10 a été mis à jour récemment, vous utilisez peut-être des pilotes incompatibles ou obsolètes sur votre ordinateur. Cela peut entraîner des problèmes avec Sound Mapper , ce qui entraîne alors l'absence de lecture audio sur votre appareil. Pour résoudre ce problème, utilisez notre guide ci-dessous.
- Appuyez sur les touches Windows + X de votre clavier et sélectionnez le Gestionnaire de périphériques .
- Développez la section Contrôleurs son, vidéo et jeu .
- Faites un clic droit sur votre adaptateur audio et sélectionnez Mettre à jour le pilote .
- Sélectionnez l'option pour rechercher automatiquement un pilote mis à jour et attendez que Windows 10 l'installe.
- Redémarrez votre ordinateur et vérifiez si votre problème est résolu.
Méthode 2 : restaurer votre pilote audio
Le problème opposé à la méthode précédente signifie que vous utilisez actuellement une ancienne version de Windows 10, mais qu'elle dispose de pilotes plus récents. Pour résoudre ce problème sans avoir à mettre à jour votre système lui-même, restaurez simplement votre pilote vers une version antérieure.
- Appuyez sur les touches Windows + X de votre clavier et sélectionnez le Gestionnaire de périphériques .
- Développez la section Contrôleurs son, vidéo et jeu .
- Faites un clic droit sur votre adaptateur audio et sélectionnez Propriétés .
- Basculez vers l’ onglet Pilote et recherchez un bouton de restauration du pilote . S'il est cliquable, cliquez simplement dessus et suivez les instructions à l'écran.
- Redémarrez votre ordinateur et vérifiez si votre problème est résolu.
Méthode 3 : définir votre carte son comme périphérique par défaut
Certaines applications ne sont pas en mesure d'utiliser Sound Mapper , ce qui signifie qu'elles nécessitent que votre carte son elle-même soit définie comme périphérique par défaut. Vous pouvez le faire en effectuant les étapes ci-dessous et en définissant votre carte son ou vos écouteurs comme périphérique par défaut pour la lecture audio sur votre appareil.
- Faites un clic droit sur l' icône du son à l'extrême droite de votre barre des tâches. Si vous ne le voyez pas, essayez de cliquer sur la flèche pointant vers le haut pour afficher les éléments cachés de la barre d'état.
- Sélectionnez Sons dans le menu contextuel. Une nouvelle fenêtre devrait apparaître.
- Sélectionnez l'appareil que vous souhaitez définir par défaut pour la lecture audio, puis cliquez sur le bouton Définir par défaut .
- Cliquez sur OK pour appliquer vos modifications et tester si votre problème est résolu.
Méthode 4 : exécutez l'utilitaire de résolution des problèmes audio de Windows 10
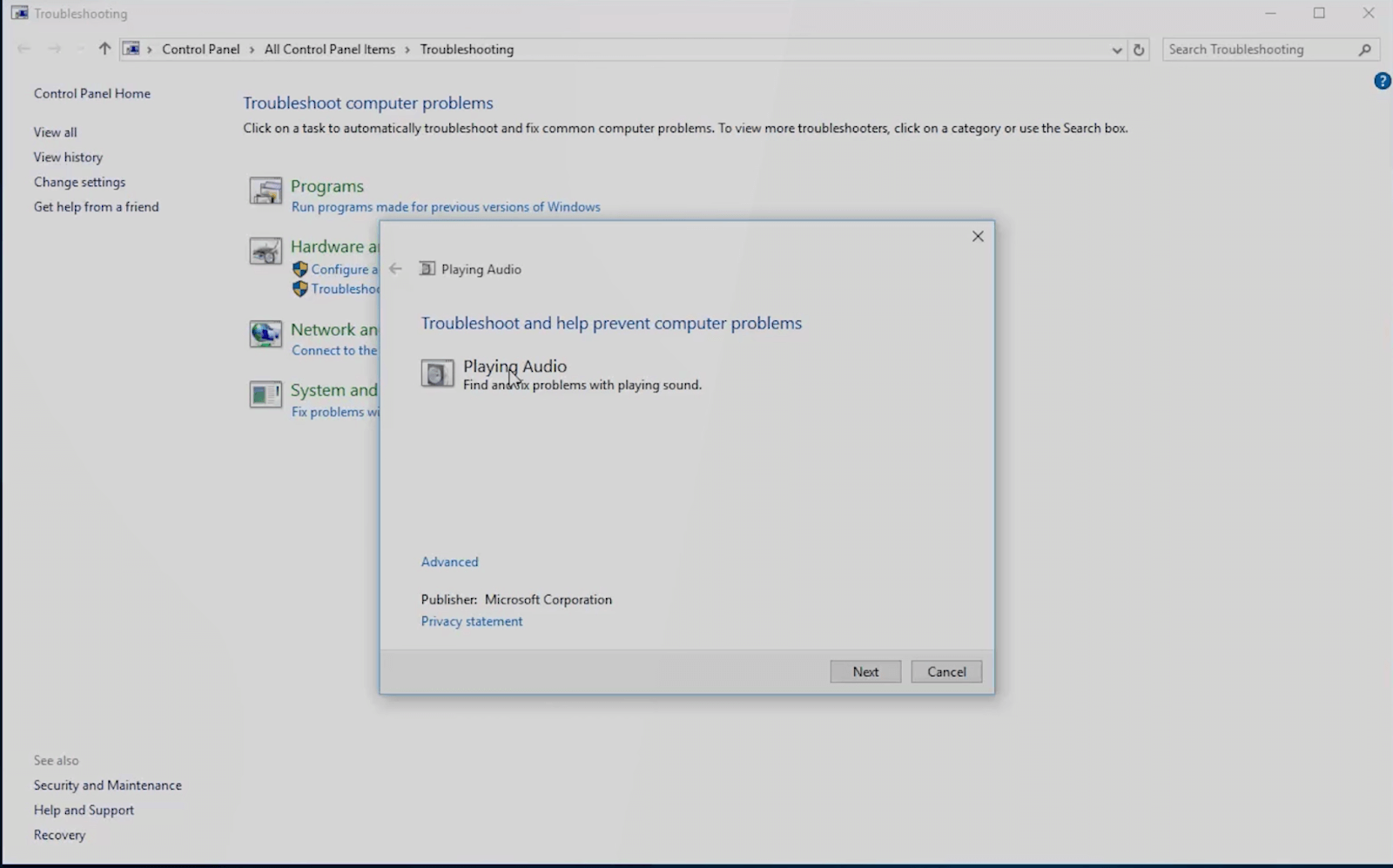
Windows 10 est livré avec de nombreux outils de dépannage différents qui visent à identifier et à résoudre les problèmes pour vous. En exécutant l'utilitaire de résolution des problèmes audio, vous pourrez peut-être mieux comprendre les causes des problèmes avec le Sound Mapper sur votre ordinateur.
- Appuyez sur les touches Windows + S de votre clavier pour afficher la fonction de recherche.
- Tapez « Dépannage » et cliquez sur le premier résultat. Cela devrait vous amener au Panneau de configuration classique .
- Sous Matériel et audio , sélectionnez Dépanner la lecture audio .
- Si vous y êtes invité, entrez un mot de passe administrateur ou donnez une confirmation à l'administrateur.
- Suivez les instructions à l'écran et terminez l'assistant.
- Fermez l'utilitaire de résolution des problèmes une fois terminé et vérifiez si votre problème est résolu.
Méthode 5 : utiliser le vérificateur de fichiers système (analyse SFC)
Le vérificateur de fichiers système est un outil disponible par défaut dans Windows 10. C'est également appelé « analyse SFC » et c'est le moyen le plus rapide de réparer automatiquement les fichiers système corrompus et d'autres problèmes.
- Appuyez sur les touches Windows + R de votre clavier. Cela va faire apparaître l'utilitaire Exécuter.
- Tapez « cmd » et appuyez sur les touches Ctrl + Maj + Entrée de votre clavier. Ce faisant, vous lancez l'invite de commande avec des autorisations administratives.
- Si vous y êtes invité, cliquez sur Oui pour permettre à l'invite de commande d'apporter des modifications sur votre appareil.
-
Une fois dans l'invite de commande, tapez la commande suivante et appuyez sur Entrée pour l'exécuter : SFC /scannow
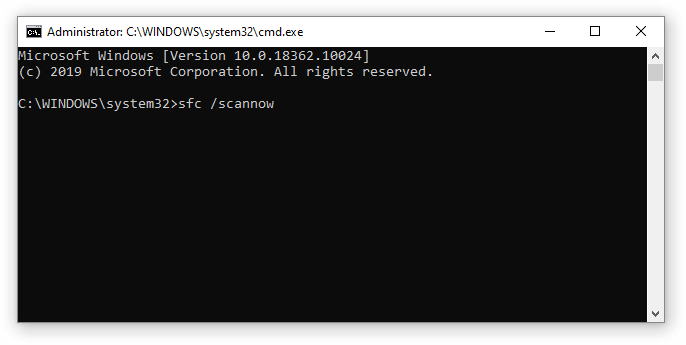
- Attendez que l'analyse SFC termine l'analyse de votre ordinateur et répare les fichiers corrompus. Cela peut prendre beaucoup de temps ; assurez-vous de ne pas fermer l’invite de commande ou d’éteindre votre ordinateur.
- Redémarrez votre appareil une fois l'analyse terminée. Vérifiez si vous pouvez mettre à jour Windows une fois le redémarrage terminé.
Nous espérons que notre article aura pu vous aider à résoudre les problèmes liés à Microsoft Sound Mapper . Profitez de toutes les applications et services qu'il a à offrir à votre guise.