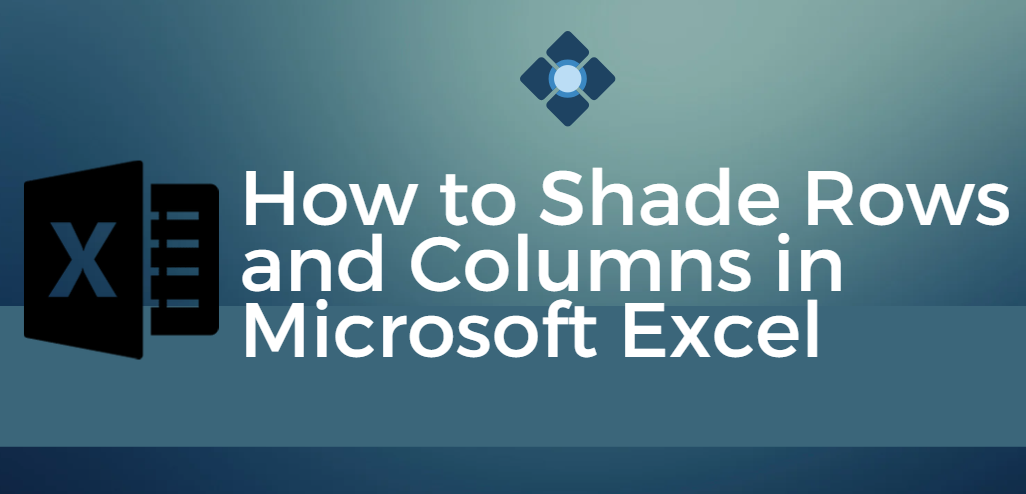
Apprenez à ombrer les lignes et les colonnes dans Excel à l'aide de deux méthodes efficaces. Avec la mise en forme conditionnelle et la formule MOD, vous pouvez facilement formater vos cellules, colonnes ou lignes en fonction de critères ou de valeurs spécifiques.
Ce guide étape par étape vous donnera les instructions nécessaires pour transformer votre feuille de calcul et la rendre visuellement attrayante. Plongeons-nous et découvrons comment ombrer les lignes et les colonnes dans Excel pour améliorer la présentation de vos données.
Table des matières
- Ombrage des cellules à l'aide du formatage conditionnel
- Ombrage des cellules à l'aide de la formule MOD
- Comprendre la formule MOD
- FAQ
- Dernières pensées
Ombrage des cellules à l'aide du formatage conditionnel
Pour ombrer des cellules à l’aide de la mise en forme conditionnelle dans Excel, procédez comme suit :
- Ouvrez votre feuille Excel et sélectionnez la plage de cellules dans laquelle vous souhaitez appliquer la mise en forme.
- Accédez au ruban en haut de la fenêtre Excel et localisez l'option "Mise en forme conditionnelle".
- Cliquez sur "Mise en forme conditionnelle" pour ouvrir un menu déroulant avec diverses options de mise en forme.
- Choisissez « Règles de mise en surbrillance des cellules » ou « Règles du haut/du bas » pour déterminer comment les cellules seront mises en évidence en fonction de leurs valeurs.
-
Lorsque vous sélectionnez l'une de ces options, une boîte de dialogue apparaîtra dans laquelle vous pourrez saisir les critères de mise en surbrillance des cellules.
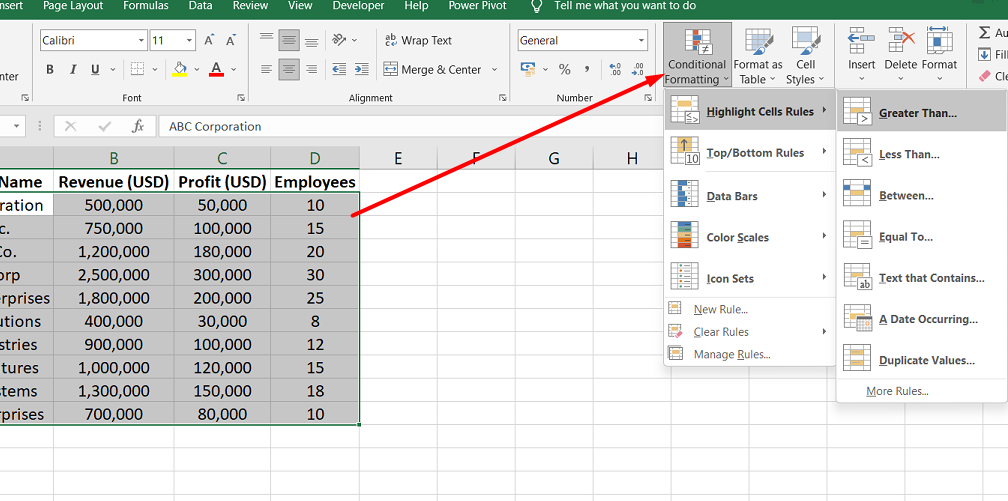
- Pour « Règles de mise en surbrillance des cellules », vous pouvez spécifier les valeurs qui doivent être mises en surbrillance, telles que les cellules supérieures à une certaine valeur ou les cellules situées entre une plage de valeurs.
- Pour « Règles haut/bas », vous pouvez mettre en surbrillance le pourcentage supérieur ou inférieur ou un certain nombre de cellules en fonction de leurs valeurs.
- Une fois que vous avez défini les critères souhaités, sélectionnez le style de formatage préféré parmi les options disponibles.
- Cliquez sur "OK" pour appliquer la mise en forme conditionnelle aux cellules sélectionnées.
Grâce à la mise en forme conditionnelle, vous pouvez facilement ombrer les cellules dans Excel en fonction de valeurs ou de conditions spécifiques. Cette fonctionnalité vous permet de mettre visuellement en valeur les données importantes et de faciliter leur analyse et leur interprétation.
Ombrage des cellules à l'aide de la formule MOD
Pour ombrer les cellules à l'aide de la formule MOD dans Excel, procédez comme suit :
- Sélectionnez les lignes ou les colonnes que vous souhaitez ombrager alternativement.
- Cliquez sur l'onglet "Mise en forme conditionnelle" dans le ruban Excel.
-
Choisissez « Nouvelle règle », généralement la troisième option ci-dessous, pour ouvrir une fenêtre étendue pour la configuration des règles.
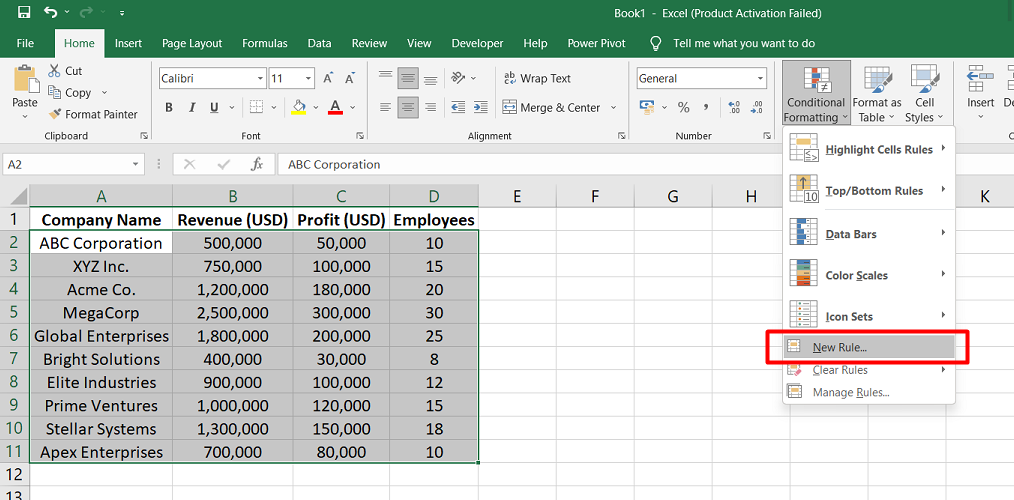
-
Dans la fenêtre de configuration des règles, sélectionnez l'option « Utiliser une formule pour déterminer les cellules à formater ».
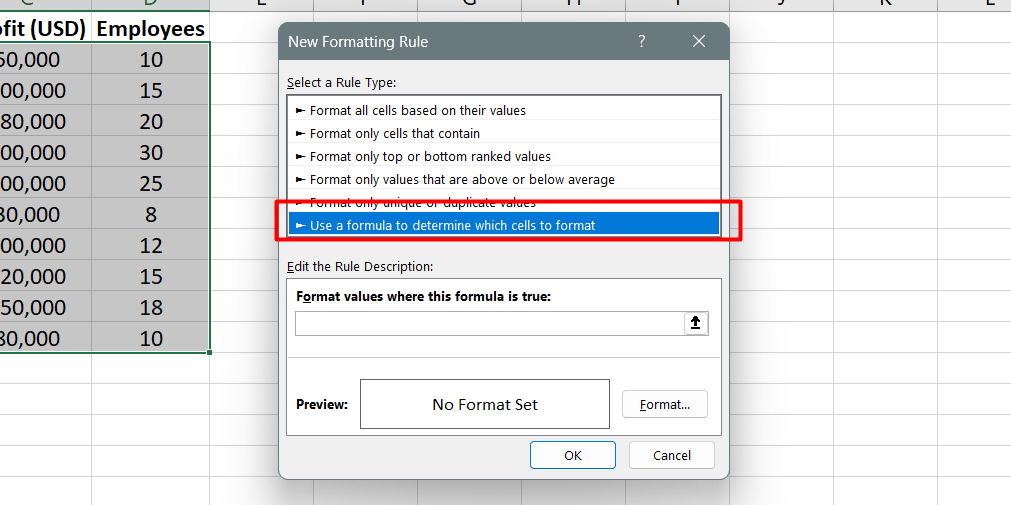
-
Entrez la formule MOD dans l'espace prévu : =MOD(ROW(),2)=0
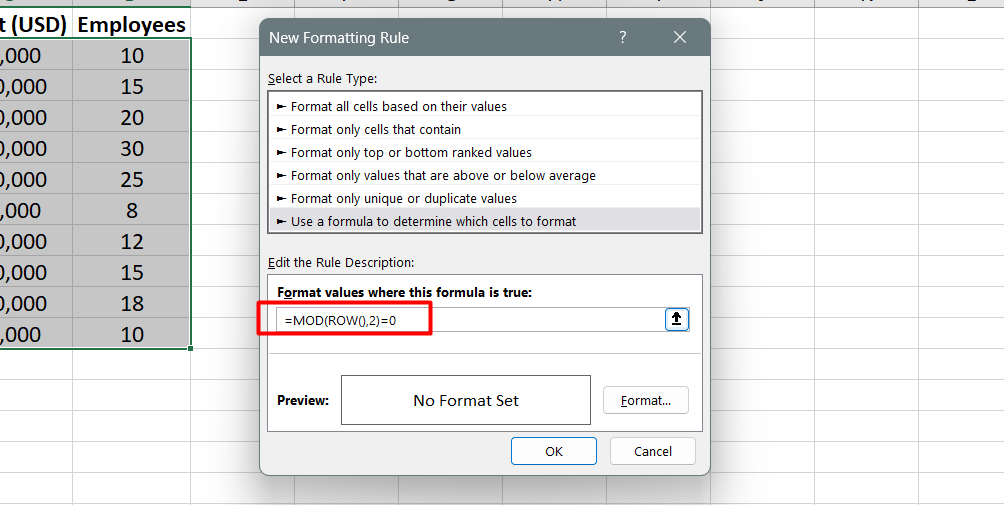
- Formatez les cellules en cliquant sur l'icône de format située sous l'espace de saisie de la formule, généralement représentée par un pot de peinture ou un symbole similaire. Choisissez la couleur et le style souhaités pour l'ombrage.
- Cliquez sur OK pour appliquer la règle de formatage.
Après avoir suivi ces étapes, les cellules sélectionnées afficheront des lignes ombrées alternativement en fonction de la formule MOD. Les fonctions MOD et ROW vérifient si le numéro de ligne est pair ou impair. Si le numéro de ligne est divisible par 2 (c'est-à-dire que le résultat MOD est 0), le formatage sera appliqué, entraînant un ombrage alterné.
Comprendre la formule MOD
La formule MOD est polyvalente et peut être ajustée pour s'adapter à différentes exigences d'ombrage dans Excel. En remplaçant « LIGNE » par « COLONNE » dans la formule, vous pouvez appliquer l'ombrage aux colonnes plutôt qu'aux lignes. De plus, vous pouvez modifier les nombres dans la formule pour obtenir différents modèles d'ombrage.
Pour ombrer des colonnes spécifiques au lieu de lignes, remplacez « ROW » par « COLUMN » dans la formule MOD.
Pour modifier la fréquence d'ombrage, modifiez le chiffre 2 dans la formule. Par exemple, remplacer 2 par 4 ombrera une ligne ou une colonne sur quatre.
Ajustez le nombre dans la formule en conséquence pour commencer l'ombrage à partir d'une ligne ou d'une colonne différente. Par exemple, changer le chiffre 0 en 1 lancera l’ombrage à partir de la première ligne ou colonne.
Ces ajustements vous permettent de personnaliser le motif d'ombrage en fonction de vos préférences et de vos besoins de formatage. Excel offre une flexibilité dans l'utilisation de la formule MOD pour obtenir diverses dispositions d'ombrage, améliorant ainsi la représentation visuelle de vos données.
FAQ
Comment ombrer une colonne dans Excel ?
Pour ombrer une colonne dans Excel, sélectionnez la colonne entière en cliquant sur l'en-tête de colonne, puis allez dans l'onglet « Accueil », cliquez sur « Couleur de remplissage » et choisissez la couleur d'ombrage souhaitée.
Comment mettre en évidence toutes les lignes et colonnes dans Excel ?
Pour mettre en surbrillance toutes les lignes et colonnes dans Excel, cliquez sur le carré dans le coin supérieur gauche de la feuille de calcul à l'intersection des en-têtes de ligne et de colonne, ce qui sélectionne la feuille entière, puis appliquez la mise en forme souhaitée, par exemple en choisissant une couleur de remplissage.
Comment griser les lignes et les colonnes dans Excel ?
Pour griser des lignes et des colonnes dans Excel, sélectionnez les lignes ou colonnes souhaitées en cliquant sur leurs en-têtes, allez dans l'onglet « Accueil », cliquez sur « Couleur de police » et choisissez une nuance de gris.
Comment griser les lignes dans Excel ?
Pour griser des lignes dans Excel, sélectionnez les lignes souhaitées en cliquant sur leurs numéros de ligne, allez dans l'onglet « Accueil », cliquez sur « Couleur de police » et choisissez une nuance de gris.
Comment obtenir des lignes GRISES dans Excel ?
Pour obtenir des lignes grises dans Excel, sélectionnez les cellules, lignes ou colonnes dans lesquelles vous souhaitez que les lignes apparaissent, accédez à l'onglet « Accueil », cliquez sur « Bordures » et choisissez un style de bordure grise.
Dernières pensées
L'ombrage des lignes et des colonnes dans Microsoft Excel est un moyen simple mais efficace d'améliorer la visualisation des données et de rendre vos feuilles de calcul plus attrayantes. En utilisant la mise en forme conditionnelle, vous pouvez appliquer des styles de mise en forme en fonction de critères ou de valeurs spécifiques, en mettant en évidence les cellules qui répondent à ces conditions.
Cela vous permet d’attirer l’attention sur des données importantes et de faciliter leur analyse. Vous pouvez également utiliser la formule MOD pour créer des motifs d'ombrage alternés pour les lignes ou les colonnes.
Cela offre une flexibilité dans la personnalisation de l’ombrage en fonction de vos préférences. Que vous choisissiez la mise en forme conditionnelle ou la formule MOD, l'ombrage des lignes et des colonnes dans Excel peut améliorer considérablement la lisibilité et la présentation de vos données.
Encore une chose
Si vous avez une seconde, partagez cet article sur vos réseaux sociaux ; quelqu'un d'autre pourrait également en bénéficier.
Abonnez-vous à notre newsletter et soyez le premier à lire nos futurs articles, critiques et articles de blog directement dans votre boîte de réception e-mail. Nous proposons également des offres, des promotions et des mises à jour sur nos produits et les partageons par e-mail. Vous n'en manquerez pas un.
Articles Liés
» Comment supprimer plusieurs lignes dans Excel : un guide rapide et facile
» Transposer les colonnes Excel en lignes dans un graphique Excel
» Comment limiter les lignes et les colonnes dans une feuille de calcul Excel

