Grâce à son interface conviviale et à ses fonctionnalités faciles à utiliser, Windows 11 est devenu une plateforme de plus en plus populaire pour jouer à des jeux en ligne avec des amis. L'une des fonctionnalités les plus populaires est la possibilité de rejoindre un PlayStation Party Chat, qui permet aux joueurs de communiquer entre eux tout en jouant à des jeux.
Vous pouvez rejoindre rapidement un PlayStation Party Chat depuis votre Android ou votre iPhone grâce à l'application pratique de Sony. Mais que se passe-t-il si vous n'aimez pas le mobile et préférez utiliser votre PC ? Malheureusement, l'application PlayStation n'est pas disponible pour Windows. Cependant, grâce au fait que Sony autorise la lecture à distance sur les consoles PlayStation, vous pouvez configurer PS Remote Play sur votre PC et démarrer immédiatement avec Playstation Party Chat.
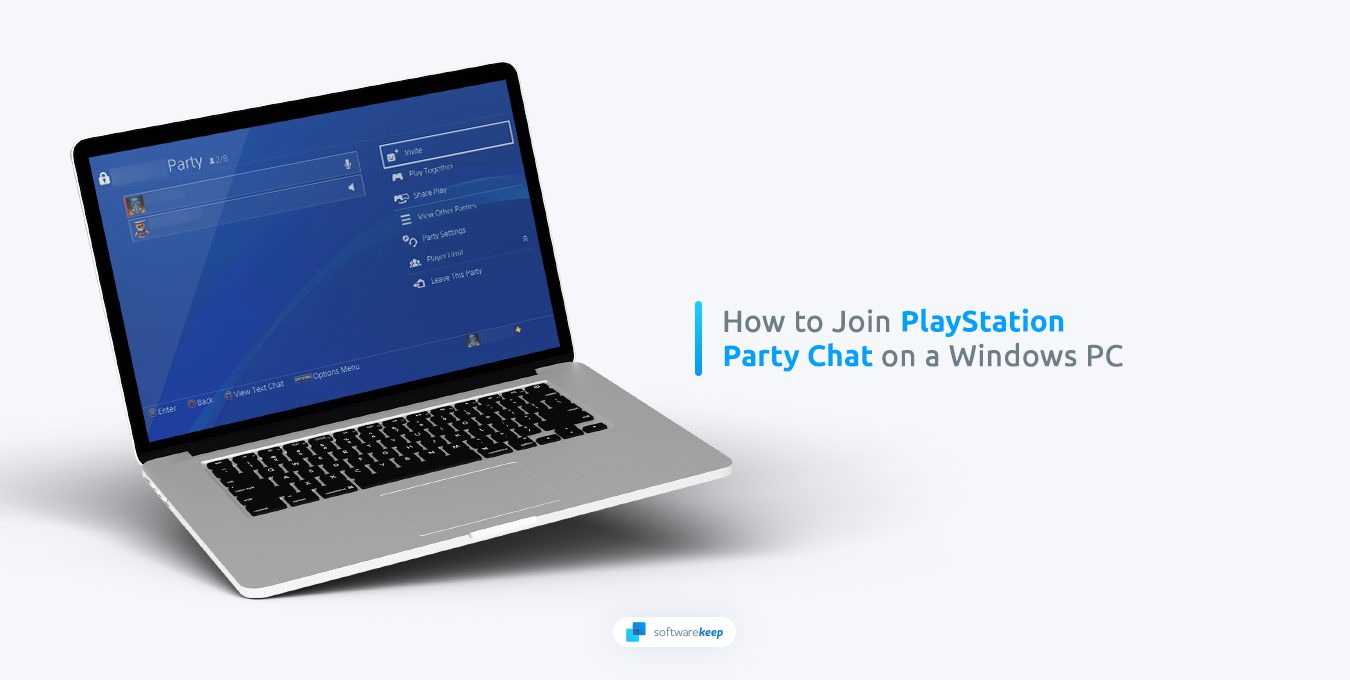
Dans cet article, nous fournirons aux lecteurs un guide étape par étape sur la façon de rejoindre un PlayStation Party Chat sur Windows 11, et discuterons également des avantages de l'utilisation de cette fonctionnalité.
Table des matières
- Qu'est-ce qu'un PlayStation Party Chat ?
- Ce dont vous aurez besoin pour configurer PlayStation Party Chat sur Windows 11
- Télécharger et installer PlayStation Remote Play sur PC
- Configurer PlayStation pour la lecture à distance
- Démarrer une session de lecture à distance sous Windows 11
- Rejoignez PlayStation Party Chat sur PC
- Modifier le périphérique d'entrée audio dans Windows 11
- Utiliser votre session de lecture à distance PlayStation
- Comment mettre fin à une session PlayStation à distance
- Comment se reconnecter à une session PlayStation Remote
Qu'est-ce qu'un PlayStation Party Chat ?
Avant de découvrir comment rejoindre un chat de groupe PlayStation sous Windows 11, il est important de comprendre ce qu'est un chat de groupe. Un PlayStation Party Chat est une fonctionnalité qui permet aux utilisateurs de PlayStation de communiquer entre eux tout en jouant à des jeux. C’est un excellent moyen de rester en contact avec des amis tout en jouant à des jeux multijoueurs, mais c’est aussi un moyen de rencontrer de nouvelles personnes et de se faire de nouveaux amis.
La communication peut être essentielle dans de nombreux jeux, tels que les jeux de tir à la première personne, où il est essentiel de pouvoir prendre des décisions rapides. La fonctionnalité PlayStation Party Chat permet aux utilisateurs de rester en contact et d'élaborer des stratégies ensemble sans quitter le confort de leur foyer.
Ce dont vous aurez besoin pour configurer PlayStation Party Chat sous Windows 11
L'application PlayStation Remote Play pour Windows vous permet de jouer à distance sur votre PlayStation 5 ou PlayStation 4 via votre PC et même de communiquer avec vos amis via le chat vocal. Voici les éléments dont vous avez besoin pour utiliser PS Remote Play :
- Un ordinateur exécutant Windows 10 ou 11 et doté d'au moins un processeur Intel Core de 7e génération.
- Une console de jeu vidéo PlayStation 5 ou PlayStation 4.
- Une manette sans fil DualSense ou DualShock 4. Vous pouvez utiliser le même contrôleur que vous utilisez pour votre console.
- Un câble USB pour connecter le contrôleur à votre ordinateur. Le câble fourni avec votre manette devrait fonctionner.
- Informations de connexion à votre compte PSN (PlayStation Network).
- Une connexion Internet avec des vitesses de téléchargement et de téléchargement d'au moins 5 Mo. Si vous n'êtes pas sûr de votre vitesse Internet, visitez Fast.com pour vérifier.
Grâce à ces éléments, vous pouvez utiliser PS Remote Play pour jouer à vos jeux PlayStation sur votre ordinateur depuis n'importe quel endroit disposant d'une bonne connexion Internet. C'est un moyen pratique de continuer à jouer à vos jeux préférés même lorsque vous ne pouvez pas être devant votre console.
Comment rejoindre le PlayStation Party Chat sous Windows 11
Maintenant que vous avez tout ce dont vous avez besoin, il est temps d'apprendre comment rejoindre un PlayStation Party Chat sur Windows 11. Voici ce que vous devez faire :
Étape 1. Téléchargez et installez PlayStation Remote Play sur PC
Si vous disposez des composants répertoriés ci-dessus, vous pouvez télécharger le programme d'installation de PS Remote Play pour Windows à partir du site Web PlayStation. Suivez ces étapes pour installer l'application :
-
Accédez à la page PlayStation Remote Play sur le site Web PlayStation et cliquez sur "Contrôlez votre console PS5 à partir d'un PC Windows " ou "Contrôlez votre console PS4 depuis un PC Windows" selon votre console.
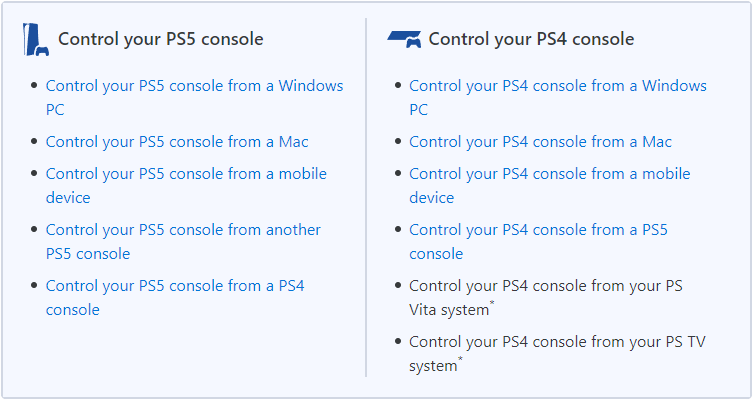
-
Une fois le téléchargement terminé, localisez le fichier d'installation et double-cliquez dessus pour lancer le processus d'installation. Une fenêtre apparaîtra, vous invitant à sélectionner « Suivant." Cliquez sur cette option pour continuer.
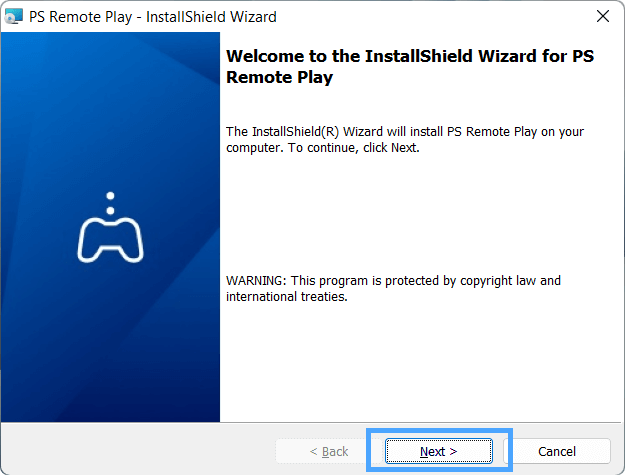
-
Vous aurez la possibilité de choisir où vous souhaitez installer l'application. Si vous souhaitez l'installer dans un emplacement différent de celui par défaut, cliquez sur "Modifier" et sélectionnez un nouveau dossier.
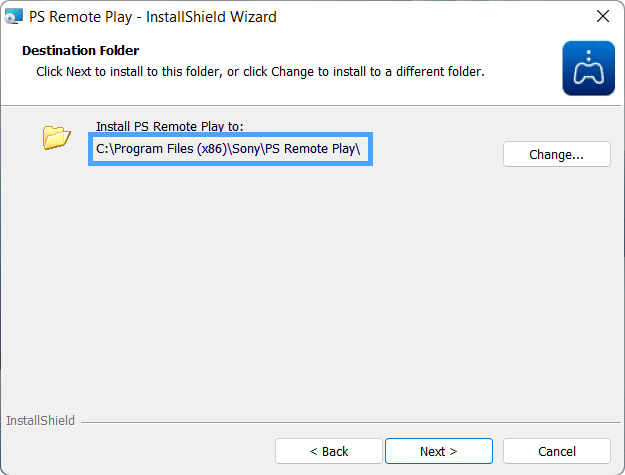
-
Une fois que vous avez sélectionné votre dossier d'installation préféré, cliquez sur « Installer » pour commencer le processus d'installation. Attendez la fin de l'installation.
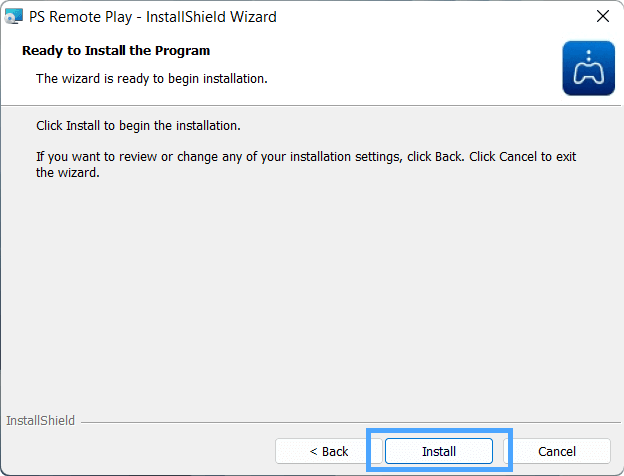
Étape 2. Configurer PlayStation pour la lecture à distance
Après avoir installé l'application PS Remote Play sur votre PC, vous devrez la configurer pour l'utiliser avec votre console PlayStation. Les étapes à suivre dépendent de votre console. Voici comment le configurer :
Comment activer la lecture à distance sur PlayStation 5
Pour activer la lecture à distance sur votre PlayStation 5, procédez comme suit :
-
Depuis l'écran d'accueil, sélectionnez « Paramètres » en haut de l'écran. Faites défiler vers le bas et sélectionnez la catégorie « Système ».
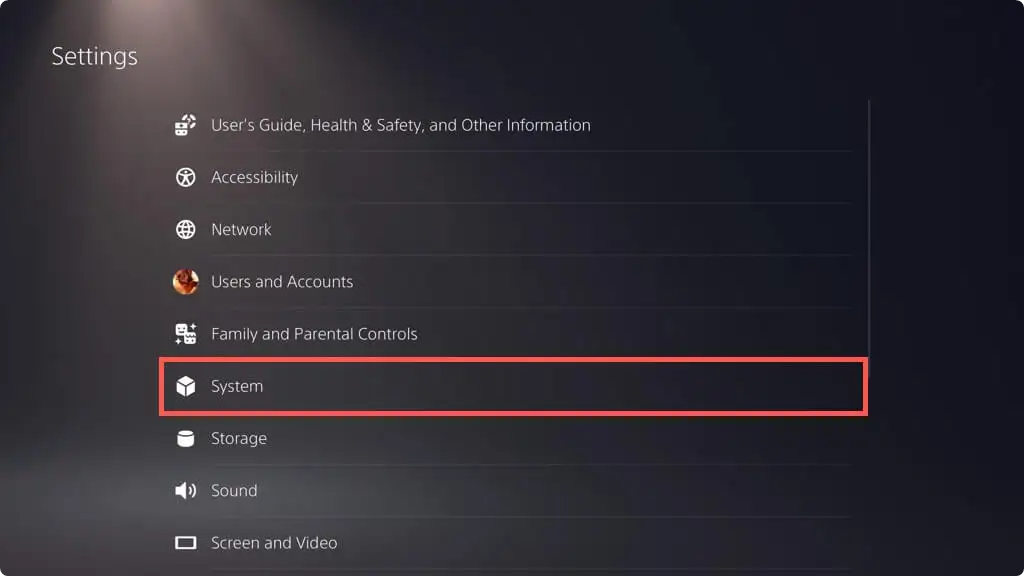
-
Choisissez "Lecture à distance" et activez le bouton bascule à côté de "Activer la lecture à distance."
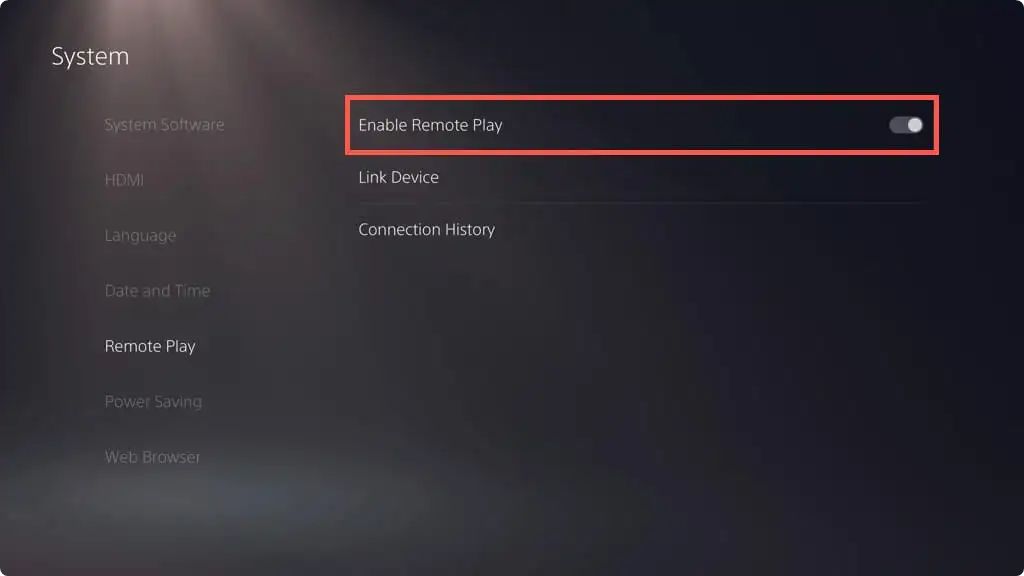
-
Retournez à l'écran « Paramètres » et sélectionnez « Utilisateurs et comptes." Sélectionnez "Autre", suivi de "Partage de console et lecture hors ligne." Activez le bouton bascule à côté de "Activer" pour autoriser votre compte à partager les jeux de votre console avec d'autres utilisateurs.
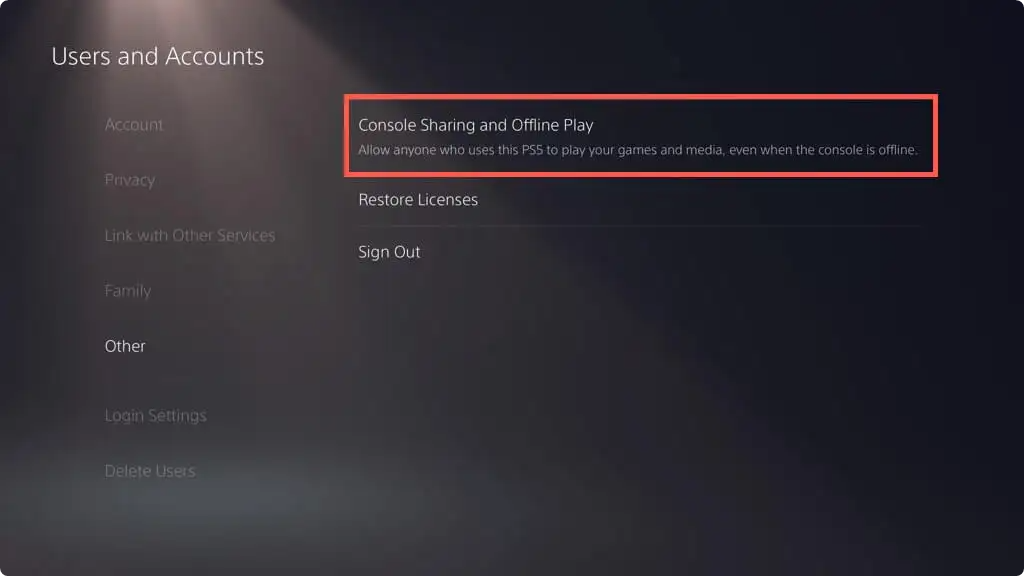
-
Retournez dans "Paramètres" et sélectionnez "Système", puis "Économie d'énergie", et enfin "Fonctionnalités disponibles en mode réinitialisation." Activez les boutons bascule à côté de "Rester connecté à Internet" et "Activer l'activation de la PS5 à partir des paramètres réseau."
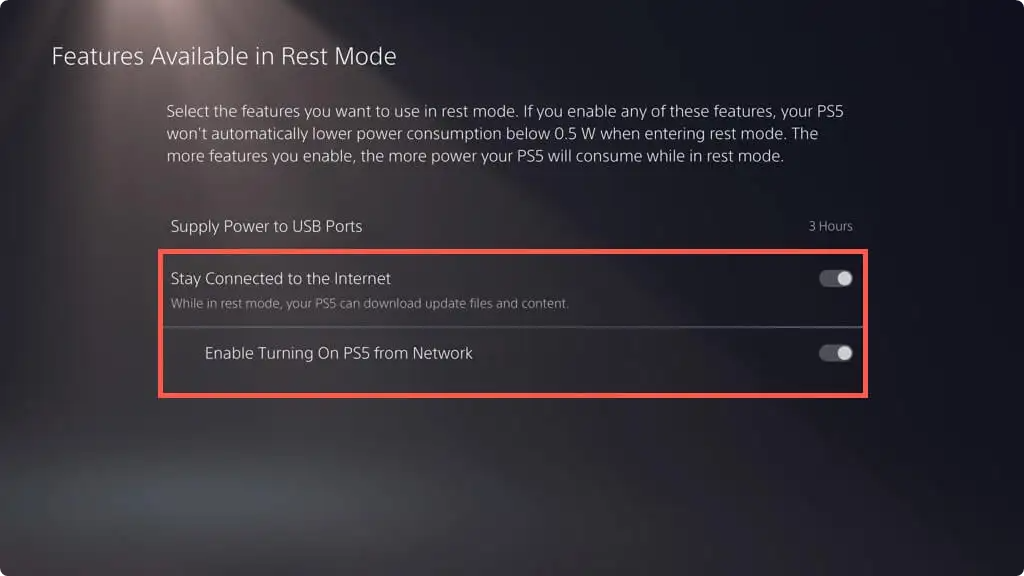
Ces étapes activeront la lecture à distance sur votre PlayStation 5, vous permettant ainsi de vous connecter et de jouer à vos jeux préférés depuis un autre appareil, tel que votre PC.
Comment activer la lecture à distance sur PlayStation 4
Pour activer la lecture à distance sur votre PlayStation 4, procédez comme suit :
- Depuis l'écran des fonctions, appuyez sur le bouton Haut et sélectionnez « Paramètres."
- Choisissez « Paramètres de connexion de lecture à distance."
- Activez « Activer la lecture à distance."
- Retournez à l'écran « Paramètres » et sélectionnez « Gestion du compte."
- Sélectionnez « Activer en tant que PS4 principale » et activez « Activer."
- Retournez dans "Paramètres" et sélectionnez "Système", suivi de "Économiseur d'énergie Paramètres", et enfin "Définir les fonctionnalités disponibles en mode repos."
- Activez les boutons bascule à côté de "Rester connecté à Internet" et "Activer l'activation de la PS4 à partir des paramètres réseau ."
Ces étapes activeront la lecture à distance sur votre PlayStation 4, vous permettant ainsi de diffuser et de jouer à vos jeux depuis un autre appareil, tel que votre PC.
Étape 3. Démarrer une session de lecture à distance sous Windows 11
Après avoir configuré Remote Play sur votre console PlayStation et installé l'application PS Remote Play sur votre PC, vous pouvez maintenant commencer à jouer à distance sur votre ordinateur. Avant de commencer, assurez-vous que votre console est allumée ou en mode Repos/Veille. Suivez ces étapes pour connecter votre PC à votre PlayStation :
-
Ouvrez l'application PS Remote Play sur votre PC et cliquez sur « Connectez-vous au PSN." Connectez-vous avec votre compte PSN, ce que vous ne devez faire qu'une seule fois.
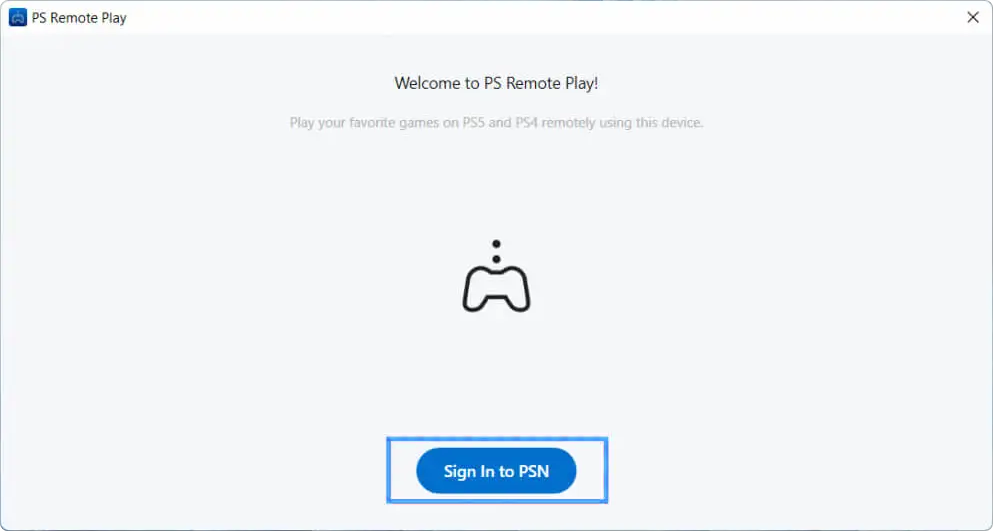
-
Par défaut, l'application collecte les données d'utilisation. Si vous souhaitez limiter ce que vous partagez, sélectionnez « Modifier les paramètres." Sinon, cliquez sur "Confirmer et continuer."
-
Cliquez sur l'icône Paramètres pour régler la résolution vidéo et la fréquence d'images. Si votre vitesse Internet est lente, choisissez des paramètres de qualité inférieure.
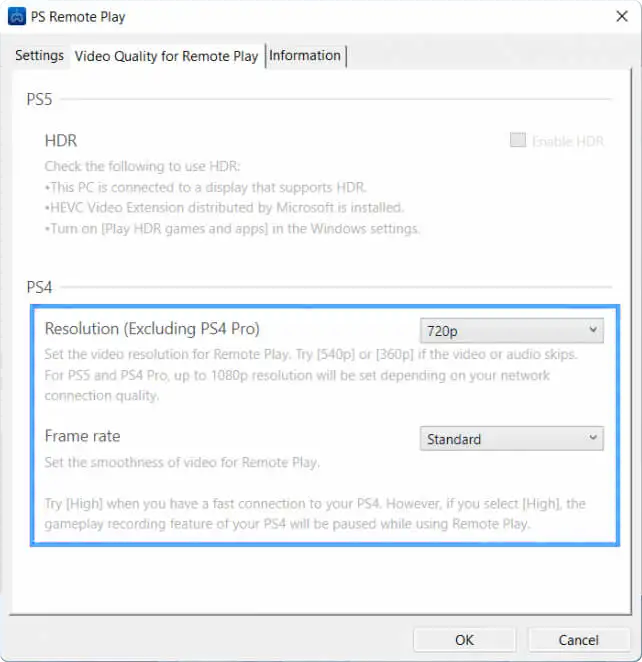
- Sélectionnez le type de console auquel vous souhaitez vous connecter, PS5 ou PS4.
- Attendez pendant que l'application PS Remote Play recherche votre console et s'y connecte. En attendant, branchez votre manette PlayStation sur votre PC à l'aide d'un câble USB.
Étape 4. Rejoignez PlayStation Party Chat sur PC
Une fois que vous aurez lancé l'application PS Remote Play pour PC, vous aurez accès à l'interface utilisateur PlayStation. Vous pouvez utiliser votre contrôleur DualSense ou DualShock pour y naviguer, comme vous le feriez sur votre console.
Rejoignez ou créez une discussion de jeu PlayStation 5
Pour rejoindre ou créer une discussion de jeu PlayStation 5 à l'aide de PS Remote Play, procédez comme suit :
- Vérifiez que l'icône Microphone n'est pas désactivée dans l'application PS Remote Play en déplaçant votre curseur dessus. S'il est désactivé, cliquez dessus pour le réactiver.
-
Appuyez sur le bouton PlayStation de votre manette sans fil pour ouvrir le menu rapide, puis sélectionnez l'icône Micro. Réglez le micro sur « Appareil de lecture à distance."
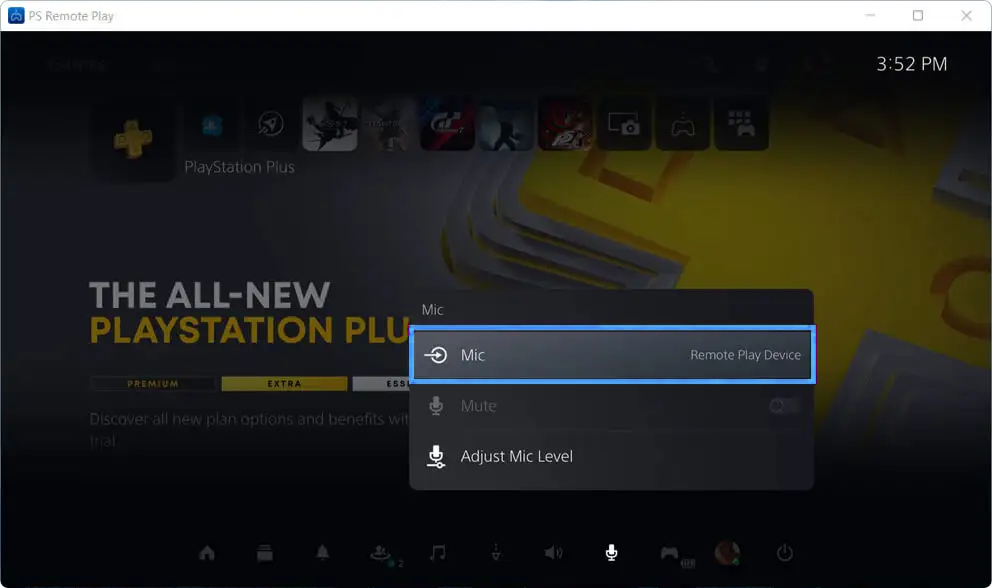
-
Retournez au menu rapide et sélectionnez « Game Base." Ensuite, choisissez "Parties." À partir de là, sélectionnez un groupe à rejoindre ou cliquez sur "Démarrer le groupe" pour en créer un nouveau.
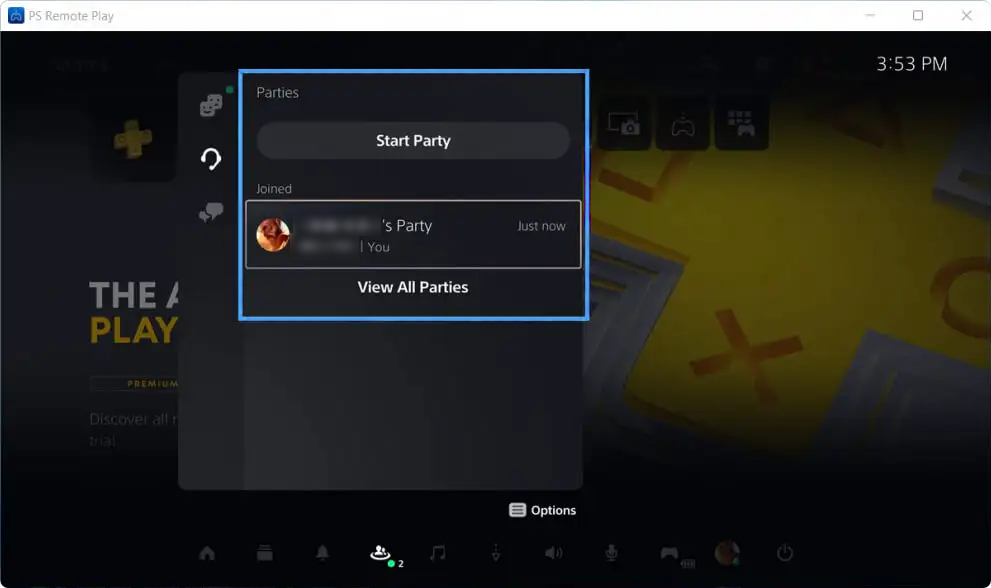
Rejoignez ou créez un chat de jeu PlayStation 4
Les étapes sur une PlayStation 4 diffèrent légèrement de celles de la dernière PlayStation 5. Pour rejoindre ou créer une discussion sur PS4, procédez comme suit :
- Ouvrez l'application PS Remote Play sur votre appareil et assurez-vous que l'icône du microphone n'est pas désactivée. Si c'est le cas, cliquez dessus pour réactiver le son.
- Appuyez sur le bouton Haut de votre manette PS4 et accédez à Paramètres > Périphériques > Périphériques audio .
- Définissez le « Périphérique d'entrée » et le « Périphérique de sortie » sur « Périphérique de lecture à distance.»
- Retournez à l'écran d'accueil et appuyez à nouveau sur le bouton Haut. Sélectionnez « Partie » parmi les options.
- Choisissez un groupe à rejoindre ou sélectionnez « Démarrer le groupe » pour créer un nouveau groupe.
Étape 5. Changer le périphérique d’entrée audio dans Windows 11
Pour utiliser le microphone de votre ordinateur au lieu des microphones intégrés de votre manette sans fil sous Windows, procédez comme suit :
- Cliquez avec le bouton droit sur le menu Démarrer situé dans le coin inférieur gauche de votre écran et sélectionnez « Paramètres." Vous pouvez également utiliser le raccourci clavier Windows + I.
-
Dans le menu Paramètres, sélectionnez « Système », puis sélectionnez « Son."
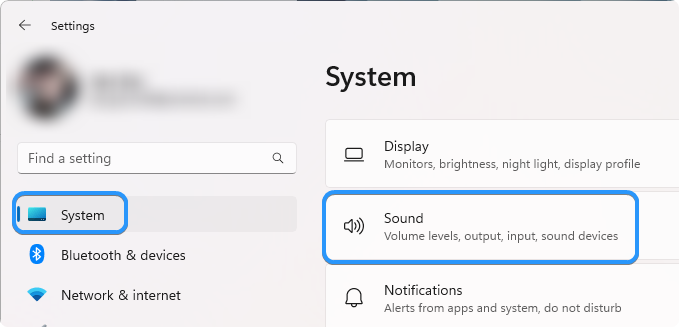
-
Faites défiler jusqu'à la section Entrée et choisissez le microphone interne ou externe (casque) de votre ordinateur parmi les options disponibles.
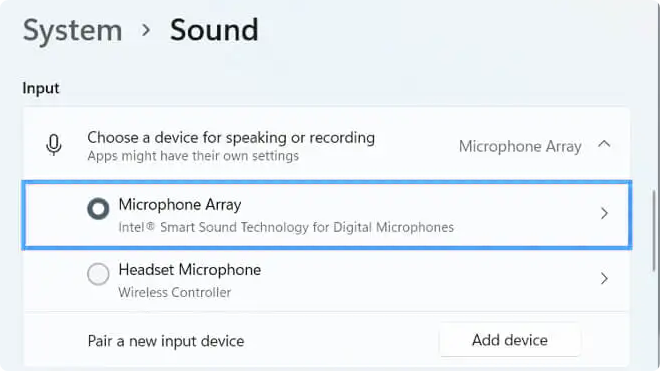
Étape 6. Utilisez votre session de lecture à distance PlayStation
Après avoir configuré Remote Play et rejoint une discussion de groupe, vous êtes enfin prêt à utiliser l'application PS Remote Play dans une session. Voici quelques-unes des choses que vous pouvez faire :
- Vous pouvez éteindre le téléviseur auquel votre PS5 ou PS4 est connectée et la console continuera à diffuser sur votre PC sans aucun problème.
- Vous pouvez jouer à distance à vos jeux PlayStation préférés. Cependant, certaines fonctionnalités telles que Partager l'écran et Partager la lecture peuvent ne pas être disponibles pendant la lecture à distance.
- Vous pouvez déplacer votre curseur sur l'application PS Remote Play et cliquer sur l'icône Plein écran pour jouer à votre jeu en mode plein écran, vous offrant ainsi une expérience plus immersive.
- Vous pouvez également réduire la fenêtre PS Remote Play, ce qui vous permet de discuter avec vos amis joueurs tout en vous concentrant sur d'autres tâches ou travail.
Étape 7. Comment mettre fin à la session PlayStation Remote
Pour mettre fin à une session PS Remote Play, procédez comme suit :
- Quittez l'application PS Remote Play en cliquant sur l'icône « X » dans le coin supérieur droit de la fenêtre.
-
Si vous souhaitez mettre votre console en mode repos, cochez la case à côté de "Mettre la console connectée en mode repos." Ceci est facultatif et peut être ignoré.
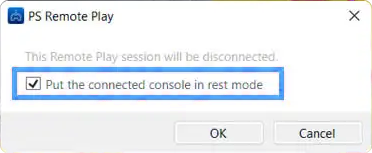
- Sélectionnez OK pour mettre fin à la session de lecture à distance.
Étape 8. Comment se reconnecter à la session PlayStation Remote
Pour vous reconnecter à votre PlayStation à distance :
- Ouvrez l'application PS Remote Play sur votre ordinateur.
-
Sélectionnez votre console pour vous y connecter.
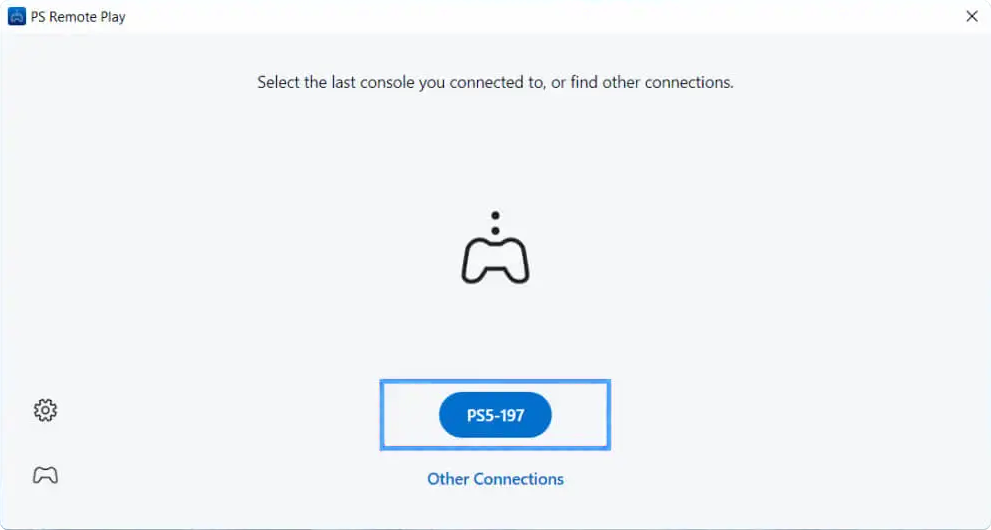
- Si vous souhaitez vous connecter à une autre console, sélectionnez "Autres connexions" et choisissez la console à laquelle vous souhaitez vous connecter.
C'est tout ! Vous devriez maintenant pouvoir à nouveau profiter du jeu à distance avec votre PlayStation.
Asus ROG Loki SFX-L 850W ATX v3.0 examen du bloc d'alimentation
Conclusion
La communication est cruciale dans de nombreux jeux PlayStation, et la fonctionnalité Party Chat permet de rester facilement en contact avec ses amis et ses coéquipiers tout en jouant.
Rejoindre un PlayStation Party Chat sous Windows 11 est simple grâce à l'application PS Remote Play. Tout ce dont vous avez besoin est votre console, une manette et une connexion Internet avec au moins 5 Mo de vitesses de téléchargement et de téléchargement. Une fois que vous avez ces éléments, suivez les étapes de ce guide et vous discuterez avec des amis en un rien de temps ! Bon jeu !
Encore une chose
Nous sommes heureux que vous ayez lu cet article. :) Merci pour la lecture.
Si vous avez une seconde, partagez cet article sur vos réseaux sociaux ; quelqu'un d'autre pourrait également en bénéficier.
Abonnez-vous à notre newsletter et soyez le premier à lire nos futurs articles, critiques et articles de blog directement depuis votre boîte de réception. Nous proposons également des offres, des promotions et des mises à jour sur nos produits et les partageons par e-mail. Vous n’en manquerez pas un.
Articles connexes
» Comment corriger le code d'erreur E-8210604A sur votre PlayStation
» Optimiser votre expérience de jeu sous Windows 11
» Contrôleur ou souris et clavier : quel est le meilleur ?