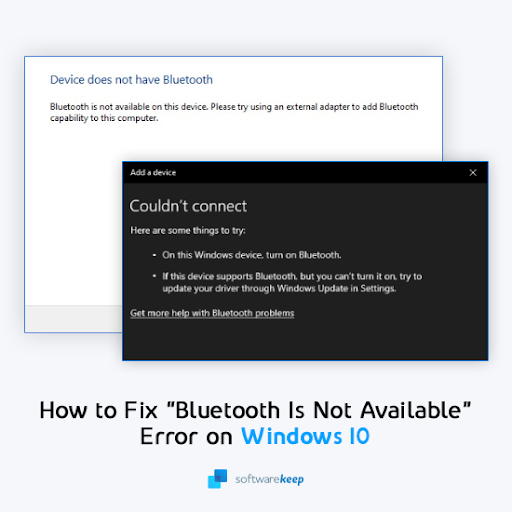Cet article de blog vous montrera comment résoudre le problème « Bluetooth n'est pas disponible sur cet appareil » sous Windows 10
Bluetooth vous permet de connecter votre ordinateur à d'autres appareils via la technologie sans fil. Mais que faire si cela ne fonctionne pas sous Windows 10 ? Dans cet article, nous aborderons l'erreur Windows 10 « Bluetooth n'est pas disponible sur cet appareil.
Veuillez essayer d'utiliser un adaptateur externe."
Vous pourrez peut-être résoudre ce problème en suivant ces étapes !
Quelles sont les causes de l'erreur « Bluetooth n'est pas disponible » sous Windows 10 ?
Cette erreur Windows 10 est souvent causée par de nombreuses choses différentes. Par exemple, un pilote Bluetooth obsolète peut entraîner ce problème. Des dommages sont également possibles lors de l'utilisation d'un adaptateur Bluetooth externe.
Ces adaptateurs ne sont pas non plus toujours connectés correctement, ce qui pose également des problèmes.
Les causes les plus courantes du message « Bluetooth n'est pas disponible sur cet appareil. Veuillez essayer d'utiliser un adaptateur externe. Les erreurs sont les suivantes :
- Problèmes avec votre pilote Bluetooth
- Problème matériel
- Bogues de Windows 10
- Dommages physiques causés à votre adaptateur Bluetooth
Quelle que soit la cause de ce problème, notre guide ci-dessous vous guidera pour le résoudre. Commençons par le dépannage !
Résolu : erreur Bluetooth n'est pas disponible sur cet appareil sous Windows 10
Voici sept méthodes pour résoudre ce problème frustrant sur votre appareil Windows 10.
Tout d'abord, regardez la vidéo Comment réparer le Bluetooth n'est pas disponible sur cet appareil
Méthode 1. Activer le Bluetooth
Un problème courant avec ce système d'exploitation (et quelques autres) est que certaines fonctionnalités telles que Bluetooth peuvent se désactiver sans avertissement. Dans ces cas-là, il suffit de réactiver la fonctionnalité dans vos paramètres !
Si votre ordinateur rencontre des problèmes Bluetooth, vous pouvez résoudre le problème en activant Bluetooth dans les paramètres.
Voici les étapes détaillées pour effectuer exactement cela sur n'importe quel appareil d'exploitation Windows 10 :
-
Cliquez sur l'icône Windows en bas à gauche de votre écran pour afficher le menu Démarrer. Choisissez Paramètres ou utilisez le raccourci Windows + I. .

-
Cliquez sur la vignette Périphériques.

- Passez à l'onglet Appareils Bluetooth et autres à l'aide du panneau latéral gauche de la fenêtre Paramètres.
-
Assurez-vous que le bouton Bluetooth est réglé sur Activé. Si ce n'est pas le cas, cliquez dessus une fois pour l'activer.

- Pour redémarrer Bluetooth, activez et désactivez la fonctionnalité une fois, en attendant au moins 30 secondes entre les deux. Vérifiez ensuite si votre pilote et vos appareils Bluetooth fonctionnent correctement.
Méthode 2. Déconnectez et reconnectez le périphérique Bluetooth
Dans certains cas, vous n'avez pas besoin de creuser profondément pour trouver une solution au problème Bluetooth. Déconnecter simplement le périphérique sans fil et le coupler à nouveau avec votre ordinateur peut résoudre les problèmes.
Notez que cette méthode offre le meilleur taux de réussite si vous avez déjà associé un appareil Bluetooth à votre système !
- Cliquez sur l'icône Windows en bas à gauche de votre écran pour afficher le menu Démarrer. Choisissez Paramètres ou utilisez le raccourci Windows + I.
- Cliquez sur la vignette Périphériques. Accédez à l'onglet Appareils Bluetooth et autres à l'aide du panneau latéral gauche de la fenêtre Paramètres.
-
Sélectionnez l'appareil Bluetooth que vous utilisez, puis cliquez sur le bouton Supprimer l'appareil. Attendez que Windows déconnecte complètement l'appareil.

- Une fois que Windows a déconnecté l'appareil, il sera supprimé de votre liste d'appareils.
-
Maintenant, cliquez sur le bouton Ajouter un appareil Bluetooth ou un autre appareil et associez à nouveau l'appareil sans fil.

- Vérifiez si vous rencontrez toujours des problèmes avec Bluetooth après avoir effectué ces étapes. Si le problème persiste, poursuivez le dépannage avec la solution suivante ci-dessous !
Méthode 3. Exécutez l'utilitaire de résolution des problèmes Bluetooth
Microsoft a introduit diverses méthodes pour résoudre les problèmes Windows, notamment une aide directement depuis votre système.
Les outils de dépannage intégrés peuvent vous aider à résoudre le problème de l'incapacité de votre système à s'arrêter. L'utilitaire de résolution des problèmes Bluetooth tentera de résoudre tout problème lié ou non au système.
Les étapes suivantes décrivent comment accéder et exécuter cet outil de dépannage pour résoudre un problème Bluetooth potentiel.
- Cliquez sur l'icône Windows en bas à gauche de votre écran pour afficher le menu Démarrer.
- Choisissez Paramètres ou utilisez le raccourci Windows + I .
-
Cliquez sur la vignette Mise à jour et sécurité. C'est ici que vous pouvez trouver la plupart de vos outils de dépannage intégrés.

-
Passez à l'onglet Dépannage à l'aide du volet de gauche. Ici, vous devriez pouvoir voir un outil de dépannage intitulé Bluetooth.

-
Si vous ne partagez pas l'intégralité des données de diagnostic avec Microsoft, cliquez sur le lien Dépanneurs supplémentaires et localisez-y l'outil de dépannage Bluetooth.

- Cliquez sur le bouton Exécuter l'utilitaire de résolution des problèmes. Attendez que l'utilitaire de résolution des problèmes analyse votre appareil et identifie tout problème.
Gardez à l’esprit que cet outil de dépannage n’est pas parfait, c’est pourquoi nous vous suggérons de l’essayer en dernier. Il se peut qu'il ne détecte aucun problème, mais cela ne signifie pas que nos autres méthodes ne peuvent pas résoudre votre fonctionnalité Bluetooth.
Méthode 4. Démarrez le service d'assistance Bluetooth
Parfois, les services de votre ordinateur peuvent être désactivés. Cela se produit si vous ou un tiers les désactivez. Cela peut également être un effet secondaire d’une infection par un logiciel malveillant ou d’applications indésirables apportant des modifications au système.
Réactivez le service d'assistance Bluetooth pour vous assurer que votre fonctionnalité sans fil n'est pas désactivée.
- Appuyez simultanément sur les touches Windows + R de votre clavier pour afficher l'utilitaire Exécuter.
-
Tapez « services.msc » sans les guillemets, puis appuyez sur le bouton OK.

- Cela va lancer les services dans une fenêtre séparée.
-
Recherchez le service d'assistance Bluetooth dans la liste. Sélectionnez-le en cliquant une fois dessus, puis faites un clic droit et choisissez Redémarrer dans le menu contextuel.

-
Attendez que le service redémarre, puis cliquez avec le bouton droit et choisissez Propriétés dans le menu contextuel. Une fenêtre distincte devrait apparaître à l'écran.

-
Développez le menu déroulant Type de démarrage, puis choisissez Automatique parmi les options disponibles.

- Cela garantira que le service Bluetooth est toujours en cours d'exécution lorsque vous démarrez votre ordinateur.
- Cliquez sur le bouton Appliquer, puis cliquez sur OK. Vous devrez peut-être redémarrer votre ordinateur pour que les modifications prennent effet.
Méthode 5. Corrigez vos paramètres Bluetooth
Certains utilisateurs ont constaté que l'option permettant aux appareils Bluetooth de détecter votre ordinateur peut être désactivée dans Windows 10.
Cela peut se produire pour plusieurs raisons, de la même manière que pour le service Bluetooth susmentionné. Voici comment résoudre ce problème :
- Appuyez simultanément sur les touches Windows + R de votre clavier pour afficher l'utilitaire Exécuter.
-
Tapez « control » sans les guillemets, puis appuyez sur le bouton OK.

- Cela va lancer le Panneau de configuration dans une fenêtre séparée.
-
Utilisez le champ de recherche en haut à droite pour rechercher « Bluetooth ». Dans les résultats de la recherche, cliquez sur le lien Modifier les paramètres Bluetooth situé dans la catégorie Périphériques et imprimantes.

-
Assurez-vous d'activer l'option Autoriser les appareils Bluetooth à trouver ce PC dans l'onglet Options.

- Cliquez sur Appliquer après avoir coché la case, puis vérifiez si votre appareil sans fil fonctionne correctement.
- Vous devrez peut-être redémarrer votre ordinateur pour que la modification soit appliquée. Si cela ne fonctionne pas par la suite, essayez une méthode différente de celle de cet article !
Méthode 6. Mettez à jour vos pilotes Bluetooth
Comme votre système lui-même, vos pilotes peuvent également devenir obsolètes. Vous avez peut-être déjà installé des pilotes Bluetooth et oublié de les mettre à jour.
Votre ordinateur aurait pu être livré avec des pilotes intégrés lorsque vous l'avez reçu pour la première fois, ce qui nécessite une mise à jour maintenant.
Voici ce que vous devez faire pour mettre à jour vos pilotes Bluetooth afin de résoudre le problème « Bluetooth n'est pas disponible sur cet appareil. Veuillez essayer d'utiliser un adaptateur externe.
-
Appuyez sur les touches Windows + X de votre clavier et cliquez sur le Gestionnaire de périphériques dans le menu WinX.

-
Développez le menu Bluetooth en cliquant sur la flèche à côté. Cliquez avec le bouton droit sur votre adaptateur Bluetooth répertorié dans le menu, puis choisissez Mettre à jour le pilote.

-
Sélectionnez la méthode de mise à jour de votre pilote. Vous pouvez soit laisser Windows 10 rechercher automatiquement un pilote, soit localiser manuellement un nouveau fichier de pilote déjà sur votre ordinateur.

- Attendez la fin de l’installation du pilote. Répétez cette opération pour tous les autres pilotes d'adaptateur Bluetooth que vous utilisez et voyez si le problème a été résolu.
Méthode 7. Réinstallez vos pilotes Bluetooth
Si la mise à jour ne suffit pas, vous pouvez essayer de réinstaller complètement vos pilotes Bluetooth. Cela corrigera tous les fichiers corrompus ou manquants, ainsi que les conflits au sein de vos pilotes.
Tout d'abord, vous devez désinstaller le pilote actuel en suivant ces étapes :
- Appuyez simultanément sur les touches Windows + R de votre clavier pour afficher l'utilitaire Exécuter.
-
Tapez « devmgmt.msc » sans les guillemets, puis appuyez sur le bouton OK. Cela va lancer le Gestionnaire de périphériques dans une fenêtre séparée.

-
Développez la catégorie Bluetooth.

-
Cliquez avec le bouton droit sur l'adaptateur audio que vous utilisez dans la liste, puis sélectionnez Désinstaller le périphérique dans le menu contextuel.

- Cliquez sur Désinstaller dans l'invite qui apparaît à l'écran. Attendez que Windows 10 supprime le périphérique avant de continuer.
Pour savoir comment réinstaller vos pilotes Bluetooth, veuillez lire notre article Comment installer et réparer les pilotes Bluetooth dans Windows 10 pour le étapes détaillées !
Nous avons couvert chaque détail pour vous aider à réparer votre fonctionnalité Bluetooth sur Windows 10.
Corrigé ! Bluetooth ne fonctionne pas sous Windows 11, 10 || Les 13 meilleures méthodes
Si vous disposez de Windows 11, les méthodes suivantes présentées dans cette vidéo peuvent vous aider à comprendre que Bluetooth ne fonctionne pas sous Windows 11