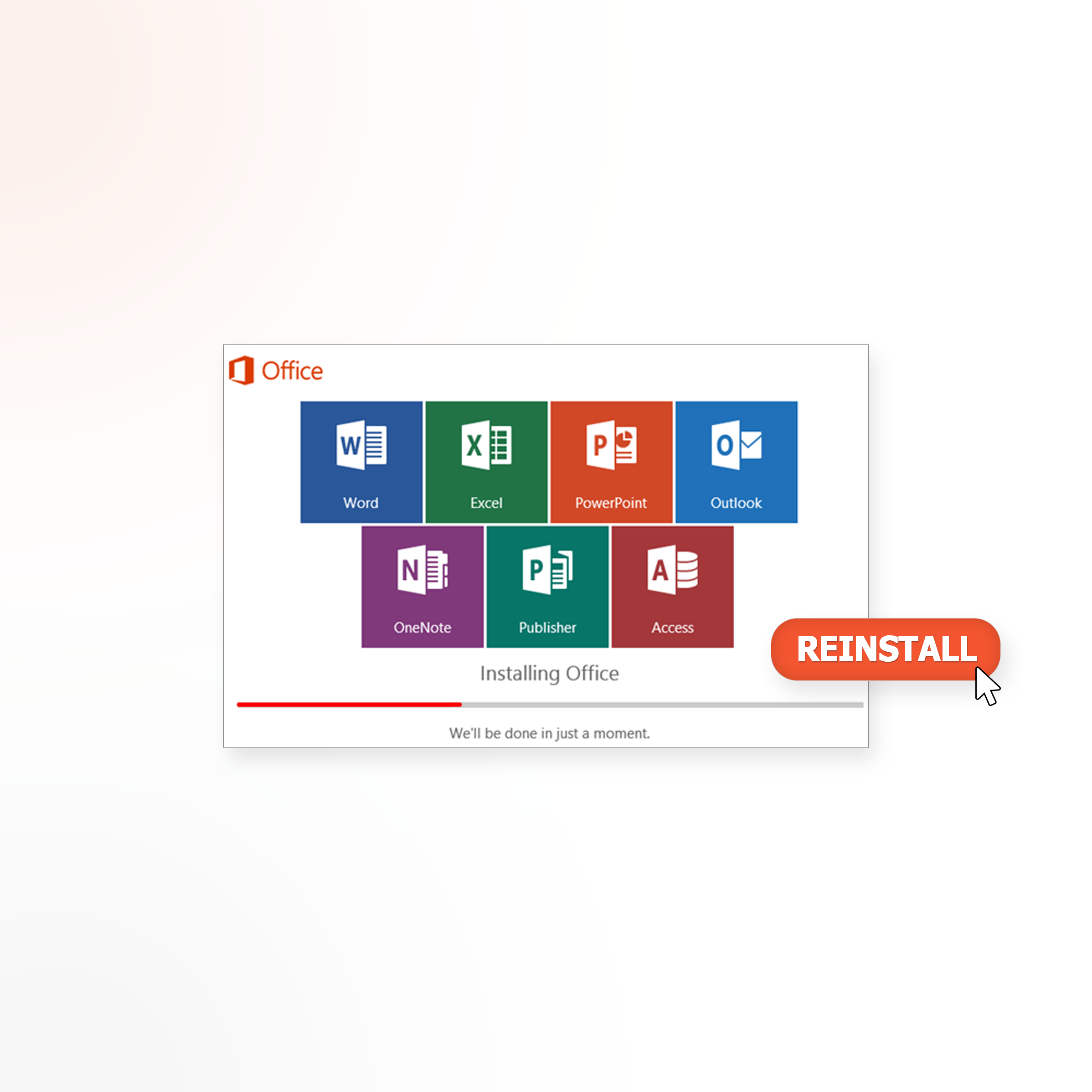Une fois que vous avez commencé à utiliser les dernières éditions de la suite Microsoft Office Office 2016 ou Office 365 sur votre PC, le logiciel devient souvent crucial pour votre travail. Avec un grand nombre d'améliorations et d'ajouts, Office 2016 perpétue la tradition de domination de Microsoft en tant que produit incontournable pour répondre aux besoins de votre programme, qu'il s'agisse d'affaires, d'études ou simplement d'organisation de vos affaires personnelles. .
Lorsque vous achetez un produit tel que Microsoft Office auprès de SoftwareKeep, vous recevrez une assistance gratuite de nos experts pour vous aider à remettre votre suite Office opérationnelle. Vous trouverez ci-dessous quelques instructions utiles pour vous aider à retourner au travail en un rien de temps.
Vérifiez si votre édition Office est destinée aux particuliers ou aux entreprises
Les instructions sont différentes selon la version d'Office dont vous disposez. Si vous disposez de l'édition Étudiant ou de l'édition Familiale, vous avez besoin d'un seul ensemble, alors que toutes les suites Business ont des instructions distinctes. Heureusement, ce n'est pas vrai pour 2016 et 365. Quelle que soit la version que vous possédez entre ces deux versions, les instructions sont les mêmes.
Les versions d'Office considérées comme des suites « Home » incluent :
- Office 365 Famille
- Office 365 Personnel
- Office 365 Université
- Office 2016 Famille et Étudiant
- Office 2016 Famille et Petite Entreprise
- Office 2016 Professionnel
- Office 2016 Professionnel Plus
Les versions d'Office considérées comme des suites Business incluent :
- Office 365 Professionnel/Business Premium
- Office 365 Éducation E5
- Office 365 ProPlus
- Office 365 Entreprise E3/E4/E5
- Office 365 Entreprise à but non lucratif Premium/E3/E5
- Office 365 U.S Gouvernement Communauté G3/G5
- Projet en ligne Professionnel/Premium
- Office 2016 Professionnel Plus
- Visio Pro pour Office 365
- Office 365 Business Essentials
- Office 365 Entreprise E1
- Office 365 Éducation
- Office 365 Business Essentials pour les organisations à but non lucratif/E1
- Office 365 U.S Gouvernement G1
- Principes essentiels du projet en ligne
Une fois que vous avez déterminé la version d'Office dont vous disposez, passez simplement aux instructions appropriées pour la réinstallation.
Découvrez s'il est préférable de télécharger la version 32 bits ou 64 bits d'Office
Vous pouvez obtenir Office 2016 et 365 en version 32 bits ou 64 bits. La version par défaut est la version 32 bits, et cela devrait être le bon choix pour vous si vous effectuez un travail de base dans Office. La version 64 bits nécessite plus de mémoire et de puissance de traitement. Il est généralement réservé à ceux qui comptent travailler sur de très gros projets tels que :
- Bases de données volumineuses et étendues avec des calculs très complexes
- Images, vidéos et animations extrêmement volumineuses dans PowerPoint
- Fichiers de plus de 2 Go dans les projets
- Personnalisations Office internes
Comment réinstaller Office 365
Étape 1. Trouver votre clé de produit
Bien que la prise en charge générale du système d'exploitation ait pris fin en 2015, Microsoft propose toujours des mises à jour pour Windows 7 et continuera de le faire jusqu'en 2020. Celles-ci incluent des mises à jour de sécurité critiques. Il n’y a donc aucune raison d’arrêter d’utiliser le système d’exploitation maintenant s’il répond à vos besoins.
Étape 2. Utiliser votre clé de produit
Si vous avez déjà utilisé votre clé de produit, vous pouvez ignorer cette étape.
Si vous n'avez pas utilisé votre clé de produit lors de votre premier achat d'Office, accédez à www.setup.office.com et connectez-vous avec n'importe quelle version d'un compte Microsoft (Hotmail, Outlook, X Box, etc.). Si vous n'avez pas de compte Microsoft, créez-en un maintenant.
Lorsque vous y êtes invité, insérez votre code à 16 chiffres. Le curseur doit se déplacer avec votre saisie, il n’est donc pas nécessaire de cliquer sur des cases individuelles.
Étape 3. Accédez à la page principale d'Office
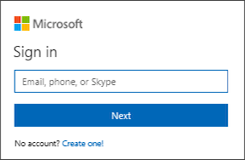
Allez à www.office.com/myaccount. Si vous n'êtes pas encore connecté à votre compte Microsoft, faites-le maintenant. Assurez-vous qu'il s'agit du compte sur lequel votre clé de produit utilisée apparaîtra. Si vous êtes connecté avec un autre compte, déconnectez-vous et reconnectez-vous avec le bon compte.
Étape 4. Choisissez la version 32 bits ou 64 bits
Si vous choisissez la version 32 bits, téléchargez-la simplement en cliquant sur Installer. Si vous sélectionnez la version 64 bits, choisissez votre langue préférée, puis sélectionnez l'option 64 bits avant de cliquer sur Installer.
Étape 5. Installer Office

Ouvrez le fichier que vous avez téléchargé dans votre navigateur. Si la question « Voulez-vous autoriser cette application à apporter des modifications à votre appareil ? » vous est posée, cliquez sur Oui.
Le processus d'installation devrait alors être automatique.
Étape 6. Activer Office
Suivez les invites pour rechercher les nouveaux programmes dans votre menu Démarrer. À ce stade, vous serez soit invité à accepter le contrat de licence Microsoft, soit à activer le produit. Si tel est le cas, suivez simplement les instructions.
Étapes de réinstallation pour les entreprises
Étape 1. Connectez-vous avec votre compte
Assurez-vous qu'il s'agit du compte professionnel sur lequel le produit est enregistré.
Étape 2. Choisissez la version 32 bits ou 64 bits
Le 32 bits sera la valeur par défaut. Accédez aux paramètres avancés pour la version 64 bits. Quoi qu'il en soit, après avoir pris votre décision, cliquez sur Installer pour commencer le processus.
Étape 3. Accédez à la page principale d'Office

Ouvrez le fichier que vous avez téléchargé dans votre navigateur. Si la question « Voulez-vous autoriser cette application à apporter des modifications à votre appareil ? » vous est posée, cliquez sur Oui.
Le processus d'installation devrait alors être automatique.
Étape 4. Activer Office
Vous pouvez être invité soit à accepter le contrat de licence Microsoft, soit, dans de rares cas, à activer le produit. Si c’est le dernier cas, suivez simplement les instructions.
Choisissez SoftwareKeep pour vos besoins Office
Quelle que soit la version d'Office dont vous avez besoin maintenant ou dans le futur, SoftwareKeep est le meilleur endroit pour acheter Office et d'autres produits logiciels. Non seulement nous offrons les prix les plus bas du Web sur tous nos produits, c'est garanti, mais nous fournissons également une assistance experte dans le choix de vos programmes et le dépannage de tout problème que vous pourriez rencontrer en cours de route.
Acheter Office auprès de SoftwareKeep signifie ne jamais avoir à vous soucier des problèmes de téléchargement ou de réinstallation. Nous travaillons avec vous pour nous assurer que vos programmes fonctionnent à leur niveau optimal. Visitez notre site Web à SoftwareKeep aujourd'hui ou contactez-nous pour en savoir plus.