Par défaut, le texte des applications de traitement de texte telles que Microsoft Word est aligné à gauche. Cela signifie que le bord gauche de chaque paragraphe affleure la marge gauche. Cependant, il arrive parfois que le choix d’une mise en page différente puisse s’avérer bénéfique pour rendre votre document plus professionnel et plus agréable à lire.
Vous pouvez choisir entre quatre alignements différents pour votre texte : le texte aligné à gauche par défaut, le texte aligné à droite, le texte centré ou le texte justifié uniformément aligné. Tout cela contribue à rendre votre écriture plus remarquable et plus professionnelle. Voyons donc ce que font ces alignements et comment vous pouvez les mettre en œuvre dans vos documents.
Choses dont vous aurez besoin
Un appareil sur lequel Microsoft Word est installé et activé.
Pour aligner à gauche, appuyez sur Ctrl + L. Pour aligner à droite, appuyez sur Ctrl + R. Pour aligner au centre, appuyez sur Ctrl + C. Pour justifier, Ctrl + J.
Comment aligner des textes dans Word
Passons maintenant au guide.
- Lancez Word, puis ouvrez un document existant ou créez-en un nouveau en utilisant les boutons de l'écran d'accueil.
-
À l'aide de votre souris, sélectionnez le texte dont vous souhaitez modifier l' alignement .
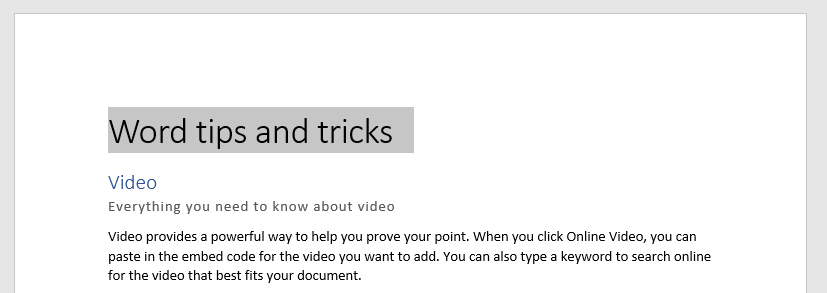
-
Choisissez l' onglet Accueil dans l'interface du ruban située en haut de la fenêtre de Word.
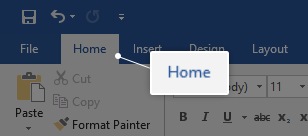
-
Recherchez la section Paragraphe . C'est là que se trouvent de nombreux outils utilisés pour l'alignement du texte, nous nous concentrerons donc uniquement sur cette section.
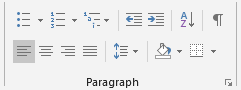
-
Par défaut, votre texte est aligné à gauche . Vous pouvez utiliser ce bouton pour l'aligner à nouveau vers la gauche si vous avez modifié la mise en page, mais que vous souhaitez revenir à la mise en page par défaut.
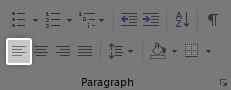
-
Le bouton suivant de la section Paragraphe est utilisé pour aligner votre texte au centre . Ceci est principalement utilisé pour les titres, les sous-titres et les petits morceaux de texte.

-
Avec le bouton suivant, vous pouvez aligner votre texte à droite . Cela peut également être utilisé pour les sous-titres ou dans un document plus stylistique.
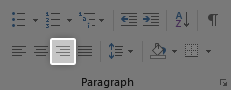
-
Enfin, utilisez le dernier bouton pour justifier votre texte. Lorsque vous justifiez du texte , il sera aligné uniformément le long des marges gauche et droite. Ceci est particulièrement utile pour le corps du texte, car cela rend les choses plus nettes et plus soignées.

- Fatigué d'utiliser le ruban ? Vous pouvez utiliser des raccourcis clavier pour effectuer ces modifications d'alignement un peu plus rapidement :
- Pour aligner le texte à gauche, sélectionnez le texte que vous souhaitez modifier et utilisez la combinaison de touches Ctrl + L.
- Pour aligner le texte à droite, sélectionnez le texte que vous souhaitez modifier et utilisez la combinaison de touches Ctrl + R.
- Pour aligner le texte au centre, sélectionnez le texte que vous souhaitez modifier et utilisez la combinaison de touches Ctrl + E.
- Pour justifier le texte, sélectionnez le texte que vous souhaitez modifier et utilisez la combinaison de touches Ctrl + J.
Nous espérons que ce guide aura pu vous aider à apprendre comment aligner votre texte différemment dans Microsoft Word. Connaissez-vous quelqu'un qui débute avec Word et d'autres produits Microsoft Office ? N'oubliez pas de partager cet article avec eux ! Vos amis, camarades de classe, collègues ou employés peuvent tous obtenir de l’aide pour démarrer avec Word. Si vous souhaitez en savoir plus sur Word ou d'autres applications de la suite Microsoft Office, n'hésitez pas à parcourir notre section de guides .
Si vous recherchez une entreprise de logiciels à laquelle vous pouvez faire confiance pour son intégrité et ses pratiques commerciales honnêtes, ne cherchez pas plus loin que SoftwareKeep. Nous sommes un partenaire certifié Microsoft et une entreprise accréditée BBB qui se soucie d'offrir à nos clients une expérience fiable et satisfaisante sur les produits logiciels dont ils ont besoin. Nous serons avec vous avant, pendant et après toutes les ventes.