Une adresse IP est un moyen unique d'identifier votre ordinateur lorsqu'il est connecté à un réseau. Chaque appareil possède une adresse IP différente, ce qui permet au réseau de les différencier facilement.
Si vous obtenez l'erreur « Windows a détecté un conflit d'adresse IP », cela signifie que votre adresse IP est déjà utilisée sur le réseau. Toutes les adresses IP privées doivent être uniques, sinon vous rencontrerez des complications.
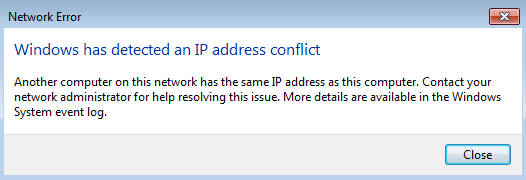
Par exemple, si vous connectez un PC, un ordinateur portable et un smartphone au même réseau, il devrait y avoir trois adresses IP différentes. Cependant, si deux de ces appareils partagent la même adresse IP, il sera pratiquement impossible pour le réseau de faire la différence entre eux.
Il s'agit soit d'un problème au niveau des paramètres de votre PC ou de votre routeur.
Vous devez résoudre ce problème immédiatement après l'avoir reçu. Les adresses IP conflictuelles peuvent entraîner des complications lors de l'utilisation du réseau. Suivez notre guide pour savoir comment vous débarrasser de ce message d'erreur.
Windows a détecté un conflit d'adresse IP. Correctifs rapides
Il existe de nombreuses façons de résoudre vos problèmes d'adresse IP. Certains sont plus avancés que d’autres ; notre liste va des solutions les plus simples aux plus avancées.
Pour cette raison, il est recommandé d’essayer les méthodes dans l’ordre de haut en bas. Si les méthodes les plus simples n'ont pas fonctionné pour vous, suivez nos étapes pour vous assurer que vos appareils sont restaurés avec des adresses IP uniques.
Solution 1 : Redémarrez votre routeur
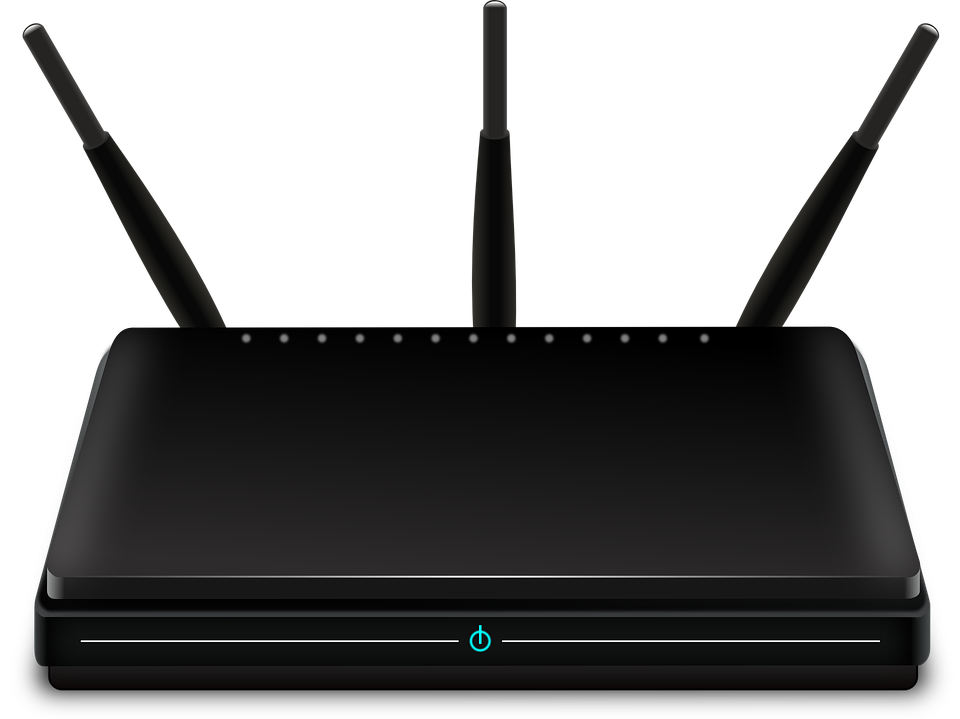
Votre routeur est responsable de l'attribution d'adresses IP à chaque appareil connecté au réseau. Il est possible que votre routeur n'ait pas réussi à attribuer une adresse IP unique à un appareil, ce qui a généré le message d'erreur « Windows a détecté un conflit d'adresse IP ».
- Localisez le bouton d'alimentation sur votre routeur et éteignez l'appareil. Cela vous déconnectera d'Internet et arrêtera temporairement le réseau.
- Attendez quelques minutes. Généralement, 5 minutes sont plus que suffisants pour que votre routeur et votre réseau s'éteignent correctement.
- Rallumez votre routeur.
Lorsque votre routeur a fini de faire demi-tour, essayez de vérifier si l'erreur est toujours présente. Vous devrez peut-être reconnecter vos appareils au réseau.
Solution 2 : Désactivez puis réactivez votre carte réseau
L'adaptateur réseau de votre appareil l'interface avec le réseau. Il peut s'agir d'un adaptateur réseau USB ou d'un adaptateur sans fil. La désactivation et la réactivation de cet adaptateur sous Windows peuvent souvent résoudre des problèmes de connexion.
Veuillez noter que vous devez disposer d'un utilisateur local disposant d'autorisations administratives pour exécuter cette méthode.
- Appuyez et maintenez la touche Windows de votre clavier, puis appuyez sur R. Cela fera apparaître l'utilitaire Run .
-
Tapez ncpa.cpl et cliquez sur le bouton OK . Cela ouvrira la fenêtre Connexions réseau.
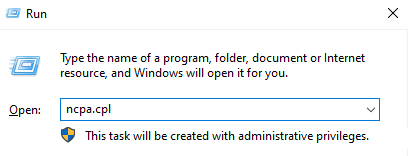
-
Cliquez avec le bouton droit sur l'adaptateur que vous utilisez, puis sélectionnez l'option Désactiver .
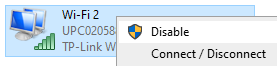
-
Une fois qu'il est correctement désactivé et que vous êtes déconnecté du réseau, faites un clic droit sur le même adaptateur et cliquez sur Activer.
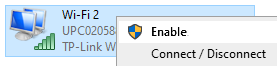
- Redémarrez votre appareil et essayez de vérifier si le conflit IP persiste.
Solution 3 : Libérez et renouvelez votre adresse IP
Cette méthode est l’une des méthodes les plus fiables en matière de problèmes de réseau, en particulier avec les adresses IP. Nous utiliserons des commandes pour libérer votre adresse IP actuelle et inviter votre routeur à attribuer une nouvelle adresse IP à votre appareil.
Veuillez noter que vous devez disposer d'un utilisateur local disposant d'autorisations administratives pour exécuter cette méthode.
-
Recherchez Invite de commandes dans votre barre de recherche. Faites un clic droit sur le premier résultat et choisissez Exécuter en tant qu'administrateur. Vous serez peut-être invité à saisir votre mot de passe utilisateur.
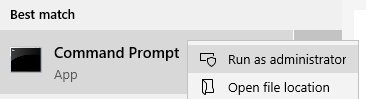
- Dans la fenêtre d'invite de commande, saisissez les ttrois commandes suivantes. Assurez-vous appuyez sur Entrée après chacun :
- netsh int IP réinitialiser c:\resetlog.txt
- ipconfig /release
- ipconfig /renew
Après avoir tenté de le faire, vérifiez si Windows détecte toujours un conflit d'adresse IP avec votre appareil. Même si l'erreur persiste, nous disposons toujours de méthodes qui pourraient vous aider à résoudre les problèmes.
Solution 4 : Supprimer l'adresse IP statique
Le fait d'avoir une adresse IP statique signifie que l'adresse utilisée par votre ordinateur a été saisie et configurée manuellement. Cela peut provoquer des problèmes sur votre réseau.
Il est souvent préférable qu'une adresse IP automatiquement attribuée à votre appareil par votre routeur. Si vous recevez le message d'erreur « Windows a détecté un conflit d'adresse IP », nous vous recommandons d'essayer d'utiliser une adresse IP automatique à la place.
- Appuyez et maintenez la touche Windows de votre clavier, puis appuyez sur R. Cela fera apparaître l'utilitaire Run .
-
Tapez ncpa.cpl et cliquez sur le bouton OK . Cela ouvrira la fenêtre Connexions réseau.
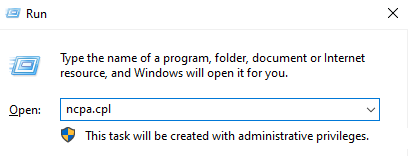
-
Cliquez avec le bouton droit sur l'adaptateur que vous utilisez, puis sélectionnez l'option Propriétés .
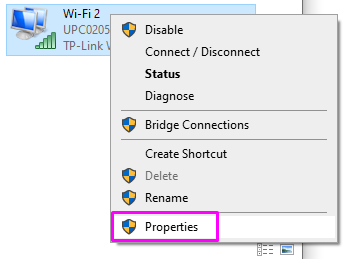
-
Double-cliquez sur Protocole Internet version 4 (TCP/IPv4).
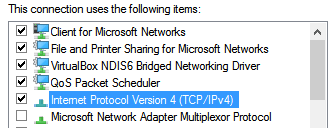
- Dans l'onglet Général, sélectionnez Obtenir une adresse IP automatiquement et Obtenir automatiquement l'adresse du serveur DNS.
- Cliquez sur le bouton OK dans les deux fenêtres et redémarrez votre ordinateur.
Solution 5 : Mettez à jour le pilote de votre carte réseau
La mise à jour régulière de vos pilotes est quelque chose que vous devez faire à tout moment. Les pilotes de carte réseau obsolètes peuvent causer plus de problèmes que vous ne le pensez.
Il existe plusieurs manières de mettre à jour vos pilotes. Suivez l'un des guides adaptés à votre approche.
Méthode 1 : Mettez à jour votre pilote à partir de Windows lui-même
Dans cette méthode, nous utiliserons le Gestionnaire de périphériques intégré pour trouver un nouveau pilote mis à jour.
- Appuyez et maintenez la touche Windows , puis appuyez sur R. Cela lancera l'application Run .
-
Tapez devmgmt.msc et appuyez sur OK pour ouvrir le Gestionnaire de périphériques.

- Développez la section Adaptateurs réseau en cliquant sur l'icône en forme de flèche .
- Cliquez avec le bouton droit sur votre pilote et sélectionnez Mettre à jour le pilote.
-
Cliquez sur Rechercher automatiquement le logiciel pilote mis à jour.
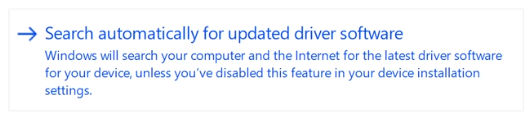
- Si Windows parvient à trouver un pilote mis à jour, il téléchargera et installera automatiquement la mise à jour sur votre ordinateur.
- Redémarrez votre PC et testez si le problème est résolu.
Méthode 2 : Mettez à jour vos pilotes avec une application tierce
Vous pouvez également rechercher et télécharger des outils de mise à jour tiers tels que Driver Booster, DriverHub, ou DriverPack. Solution. Ces trois outils sont tous gratuits et faciles à utiliser, mais vous pouvez toujours rechercher sur le Web des applications plus avancées.
Remarque : Assurez-vous toujours que l'application que vous utilisez est digne de confiance. De nombreuses applications promettant de réparer ou de mettre à jour vos pilotes contiennent des logiciels malveillants, publicitaires ou espions. Nous vous recommandons de rechercher le nom du produit et de lire les avis rédigés par de vraies personnes.
Solution 6 : Désactiver IPV6
La technologie IPv6 étant relativement nouvelle, l'erreur "Windows a détecté un conflit d'adresse IP" peut apparaître sur votre appareil. La dernière chose que nous vous recommandons d’essayer est de désactiver complètement IPv6.
- Appuyez et maintenez la touche Windows de votre clavier, puis appuyez sur R. Cela fera apparaître l'utilitaire Run .
-
Tapez ncpa.cpl et cliquez sur le bouton OK . Cela ouvrira la fenêtre Connexions réseau.
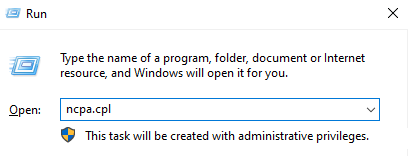
-
Cliquez avec le bouton droit sur l'adaptateur que vous utilisez, puis sélectionnez l'option Propriétés .
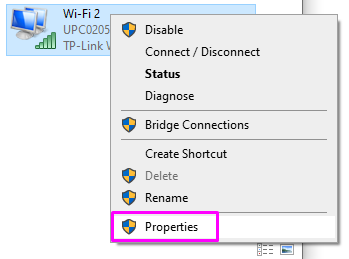
- Supprimez la coche de Protocole Internet version 6 (TCP/IPv6) pour que la case soit vide. Cela désactivera l'utilisation d'IPv6 sur votre appareil.
- Redémarrez votre ordinateur et voyez si le problème est résolu.
Nous espérons qu'avec notre aide, vous avez pu vous débarrasser de l'erreur « Windows a détecté un conflit d'adresse IP » sur votre PC.