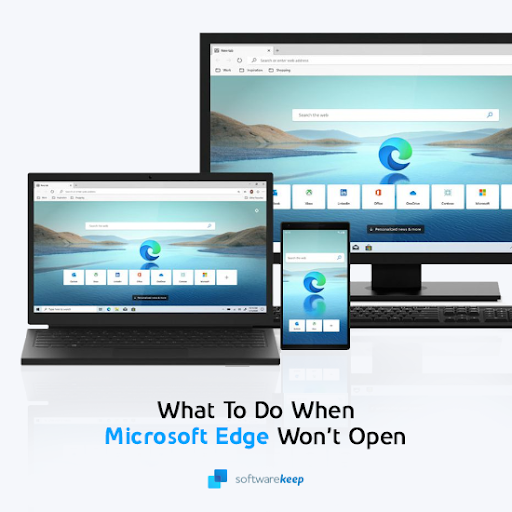Que faire si Microsoft Edge ne fonctionne pas
Ce message s'adresse aux utilisateurs qui rencontrent des difficultés pour ouvrir Microsoft Edge. Si vous utilisez votre ordinateur et que tout d’un coup, le navigateur ne s’ouvre plus, pas de panique ! L'article vous aidera à résoudre ce problème en un rien de temps.
Lorsque Microsoft Edge ne s'ouvre pas, c'est une expérience frustrante. Microsoft Edge est le navigateur Web par défaut sur Windows 10 (et a fait son apparition dans Windows 11
Dans cet article, nous allons vous montrer comment réparer Microsoft Edge lorsqu'il ne s'ouvre pas afin que vous puissiez vous reconnecter rapidement !
que faire si Microsoft Edge ne fonctionne pas :
Assurez-vous que votre navigateur est fermé et que vous disposez des droits d'administrateur sur votre appareil. Si plusieurs utilisateurs sont connectés à votre appareil, assurez-vous que Microsoft Edge est fermé pour tous les utilisateurs. Accédez à Démarrer > Paramètres > Applications > Applications et fonctionnalités. Dans la liste des applications, sélectionnez Microsoft Edge, puis sélectionnez Modifier.
Discutons de cela en détail :
Microsoft Edge ne s'ouvre pas : problèmes courants de Microsoft Edge
Il existe différentes causes possibles qui peuvent empêcher l'ouverture de Microsoft Edge et d'autres erreurs concernant le navigateur. Jetons un coup d'œil à Microsoft Edge, aux symptômes d'absence d'ouverture et à certaines des raisons possibles :
- Microsoft Edge ne s'ouvrira pas si ses fichiers sont manquants ou endommagés, ce qui peut être corrigé en mettant à jour ou en réinstallant le navigateur.
- Erreurs indiquant que Microsoft Edge est peut-être en panne ou en panne. Cette erreur empêche Microsoft Edge de fonctionner correctement ou ne répond plus aux actions de l'utilisateur.
- Si vous avez installé une extension nuisible, elle pourrait vous empêcher d'ouvrir et d'utiliser Microsoft Edge. La suppression de cette extension devrait résoudre le problème.
- Dans de rares occasions, votre application antivirus peut empêcher l'ouverture de Microsoft Edge. Cela se produit si le programme détecte votre navigateur comme un « faux positif » pour un logiciel malveillant.
Les symptômes ci-dessus devraient vous aider à identifier la cause possible de l'erreur Microsoft Edge qui ne s'ouvre pas. Ci-dessous, nous détaillons comment réparer Microsoft Edge lorsqu'il ne s'ouvre pas sur un ordinateur Windows.
Résolu : Impossible d'ouvrir Edge sous Windows 10
Découvrez la cause de ce problème et appliquez l'une de nos solutions pour dépanner Microsoft Edge. Vous trouverez des instructions étape par étape dans le guide ci-dessous :
Méthode 1. Redémarrez votre ordinateur
Une manière courante de résoudre ce problème consiste à redémarrer votre ordinateur.Si vous n'avez pas déjà essayé de le faire, il est maintenant temps de redémarrer votre appareil.
- Cliquez sur l'icône Windows en bas à gauche de votre écran pour afficher le menu Démarrer.
- Cliquez sur l'option Alimentation, puis choisissez Redémarrer. Cela va fermer toutes vos applications ouvertes et redémarrer complètement votre ordinateur.
Après le redémarrage, vérifiez si vous pouvez regarder YouTube sans que l'erreur de rendu audio n'apparaisse sur une vidéo vierge. Si vous rencontrez toujours le problème, ne vous inquiétez pas : nous avons bien d’autres solutions à essayer.
Méthode 2. Analysez votre appareil à la recherche de logiciels malveillants
Pour réparer Microsoft Edge, analysez votre ordinateur à la recherche d'une éventuelle infection par un logiciel malveillant. Vous pouvez utiliser l'application Windows Defender intégrée ou un logiciel tiers pour ce faire.
Nous vous recommandons d'analyser votre ordinateur pour vous assurer qu'il ne contient aucun virus. Pour analyser, nous utiliserons le programme intégré de Windows Defender, mais un autre logiciel tiers fonctionnera peut-être mieux.
- Ouvrez la barre de recherche dans votre barre des tâches en cliquant sur l'icône en forme de loupe. Vous pouvez également l'afficher avec le raccourci clavier Windows + S.
- Tapez Sécurité Windows et lancez-le à partir des résultats de recherche.
- Basculez vers l'onglet Protection contre les virus et les menaces à l'aide de l'écran d'accueil ou du menu dans le volet de gauche. Cliquez sur le lien Options d'analyse.
- Sélectionnez l'option Analyse complète. Cela vérifiera chaque fichier sur tous vos disques pour garantir qu'aucune menace ne peut se cacher. Notez que cette analyse peut durer plus de 1 à 2 heures, selon le nombre de fichiers que vous avez sur votre système.
- Cliquez sur le bouton Analyser maintenant pour lancer l'analyse. Si une menace est détectée, Windows 10 la mettra automatiquement en quarantaine ou la supprimera complètement. Vous pourrez ensuite consulter les résultats de l'analyse.
Méthode 3. Mettre à jour un antivirus tiers
Si vous utilisez actuellement une application antivirus tierce, il est recommandé de mettre à jour le programme pour éviter les problèmes avec Microsoft Edge.
Étant donné que la plupart des applications antivirus ont des présentations et des fonctionnalités différentes, vous devez rechercher les mises à jour par vous-même. La plupart des applications vous alerteront lorsqu’une nouvelle mise à jour est disponible, alors assurez-vous de vérifier souvent ! Vous pouvez également vous rendre sur le site officiel et y trouver des nouvelles sur les mises à jour.
Si les mises à jour automatiques sont activées, vous utilisez probablement déjà la dernière version. Mais vous pouvez toujours rechercher des mises à jour à l'aide de l'interface de l'application.
Méthode 4. Désactivez temporairement votre application antivirus
Les applications antivirus peuvent bloquer l'exécution de certaines applications et services. Vous pouvez tester si l'antivirus que vous utilisez actuellement pose des problèmes à Microsoft Edge en le désactivant.
- Faites un clic droit sur un espace vide de votre barre des tâches et choisissez Gestionnaire des tâches dans le menu contextuel.
- Passez sur l'onglet Démarrage à l'aide du menu d'en-tête situé en haut de la fenêtre. Ici, recherchez votre application antivirus dans la liste et sélectionnez-la en cliquant une fois dessus.
- Cliquez sur le bouton Désactiver désormais visible en bas à droite de la fenêtre. Cela désactivera le lancement de l'application lorsque vous démarrez votre appareil.
- Redémarrez votre ordinateur et essayez d'ouvrir Microsoft Edge.
Méthode 5. Supprimer les fichiers Microsoft Edge corrompus
Lorsque Microsoft Edge ne s'ouvre pas correctement, vous pouvez soupçonner que certains fichiers internes sont corrompus. Si tel est le cas et que votre ordinateur ne laisse pas le navigateur s'ouvrir, la suppression des fichiers problématiques devrait régler le problème immédiatement !
- Accédez à votre dossier AppData :
- Appuyez sur les touches Windows + R de votre clavier pour afficher l'utilitaire Exécuter. Tapez « C:\Users\Votre nom d'utilisateur\AppData » sans les guillemets et appuyez sur Entrée. Assurez-vous de remplacer « Votre nom d'utilisateur » par le nom de votre compte local.
- Vous pouvez également ouvrir l'Explorateur de fichiers avec Windows + E raccourci clavier, puis accédez à Ce PC > C: > Utilisateurs > Votre nom d'utilisateur > AppData.
- Ouvrez le dossier Local.
- Ensuite, ouvrez le dossier Packages et recherchez les sous-dossiers liés à Microsoft Edge. Sélectionnez-les tous en maintenant la touche Maj enfoncée, puis cliquez avec le bouton droit et choisissez Supprimer dans le menu contextuel.
- Après avoir supprimé les dossiers, redémarrez votre ordinateur, puis voyez si vous pouvez ouvrir Microsoft Edge.
Méthode 6. Exécuter une commande PowerShell
Avec cette simple commande PowerShell, vous pouvez restaurer Microsoft Edge afin que le navigateur s'ouvre à nouveau.
- Appuyez simultanément sur les touches Windows + X de votre clavier, puis cliquez sur Windows PowerShell (administrateur). Si vous utilisez un compte local qui ne dispose pas d'autorisations d'administrateur, cliquez ici.
- Cliquez sur « Oui » si vous y êtes invité par l'écran de contrôle de compte d'utilisateur (UAC). Cela permettra à PowerShell de s'exécuter avec des autorisations élevées qui peuvent être requises sur votre appareil.
- Lorsque la fenêtre PowerShell est ouverte, copiez et collez la commande suivante, puis appuyez sur Entrée pour l'exécuter :
|
Get-AppXPackage -AllUsers | Foreach {Add-AppxPackage -DisableDevelopmentMode -Register "$($_.InstallLocation)AppXManifest.xml"} |
Attendez que la commande termine son traitement. Une fois terminé, redémarrez votre ordinateur et voyez si Microsoft Edge se lance sans problème.
Méthode 7. Redémarrez complètement Microsoft Edge avec un script
Parfois, Microsoft Edge peut rencontrer des problèmes d'ouverture si une autre instance est déjà ouverte. Pour vous assurer que le navigateur est complètement fermé, exécutez ce script et essayez de l'ouvrir à nouveau.
- Ouvrez cette page dans n'importe quel navigateur Web pour obtenir le script nécessaire à cette méthode. Sélectionnez le texte, puis cliquez avec le bouton droit n'importe où sur la page et choisissez Copier dans le menu contextuel. Vous pouvez également utiliser le raccourci clavier Ctrl + C.
- Une fois le texte du script dans votre presse-papiers, ouvrez l'application Notepad. Faites un clic droit sur n'importe quel espace vide et choisissez Coller dans le menu contextuel. Vous pouvez également utiliser le raccourci clavier Ctrl + V pour cela.
- Ensuite, allez dans Fichier > Enregistrer sous… et sélectionnez Tous les fichiers (*.*) option dans le menu déroulant. Choisissez où vous souhaitez enregistrer le fichier, nommez-le Edge.bat puis cliquez sur le bouton Enregistrer.
- Naviguez jusqu'à l'endroit où vous avez enregistré le fichier, puis cliquez dessus avec le bouton droit et choisissez Exécuter en tant qu'administrateur. Cliquez sur Oui si l'UAC vous y invite pour vous assurer que le script peut s'exécuter sur votre appareil.
- Une fois le script exécuté, vérifiez si vous pouvez ouvrir Microsoft Edge.
Méthode 8. Mettre à jour Windows vers la dernière version
Une mise à jour de votre système d'exploitation peut résoudre de nombreux problèmes sous-jacents, tels que le navigateur Microsoft Edge qui ne s'ouvre pas. Téléchargez la dernière version de Windows et voyez si le problème est résolu.
- Cliquez sur l'icône Windows en bas à gauche de votre écran pour afficher le menu Démarrer. Choisissez Paramètres ou utilisez le raccourci Windows + I.
- Cliquez sur la vignette Mise à jour et sécurité. C'est ici que vous pouvez trouver la plupart de vos paramètres Windows Update et choisir quand recevoir les mises à jour.
- Assurez-vous de rester sur l'onglet Windows Update par défaut. Cliquez sur l'option Rechercher les mises à jour et attendez que Windows trouve les mises à jour disponibles. Si des mises à jour s'affichent, cliquez sur le lien Afficher toutes les mises à jour facultatives pour les voir et les installer.
- Lorsque Windows trouve une nouvelle mise à jour, cliquez sur l'option Installer. Attendez que Windows télécharge et applique les mises à jour nécessaires.
Méthode 9. Réparer ou réinstaller Microsoft Edge
Windows dispose d'un outil intégré pour réparer les applications installées. Si aucune des solutions n'a fonctionné jusqu'à présent, essayez de supprimer Microsoft Edge de votre ordinateur et d'installer une copie propre. Suivez les étapes ci-dessous pour supprimer complètement l’installation de votre navigateur et les fichiers résiduels.
- Appuyez simultanément sur les touches Windows + X, puis choisissez Applications et fonctionnalités. depuis le menu contextuel.
- Localisez Microsoft Edge, puis cliquez dessus. Parmi les options disponibles, cliquez sur le bouton Modifier.
- Cliquez sur le bouton Réparer et attendez que le logiciel détecte et résolve tout problème. Cela peut prendre plusieurs minutes selon votre configuration.
- Une fois le processus de réparation terminé, essayez de lancer Microsoft Edge.
-
Pour réinstaller l'application, accédez à la page de téléchargement de Microsoft Edge et obtenez la dernière version du navigateur compatible avec votre système. Attendez que le programme d'installation soit téléchargé avant de lancer le fichier et de suivre les instructions à l'écran.
Regarder : Vidéo Microsoft Edge ne s'ouvre pas dans Windows 10
Réflexions finales
Et c'est tout. Vous pouvez désormais réparer Microsoft Edge qui ne s'ouvre pas sous Windows 10 et Windows 11. Si vous rencontrez toujours ce problème, vous devrez peut-être changer temporairement de navigateur Web. Découvrez les les meilleurs navigateurs Web à utiliser en 2021 !
Si vous avez des questions ou avez besoin d'aide avec ces conseils, n'hésitez pas à nous contacter ! Nous serons heureux de répondre à toute question liée à la technologie qui nous sera adressée. Contactez-nous par e-mail, chat en direct et téléphone tous les jours de la semaine !
Obtenez un accès anticipé à nos articles de blog, à nos promotions et à nos codes de réduction en vous abonnant à notre newsletter ! Vous obtiendrez le meilleur prix sur tous les produits que nous proposons chez SoftwareKeep. Vous voulez plus d’articles de notre part ? Consultez notre page de blog pour plus d'articles techniques mis à jour régulièrement !
Articles recommandés
» Comment afficher vos mots de passe enregistrés dans Microsoft Edge
» Comment débloquer Adobe Flash Player dans Chrome, Edge et Firefox
» Comment utiliser l'interface immersive de Microsoft Edge Lecteur
Pour plus d'articles, consultez notre blog et notre Centre d'aide !