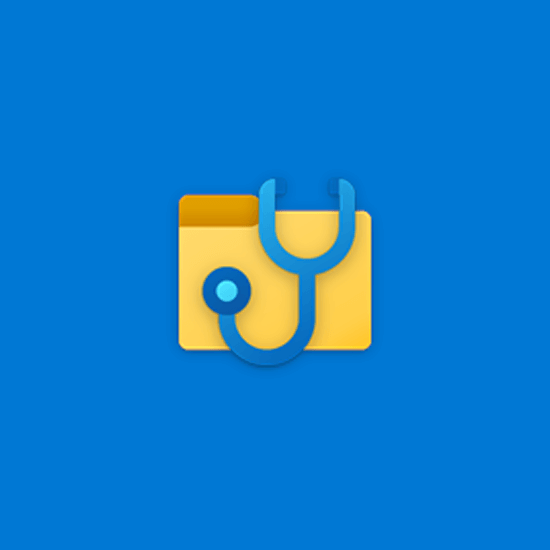Nous avons tous été dans une situation où nous perdons accidentellement un fichier important. Rien n'est plus dévastateur que de se sentir impuissant lorsqu'un fichier semble être définitivement supprimé de votre ordinateur.
Pour y parvenir, Microsoft a publié un tout nouvel outil de récupération de fichiers Windows , la dernière version de Windows 10 version 2004.
La récupération de fichiers n'est pas un concept étranger lorsqu'il s'agit de Windows. Les utilisateurs ont créé des scripts, des commandes et des logiciels pour récupérer les fichiers supprimés de l'ordinateur. Cependant, une solution officielle a maintenant été publiée par Microsoft lui-même dans la dernière version de Windows 10. Voici un premier aperçu et un bref guide sur la façon dont vous pouvez l'exécuter.
" Pour les photos, les documents, les vidéos et bien plus encore, Windows File Recovery prend en charge de nombreux types de fichiers pour garantir que vos données ne sont pas perdues définitivement. Laissez cette application être votre premier choix pour vous aider à trouver ce dont vous avez besoin sur votre disque dur, SSD (* limité par TRIM), clé USB ou cartes mémoire. " - Windows Store
Au moment de la rédaction, l'outil n'a pas été mis à jour vers une interface graphique (interface utilisateur graphique) et s'exécute dans l'invite de commande. Ne vous laissez pas inquiéter : nous inclurons un guide étape par étape sur la façon de l'utiliser pour récupérer vos fichiers perdus depuis longtemps.
Obtenez la récupération de fichiers Windows
Comment mettre à jour Windows 10 vers la dernière version
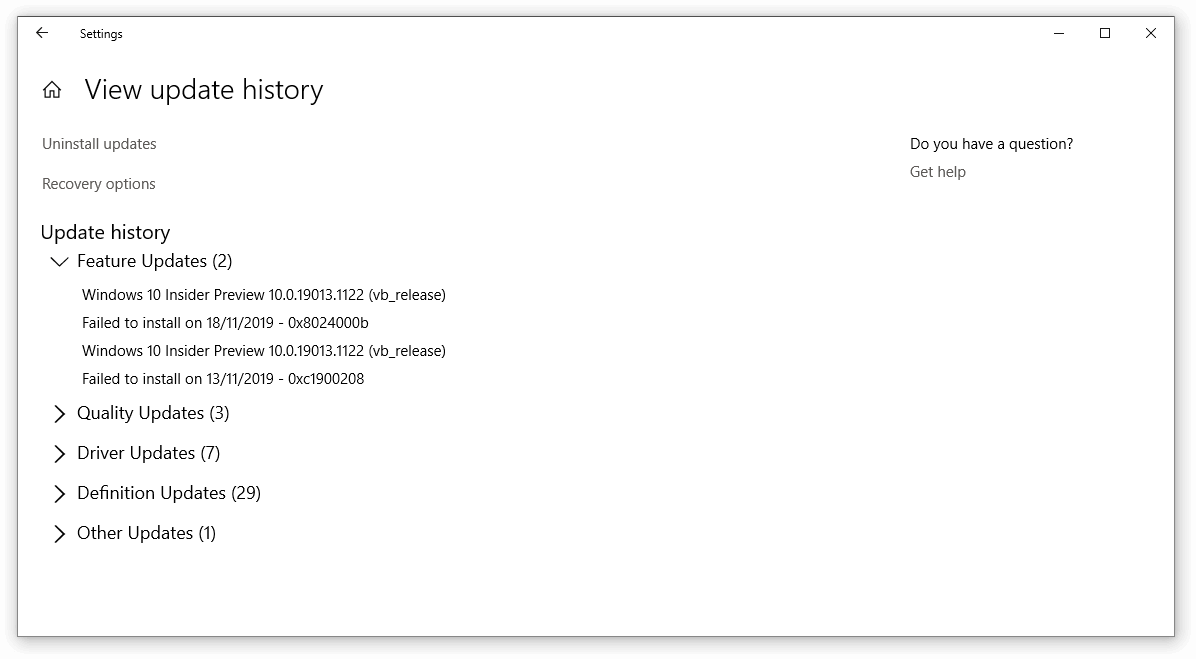
Avant de commencer, vous devez installer la dernière version de Windows 10 pour pouvoir télécharger Windows File Recovery sur votre ordinateur. Cela peut corriger des bugs, vous apporter de nouvelles fonctionnalités, corriger des failles de sécurité et bien plus encore.
Voici comment mettre à jour Windows 10.
- Cliquez sur le menu Démarrer et choisissez Paramètres . Vous pouvez également utiliser le raccourci clavier Windows + I pour un accès plus rapide.
- Cliquez sur la vignette Mise à jour et sécurité .
- Assurez-vous de rester sur l' onglet Windows Update par défaut .
- Cliquez sur le bouton Rechercher les mises à jour .
- Si une mise à jour est trouvée, cliquez sur le bouton Installer et attendez que Windows 10 télécharge et applique la mise à jour.
Téléchargez l'outil de récupération de fichiers Windows
Après avoir obtenu la dernière version de Windows 10 , à savoir Windows 10 version 2004 ou plus récente, vous pouvez télécharger l' outil de récupération de fichiers . Le guide ci-dessous détaille toutes les étapes nécessaires pour pouvoir installer l'outil sur votre ordinateur.
- Cliquez sur le menu Démarrer et recherchez le Windows Store . Si vous ne parvenez pas à le localiser, utilisez la barre de recherche intégrée de votre ordinateur ou l'assistant Cortana pour ouvrir l'application.
- Vous serez peut-être invité à vous connecter avec un compte Microsoft en ligne. Si vous n'en avez pas, rendez-vous sur le site Web de Microsoft et créez un nouveau compte gratuitement sur la page d'inscription.
- Après avoir accédé au Windows Store, recherchez Windows File Recovery ou ouvrez la page Web du magasin dans votre navigateur.
- Cliquez sur le bouton Obtenir pour télécharger et installer l'application. Cela peut prendre plusieurs minutes en fonction de votre vitesse Internet et de votre système.
-
Une fois l'installation terminée, vous pouvez lancer l'application depuis votre menu Démarrer ou votre raccourci sur le bureau.
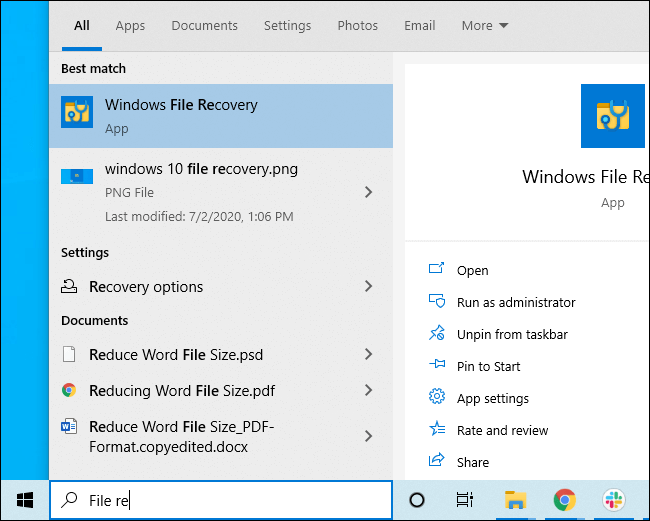
(Source : HTG)
Comment utiliser l'outil de récupération de fichiers Windows
Après avoir installé avec succès l'outil, vous pouvez l'utiliser pour récupérer vos fichiers. Si l'UAC (Contrôle de compte d'utilisateur) vous y invite, cliquez sur Oui pour permettre à l'outil de récupération de fichiers Windows d'apporter des modifications sur votre appareil.
Remarque : Vous devrez peut-être saisir un mot de passe administrateur pour pouvoir effectuer une récupération de fichiers avec cet outil. Si vous ne disposez pas des autorisations appropriées, contactez une personne disposant d'un compte d'administrateur local pour vous aider.
Une fois l’outil ouvert, votre commande principale à utiliser sera winfr. Vous devrez également spécifier un lecteur pour que l'outil recherche le fichier supprimé, la destination de sauvegarde et choisir entre les différents modes de l'outil.
Voici le format que vous pouvez suivre :
lecteur source winfr : lecteur-de destination : /switches
Après avoir exécuté la commande, l'outil créera toujours automatiquement un répertoire nommé « Recovery_[timestamp] » dans le lecteur de destination. Vous pouvez y accéder à l'aide de l'Explorateur de fichiers et vérifier le contenu manuellement.
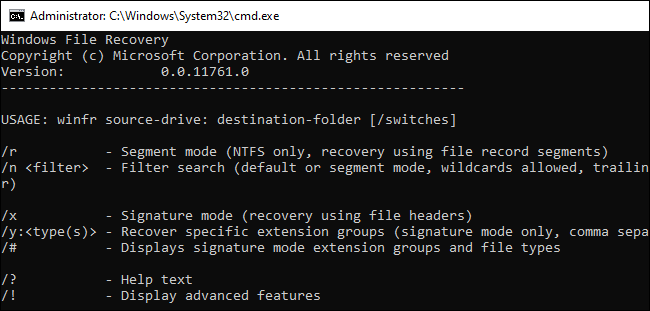
(Source : HTG)
Configurer les paramètres de récupération de fichiers Windows
Au moment de la rédaction, l'outil fonctionne selon trois modes différents afin d'optimiser les différents besoins et méthodes de récupération.
- Mode par défaut . Ce mode utilise une table de fichiers appelée Master File Table (MFT) pour localiser et récupérer les fichiers perdus. Il s'agit de la solution la plus basique pour récupérer un fichier, mais elle fonctionne bien avec MFT et File Record Segments (FRS).
- Exemple de mode par défaut : winfr C: E: /n \Users\\Documents\QuarterlyStatement.docx
- Mode segments . Ce mode ne nécessite pas la table de fichiers maîtres (MFT), mais nécessite des segments. Les résumés des informations sur les fichiers que NTFS stocke dans la MFT, telles que le nom, la date, la taille, le type et l'index du cluster/unité d'allocation, sont utilisés pour localiser et récupérer les fichiers perdus.
- Exemple de mode segment : winfr C: E: /r /n *.pdf /n *.docx
- Mode signature . Ce mode nécessite uniquement que les données soient présentes sur le lecteur et recherche uniquement les types de fichiers. Vous pouvez utiliser ce mode pour récupérer un fichier sur un périphérique de stockage externe, tel qu'une clé USB ou un disque dur externe.
- Exemple de mode signature : winfr C: E: /x /y:JPEG,PNG
Pour en savoir plus sur les trois modes différents et sur la façon dont vous pouvez utiliser les commandes pour personnaliser votre récupération, veuillez visiter le site Web du guide de Microsoft . La description détaillée vous guidera dans la récupération de vos fichiers dans les plus brefs délais.
Dernières pensées
Nous espérons que cet article vous a aidé à en savoir plus sur le nouvel outil de récupération de fichiers Windows publié par Microsoft. Vous n'aurez plus jamais à vous soucier d'un fichier supprimé accidentellement à l'avenir.
Si vous avez besoin d'aide supplémentaire sur le sujet, n'hésitez pas à contacter notre équipe d'assistance ici chez Softwarekeep . Nous sommes impatients de vous aider à résoudre toutes les difficultés techniques que vous pourriez rencontrer dans votre vie de tous les jours.
Pensez à vous abonner à notre newsletter si vous recherchez plus de guides ou si vous souhaitez lire plus d'articles liés à la technologie. Nous publions régulièrement des tutoriels, des articles d'actualité et des guides pour vous aider.
Lectures complémentaires
> Comment gérer les comptes d'utilisateurs dans Windows 10
> Comment configurer et comment activer la sécurité Windows dans Windows 10
> Comment personnaliser Windows 10