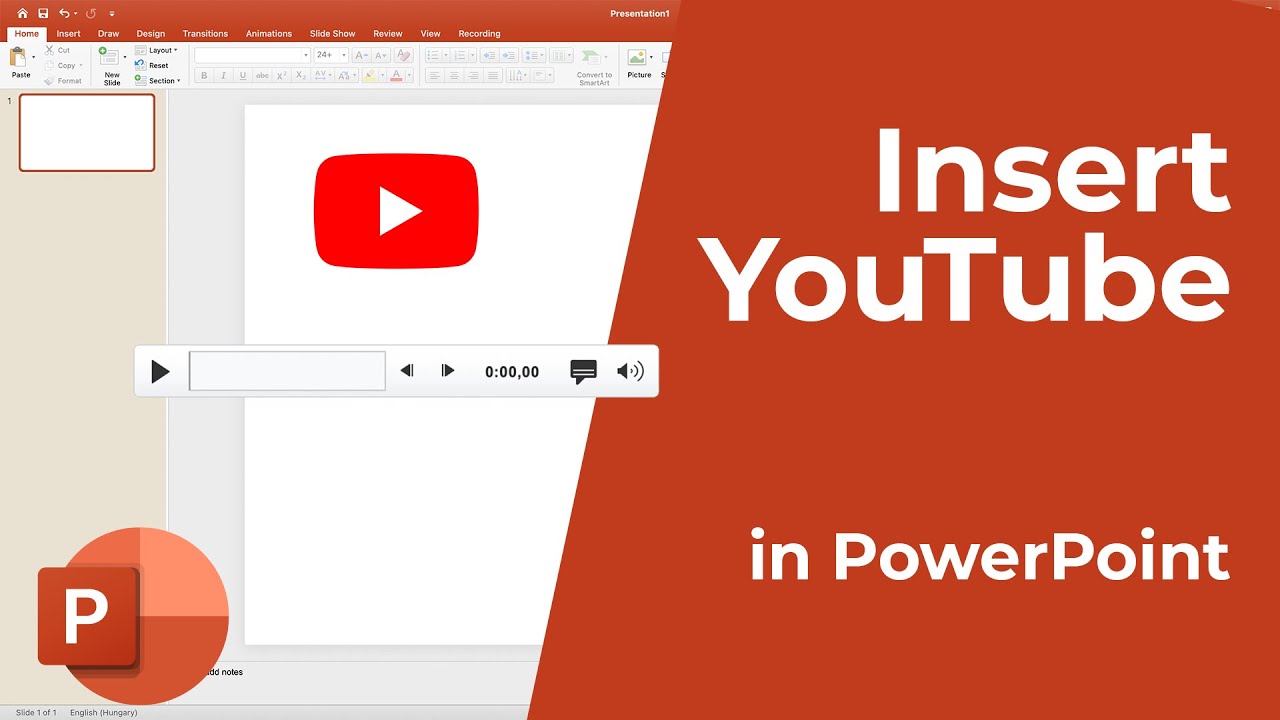Lorsque vous faites des présentations, l'objectif est d'attirer l'attention de votre public tout en fournissant des informations et des idées de manière engageante. Bien que de nombreuses personnes trouvent ennuyeux le contenu utilisant des diapositives statiques et silencieuses, c'est souvent une bonne idée d'ajouter une vidéo ou deux lors de la création de présentations dans Microsoft PowerPoint.
Comme vos présentations doivent être accessibles, c'est une bonne idée d'insérer des vidéos provenant d'Internet au lieu de les télécharger vous-même. Le téléchargement d'une vidéo depuis votre ordinateur peut augmenter considérablement la taille du fichier de votre présentation, ce qui constitue un revers certain, à moins que vous n'ayez besoin ou préfériez une lecture hors ligne.
Cependant, il n'est pas tout à fait clair dès le départ comment insérer des vidéos provenant de sites Web tels que YouTube lorsque vous travaillez avecMicrosoft PowerPoint . Dans cet article, nous allons vous montrer plusieurs façons de simplifier l'intégration de n'importe quelle vidéo du site de partage de vidéos populaire.
Sauter à:
- Comment intégrer une vidéo dans PowerPoint
- Méthode 1 : utilisez la fonctionnalité « Rechercher sur YouTube » de PowerPoint
- Méthode 2 : copiez et collez le code d'intégration de YouTube
- Méthode 3. Liez votre vidéo et ouvrez-la dans un navigateur Web .
- Méthode 4. Téléchargez et insérez la vidéo YouTube
- Méthode 5. Insérer une vidéo YouTube sur Mac
Intégrer une vidéo dans PowerPoint
Il existe différentes manières d'insérer des vidéos YouTube dans votre présentation. Toutes ces méthodes fonctionnent à des fins différentes – trouvez ci-dessous celle qui vous convient le mieux.
Méthode 1 : utilisez la fonctionnalité « Rechercher sur YouTube » de PowerPoint
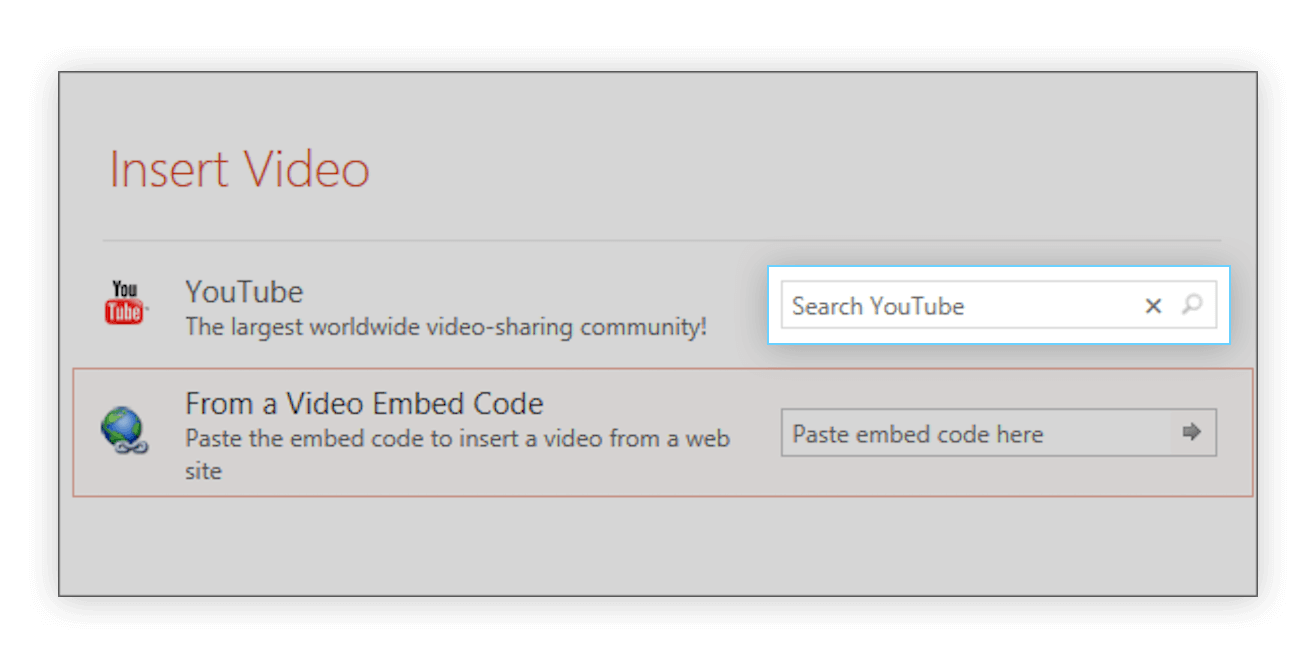
Alors que l'utilisation des vidéos YouTube s'est développée au fil des années, Microsoft a mis en place une fonctionnalité qui vous permet de rechercher sur YouTube sans avoir à quitter PowerPoint lui-même. Cela simplifie non seulement l'ajout d'une vidéo à votre diapositive, mais accélère également votre flux de travail car vous n'avez pas besoin de jongler avec plusieurs fenêtres à la fois.
Remarque : Si vous souhaitez que votre vidéo soit lue dans votre présentation, vous aurez besoin d'une connexion Internet fonctionnelle lors de la présentation. Si vous souhaitez savoir comment ajouter une vidéo YouTube à votre présentation avec une lecture hors ligne, passez à la méthode 4.
Voici comment utiliser la fonction « Rechercher sur YouTube » et ajouter une vidéo YouTube à votre présentation.
- Cliquez sur la diapositive à laquelle vous souhaitez ajouter une vidéo, puis ouvrez l' onglet Insérer situé dans le ruban en haut de votre écran.
- Cliquez sur l' icône Vidéo dans la section Médias à l'extrême droite du ruban, puis sélectionnez l' option Vidéo en ligne… dans le menu déroulant.
- Dans la fenêtre Insérer une vidéo , saisissez votre requête de recherche dans le champ Rechercher sur YouTube et appuyez sur la touche Entrée . Cela va automatiquement vous montrer les meilleurs résultats.
- Sélectionnez les vidéos que vous souhaitez ajouter à votre diapositive et cliquez sur le bouton Insérer .
- Une fois la vidéo insérée, vous pouvez la déplacer, la redimensionner et modifier ses attributs, tels que les transitions et les animations. Pour prévisualiser votre vidéo, faites simplement un clic droit dessus et sélectionnez l' option Aperçu .
Méthode 2 : copiez et collez le code d'intégration de YouTube

Chaque vidéo YouTube possède un code d'intégration unique que vous pouvez utiliser pour placer la vidéo sur différentes plateformes, telles que des sites Web ou même des présentations PowerPoint. En utilisant ce code, vous pouvez rapidement inclure une vidéo nécessaire dans la diapositive sur laquelle vous travaillez.
Voici les étapes pour obtenir le code d'intégration d'une vidéo YouTube et l'utiliser pour ajouter la vidéo à votre présentation PowerPoint.
- Ouvrez la vidéo sur YouTube .
- Cliquez sur l' icône Partager , puis cliquez sur l'icône Intégrer dans le nouvel onglet qui s'est ouvert. Cela va vous rediriger vers le code intégré de la vidéo.
- Personnalisez tous les paramètres, tels que la visibilité des commandes du lecteur et le mode de confidentialité amélioré, avant de copier le code.
- Cliquez à l’intérieur de la case sous Intégrer la vidéo pour sélectionner le code, puis cliquez avec le bouton droit et choisissez Copier .
- Ouvrez PowerPoint et sélectionnez la diapositive à laquelle vous souhaitez ajouter votre vidéo.
- Cliquez sur l' onglet Insertion dans le ruban et cliquez sur Vidéo (section Médias). Sélectionnez l' option Vidéo en ligne… dans le menu déroulant.
- Cliquez avec le bouton droit dans le champ Coller le code d'intégration ici et sélectionnez Coller . Cela mettra le code que vous venez de recevoir dans la boîte.
- Appuyez sur Entrée pour intégrer la vidéo YouTube. Une fois la vidéo intégrée, vous pouvez la déplacer, la redimensionner et modifier ses attributs, tels que les transitions et les animations.
Méthode 3. Liez votre vidéo et ouvrez-la dans un navigateur Web
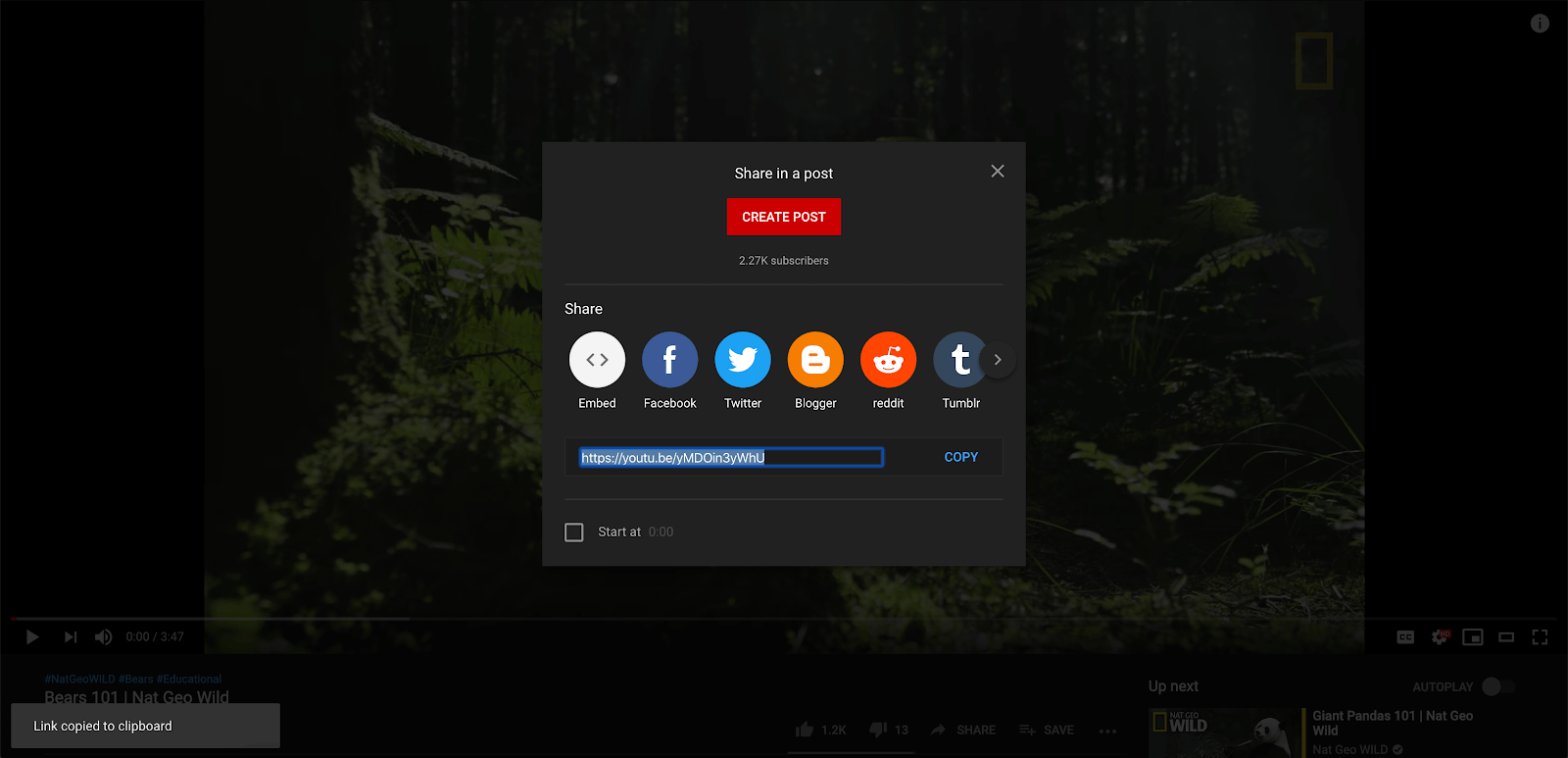
Si vous ne souhaitez pas lire votre vidéo directement à partir de PowerPoint, vous pouvez utiliser un lien pour intégrer votre vidéo et l'ouvrir dans un navigateur Web. C'est une solution très simple si vous souhaitez raconter une vidéo ou si vous n'avez simplement pas besoin qu'aucune autre information soit affichée à l'écran pendant la lecture de la vidéo en plein écran.
Remarque : Si vous souhaitez que votre vidéo soit lue dans un navigateur Web après avoir cliqué dessus dans votre présentation, vous aurez besoin d'une connexion Internet fonctionnelle lors de la présentation. Si vous souhaitez savoir comment ajouter une vidéo YouTube à votre présentation avec une lecture hors ligne, passez à la méthode 4.
Voici comment lier votre vidéo dans PowerPoint et l'ouvrir dans un navigateur.
- Tout d’abord, nous vous recommandons de lier la vidéo à une image pour un accès plus facile. Prenez simplement une capture d'écran de la vidéo ou insérez une image provenant d'Internet.
- Une fois votre image enregistrée sur votre appareil, cliquez sur l' onglet Insérer dans le ruban et sélectionnez Images . Accédez à l'endroit où vous avez enregistré votre image et sélectionnez-la, puis cliquez sur Insérer .
- Sélectionnez votre image et cliquez sur la flèche à côté de l' élément Lien dans le menu latéral. Maintenant, cliquez sur l’ option Insérer un lien .
- Revenez sur YouTube et cliquez sur l' icône Partager . Vous pouvez voir un court lien au bas de l’onglet. Cliquez sur le bouton Copier à côté pour copier automatiquement le lien individuel de la vidéo dans votre presse-papiers.
- Dans PowerPoint, collez le lien dans la zone Adresse en cliquant avec le bouton droit et en sélectionnant Coller (ou en utilisant le raccourci Ctrl + V), puis cliquez sur Insérer un lien hypertexte .
- Maintenant que vous avez lié votre vidéo, dès que vous atteignez la diapositive dans PowerPoint, vous pouvez facilement lire la vidéo dans un navigateur Web tant que vous êtes connecté à Internet.
Méthode 4. Téléchargez et insérez la vidéo YouTube
Pour ceux qui cherchent à lire des vidéos hors ligne, télécharger et insérer la vidéo souhaitée depuis votre ordinateur est une option fiable. Voici toutes les étapes à suivre pour obtenir facilement une vidéo YouTube et l'ajouter à votre présentation sans avoir besoin d'Internet lors de la tenue de votre présentation.
- Sur YouTube, cliquez sur l' icône Partager . Vous pouvez voir un court lien au bas de l’onglet.
- Cliquez sur le bouton Copier à côté du lien pour copier automatiquement le lien individuel de la vidéo dans votre presse-papiers.
- Accédez à un site Web de téléchargement YouTube gratuit tel que ( www.y2mate.com ) et insérez le lien dans le champ de saisie, puis cliquez sur Télécharger . Suivez les instructions sur le site Web pour obtenir la résolution souhaitée.
- Ouvrez PowerPoint et sélectionnez la diapositive à laquelle vous souhaitez ajouter votre vidéo.
- Cliquez sur l' onglet Insertion dans le ruban et cliquez sur Vidéo (section Médias). Sélectionnez l' option Vidéo sur mon PC… dans le menu déroulant.
- Accédez à l'endroit où vous avez enregistré votre image et sélectionnez-la, puis cliquez sur Insérer .
- Une fois la vidéo intégrée, vous pouvez la déplacer, la redimensionner et modifier ses attributs, tels que les transitions et les animations. Notez qu'en utilisant cette méthode, vous n'aurez pas accès à la configuration de la lecture.
Méthode 5. Insérer une vidéo YouTube sur Mac

Au moment de la rédaction de cet article, il n'existe qu'une seule méthode pour insérer des vidéos sur les systèmes d'exploitation Mac. Cela rend le processus plus rationalisé, permettant aux utilisateurs de mémoriser facilement le processus et de l'utiliser rapidement dans des projets futurs.
Voici comment insérer une vidéo dans PowerPoint sur un appareil Mac.
- Sur YouTube, cliquez sur l' icône Partager . Vous pouvez voir un court lien au bas de l’onglet.
- Cliquez sur le bouton Copier à côté du lien pour copier automatiquement le lien individuel de la vidéo dans votre presse-papiers.
- Cliquez sur la diapositive à laquelle vous souhaitez ajouter une vidéo, puis ouvrez l' onglet Insérer situé dans le ruban en haut de votre écran.
- Cliquez sur l' icône Vidéo dans la section Médias à l'extrême droite du ruban, puis sélectionnez l' option Film en ligne… dans le menu déroulant.
- Collez le lien dans la zone qui apparaît à l'écran en cliquant avec le bouton droit et en sélectionnant Coller ou en utilisant le raccourci Commande + V. Appuyez sur le bouton Insérer pour terminer l'ajout de votre vidéo.
- Une fois la vidéo intégrée, vous pouvez la déplacer, la redimensionner et modifier ses attributs, tels que les transitions et les animations. Notez qu'en utilisant cette méthode, vous n'aurez pas accès à la configuration de la lecture.
Regardez la vidéo Youtube : Comment ajouter une musique de fond pour toutes les diapositives dans PowerPoint (2022)
Tu pourrais aussi aimer
> Comment réduire la taille du fichier d'une présentation PowerPoint
> Top 10 des astuces et astuces PowerPoint que vous devez connaître
> Outil d'idées de conception PowerPoint et comment l'utiliser
> Aide-mémoire Microsoft Office PowerPoint
> Comment ajouter un gif dans PowerPoint