Microsoft Excel est une application dotée de centaines d'outils et de possibilités infinies. Cela peut être assez intimidant pour les utilisateurs qui débutent avec le logiciel. Les trucs et astuces ci-dessous visent tous à rendre votre expérience d'utilisation de l'application meilleure et plus rapide. Peu importe votre expérience avec Microsoft Excel, nous sommes là pour vous aider à augmenter votre productivité et votre efficacité lors de la création de nouveaux projets.
Aller à :
- 1. Ajouter plusieurs lignes et colonnes à la fois
- 2. Appliquez des filtres à vos données
- 3. Supprimez les entrées en double en un seul clic
- 4. Utiliser la mise en forme conditionnelle
- 5. Importer un tableau depuis Internet
- 6. Accélérez votre processus de travail avec AutoFill
- 7. Insérez facilement une capture d'écran
- 8. Ajoutez des cases à cocher à votre feuille de calcul
- 9. Utiliser les raccourcis Excel
- 10. Supprimer le quadrillage d'une feuille de calcul
- 11. Insérez rapidement un tableau croisé dynamique
- 12. Ajoutez des commentaires à vos formules
- 13. Dessinez vos équations
Trucs et astuces Microsoft Excel
Remarque : Les conseils ci-dessous sont rédigés pour Excel 2016 ou version ultérieure. Les versions antérieures de Microsoft Excel peuvent nécessiter des étapes différentes ou comporter des fonctionnalités manquantes.
Voyons comment devenir un utilisateur professionnel d'Excel en utilisant simplement 13 trucs et astuces.
1. Ajouter plusieurs lignes et colonnes à la fois
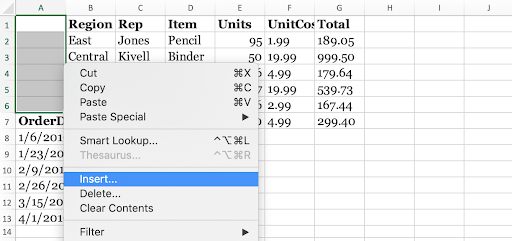
comment insérer plusieurs colonnes à la fois dans Excel
La création de feuilles de calcul est la tâche la plus courante dans Excel. Chaque fois que vous créez des feuilles de calcul, vous ajoutez de nouvelles lignes et colonnes, parfois des centaines à la fois. Cette astuce simple permet de le faire facilement en une fraction de seconde, plutôt que d'avoir à ajouter de nouvelles entrées manuellement.
Voici comment ajouter plusieurs lignes ou colonnes à la fois dans Excel.
- Mettez en surbrillance le même nombre de lignes ou de colonnes que vous souhaitez insérer. Les lignes et les colonnes peuvent contenir des données – cela n’affectera pas les nouvelles cellules.
- Cliquez avec le bouton droit sur l'une des cellules sélectionnées, puis cliquez sur Insérer dans le menu contextuel.
- Les nouvelles cellules vides apparaîtront au-dessus ou de chaque côté de la première cellule que vous aviez initialement mise en surbrillance. Ceci peut être sélectionné.
Comme vous pouvez le constater dans l'exemple ci-dessous, la création groupée de nouvelles cellules est extrêmement simple et vous fera gagner du temps.
2. Appliquer des filtres à vos données
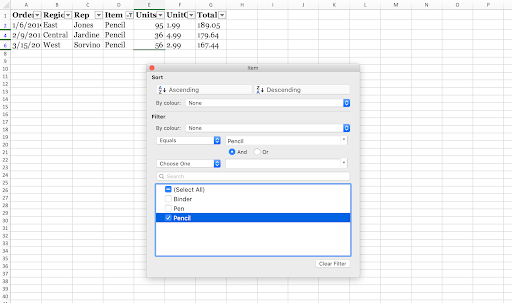
Filtrer le type d'élément affiché dans une feuille de calcul Excel
Lorsque vous travaillez avec des ensembles de données, les simplifier peut vous aider à identifier des modèles et d'autres informations cruciales dont vous avez besoin. Parcourir des centaines de lignes et de colonnes pour des entrées de données spécifiques ne laisse place qu'à l'erreur. C’est là que les filtres de données d’Excel sont d’une grande aide.
Comme leur nom l'indique, les filtres vous aident à organiser vos données et vous montrent uniquement les entrées correspondant à des critères spécifiques. Par exemple, si vous avez une longue liste de clients mais que vous souhaitez afficher uniquement les personnes de Californie, appliquez un filtre. Cela masquera chaque entrée client qui spécifie un emplacement différent. C'est aussi simple que cela !
Voyons comment implémenter des filtres dans vos feuilles de calcul Excel.
- Ouvrez la feuille de calcul que vous souhaitez filtrer.
- Cliquez sur l'onglet Données dans le ruban et sélectionnez Filtre. Cela activera le filtrage pour l'ensemble de votre feuille de calcul, ce que vous pourrez remarquer grâce aux flèches déroulantes ajoutées pour chaque en-tête.
- Cliquez sur la flèche déroulante de la colonne sur laquelle vous souhaitez filtrer. Une nouvelle fenêtre devrait apparaître.
- Sélectionnez la manière dont vous souhaitez que vos données soient organisées. Supprimez la coche de tout en-tête que vous ne souhaitez pas afficher et personnalisez la façon dont Excel trie vos données restantes.
3. Supprimez les entrées en double en un seul clic
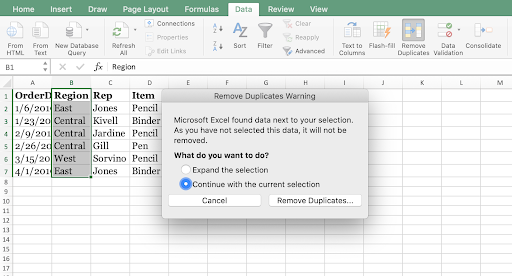
Supprimer les cellules en double dans Excel
Surtout dans les grands ensembles de données, vous pouvez avoir des entrées en double indésirables. Bien qu’il soit possible de rechercher manuellement ces entrées, il existe un moyen beaucoup plus rapide de les supprimer sans rien laisser derrière. Voyons comment.
- Mettez en surbrillance la ligne ou la colonne dont vous souhaitez supprimer les doublons.
- Ouvrez l'onglet Données dans le ruban, puis cliquez sur le bouton Supprimer les doublons sous Outils. . Une nouvelle fenêtre apparaîtra dans laquelle vous pourrez confirmer les données avec lesquelles vous souhaitez travailler.
- Cliquez sur le bouton Supprimer les doublons. Voilà !
4. Utiliser la mise en forme conditionnelle
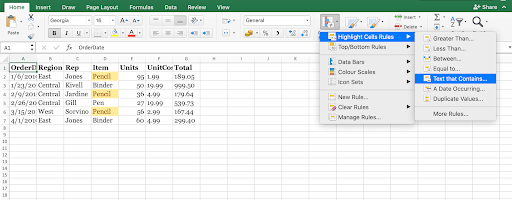
Mise en forme conditionnelle dans Excel
Le formatage conditionnel constitue une aide visuelle considérable lorsque vous analysez des ensembles de données. Il modifie la couleur d’une cellule en fonction des données qu’elle contient et des critères que vous définissez. Cela peut être utilisé pour créer des cartes thermiques, des informations communes sur les codes couleur et bien plus encore. Voyons comment vous pouvez commencer à implémenter cette fonctionnalité dans vos feuilles de calcul.
- Mettez en surbrillance le groupe de cellules avec lequel vous souhaitez travailler.
- Assurez-vous d'être sur l'onglet Accueil du ruban, puis cliquez sur Mise en forme conditionnelle.
- Sélectionnez la logique que vous souhaitez utiliser dans le menu déroulant ou créez votre propre règle pour personnaliser la façon dont Excel traite chaque cellule.
- Une nouvelle fenêtre devrait s'ouvrir dans laquelle vous pourrez fournir à Excel les règles nécessaires pour trier correctement vos données. Une fois terminé, cliquez sur le bouton OK et voyez vos résultats.
5. Importer une table depuis Internet

Insérer un tableau du Web dans Excel (Source : Analytics Tuts)
Excel vous permet d'importer rapidement des tableaux depuis Internet, sans avoir à vous soucier du formatage ou des cellules saccadées. Voyons comment procéder directement à partir du logiciel lui-même.
- Passez à l'onglet Données depuis le ruban, puis cliquez sur le bouton Depuis le Web.
- Dans le navigateur Web, saisissez l'URL du site Web contenant le tableau que vous souhaitez insérer. Par exemple, nous travaillerons avec un tableau Exemple de données Excel de Contextures.
- Appuyez sur le bouton Go. Une fois le site chargé, faites défiler jusqu'au tableau que vous souhaitez insérer.
- Cliquez sur la case Cliquez pour sélectionner cette table.
- Cliquez sur le bouton Importer.
- Cliquez sur OK. Le tableau doit apparaître dans votre feuille de calcul sous forme de cellules.
6. Accélérez votre processus de travail avec AutoFill
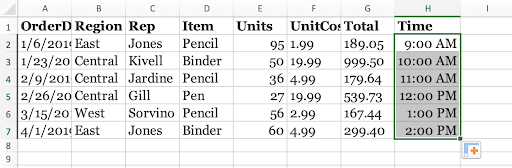
Utiliser la saisie automatique dans Excel
Saisir une série de données répétitives devient assez vite fastidieux. Pour lutter contre cela, utilisez AutoFill. Il s’agit d’une fonctionnalité extrêmement simple et facile à mettre en œuvre qui reconnaît les modèles répétitifs tels que les dates et remplit automatiquement les cellules manquantes. Voici comment l’utiliser.
- Sélectionnez les cellules que vous souhaitez utiliser comme modèle.
- Survolez le coin inférieur droit d'une cellule jusqu'à ce que le curseur se transforme en un signe noir +. Cela indique la fonction de remplissage automatique.
- Cliquez et maintenez votre souris, puis faites glisser le curseur vers le bas tout en maintenant votre clic enfoncé. Vous devriez voir les données prédites apparaître lorsque vous déplacez la souris.
- Lâchez la souris lorsque vous êtes satisfait des entrées.
7. Insérez facilement une capture d'écran
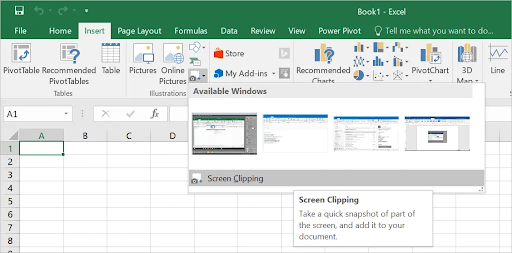
Insérer une capture d'écran dans Excel (Source : WebNots)
Si vous souhaitez inclure une capture d'écran d'une application que vous avez ouverte, mais que vous ne voulez pas passer par le processus souvent compliqué d'en enregistrer une, Excel est à vos côtés. Grâce à cette fonctionnalité simple, vous pouvez capturer n'importe quelle fenêtre active et insérer immédiatement l'image prise dans Excel.
Pour l'utiliser, cliquez simplement sur l'onglet Insérer et sélectionnez Capture d'écran. Choisissez l’une de vos fenêtres actuellement ouvertes et vous êtes prêt à partir.
8. Ajoutez des cases à cocher à votre feuille de calcul
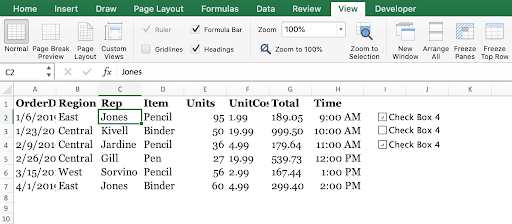
Ajouter une case à cocher interactive aux feuilles de calcul Excel
Saviez-vous que vous pouvez ajouter des cases à cocher à vos feuilles de calcul Excel ? Maintenant tu fais. Voici comment procéder. Assurez-vous que votre onglet Développeur est activé dans le ruban !
- Sélectionnez la cellule à laquelle vous souhaitez ajouter une case à cocher.
- Passez à l'onglet Développeur dans le ruban.
- Ajoutez une case à cocher ou un bouton d'option en fonction de ce dont vous avez besoin dans votre feuille.
9. Utiliser les raccourcis Excel
Excel obtient toujours le crédit qu'il mérite pour offrir un large éventail de fonctionnalités et de capacités à ses utilisateurs. Pour devenir véritablement un expert d’Excel, vous devez connaître les raccourcis clavier. Voici quelques-uns des raccourcis Excel les plus utilisés que vous devez connaître pour améliorer votre jeu Excel dès maintenant :
- Sélectionnez une colonne : cliquez sur une cellule dans une colonne, puis appuyez sur Ctrl + Espace clés.
- Sélectionnez une ligne : cliquez sur une cellule d'une ligne, puis appuyez sur Maj + Espace clés.
- Démarrer une nouvelle ligne dans une cellule : appuyez sur Alt + Entrée pendant que vous tapez pour commencer une nouvelle ligne.
- Insérer l'heure actuelle : appuyez sur Ctrl + Maj + Côlon ( ; ) touches.
- Insérer la date actuelle : appuyez sur les touches Ctrl + Côlon ( ; ).
- Masquer une colonne : Appuyez sur les touches Ctrl + 0.
- Masquer une ligne : appuyez sur les touches Ctrl + 9.
- Afficher ou masquer les formules : appuyez sur les touches Ctrl + Tilde ( ~ ).
10. Supprimer le quadrillage d'une feuille de calcul
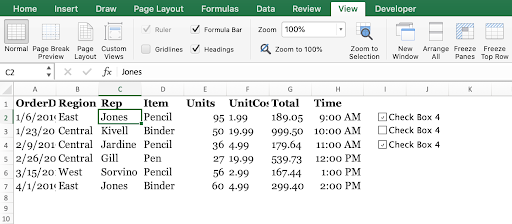
Si vous souhaitez un canevas complètement vierge dans Excel, vous pouvez supprimer les lignes de grille de n'importe quelle feuille de calcul en un seul clic. Accédez à l'onglet Afficher dans le ruban, puis désélectionnez l'option Gridlines dans Afficher. Rubrique .
11. Insérez rapidement un tableau croisé dynamique

Les tableaux croisés dynamiques sont extrêmement utiles pour analyser et présenter vos données. Sélectionnez toutes les cellules que vous souhaitez utiliser, puis créez un tableau croisé dynamique en accédant à l'onglet Insérer et en cliquant sur Tableaux croisés dynamiques recommandés. .
12. Ajoutez des commentaires à vos formules
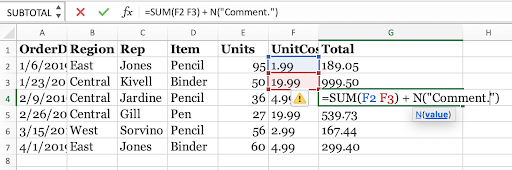
Les commentaires constituent un moyen simple de rechercher vos formules ou de les rendre plus compréhensibles pour les spectateurs. Pour ajouter un commentaire, ajoutez simplement + N(“Comment here”) après votre formule. Cela n’apparaîtra pas dans la cellule elle-même, cependant, vous pourrez le voir dans la barre de formule.
13. Dessinez vos équations
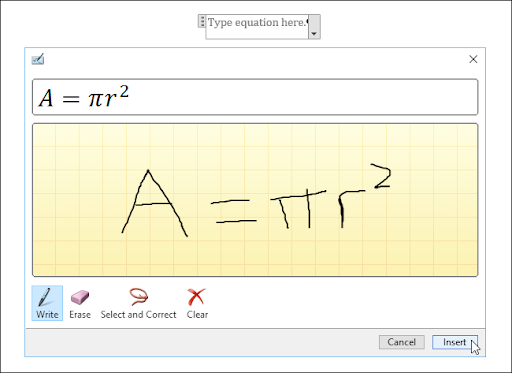
Excel convertit vos équations manuscrites en texte (Source : HowToGeek)
Dans Excel 2016 et versions ultérieures, vous pouvez dessiner des équations et demander à Excel de les convertir en texte.
- Accédez à l'onglet Insérer dans le ruban.
- Cliquez sur Équation, puis sélectionnez Équation d'encre.
- Écrivez votre équation dans la case jaune.
Réflexions finales
Si vous recherchez d'autres guides ou souhaitez lire davantage d'articles sur la technologie, pensez à vous abonner à notre newsletter. Nous publions régulièrement des tutoriels, des articles d'actualité et des guides pour vous aider.
Vous aimerez peut-être aussi :
> Comment référencer une autre feuille dans Excel
> Comment créer une ligne d'en-tête Excel
> Les 51 meilleurs modèles Excel pour augmenter votre productivité