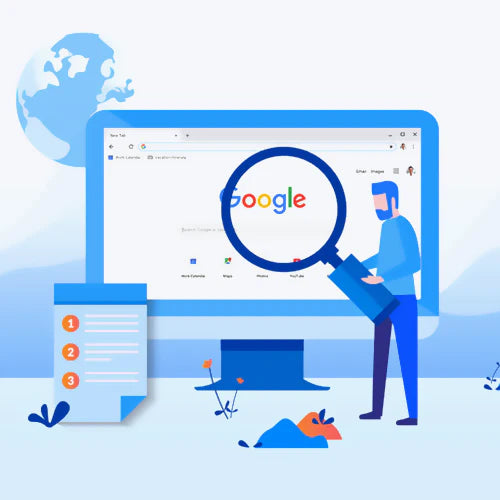Avez-vous vu un processus appelé "software_reporter_tool.exe" utilisant beaucoup de CPU sur votre ordinateur ? Il s'agit de l'outil Software Reporter intégré à Google Chrome.
Si vous êtes comme la plupart des gens, vous ne savez probablement pas ce qu'est l'outil Software Reporter. Mais si vous utilisez depuis un certain temps un ordinateur Windows associé au navigateur Google Chrome, il y a de fortes chances qu'il ait été installé sur votre système à votre insu.
Cet article explique ce qu'est l'outil Software Reporter et comment le désactiver si nécessaire. Nous verrons également pourquoi Google Chrome a inclus cet outil et si vous devez ou non le supprimer. Alors continuez à lire pour en savoir plus !

Table des matières
- Qu'est-ce que l'outil Software Reporter ?
- L'outil Software Reporter est-il sûr ? Dois-je le supprimer ?
- Comment désactiver Software Reporter Tool (software_reporter_tool.exe)
- Comment désactiver Software Reporter Tool (software_reporter_tool.exe) à l'aide de l'éditeur de registre
- Dernières pensées
Qu'est-ce que l'outil Software Reporter ?
L'outil Software Reporter dans Google Chrome (également connu sous le nom de « software_reporter_tool.exe ») est un programme fourni avec votre navigateur sans qu'aucune installation distincte ne soit nécessaire. Parfois, il est également appelé outil de nettoyage Chrome.
Le but de cet outil est de surveiller toutes les installations de Chrome et de détecter tout logiciel indésirable qui interfère avec le fonctionnement normal de Google Chrome sur l'ordinateur.
Il se trouve dans le chemin suivant :
C:\Users\[Nom d'utilisateur]\AppData\Local\Google\Chrome\User Data\SwReporter\[Numéro de version]

Le but de cet outil est principalement de signaler tout programme ou logiciel susceptible d'interférer avec le fonctionnement du navigateur. Cet outil est téléchargé et installé sur votre appareil en même temps que Google Chrome.
Dans certains cas, l'outil peut commencer à utiliser une grande partie de vos ressources, ralentissant ainsi votre ordinateur. Le symptôme le plus courant est une utilisation élevée du processeur. Si cela vous arrive, vous pouvez facilement désactiver l'outil Software Reporter ou le supprimer complètement de votre appareil.
L'outil Software Reporter est-il sûr ? Dois-je le supprimer ?
L'outil Software Reporter (software_reporter_tool.exe) est totalement sûr. Ce n'est pas un malware ou un virus. Il ne communique pas sur le réseau et est livré avec Google Chrome. Si vous ne vous souvenez pas de l'avoir téléchargé, le navigateur est probablement installé sur votre ordinateur.
Le seul objectif de cet outil est d'informer Google Chrome des logiciels qui pourraient ne pas fonctionner correctement avec le navigateur. Bien que l'outil aide à supprimer les obstacles susceptibles d'entraver l'expérience du navigateur, de nombreux utilisateurs s'inquiètent de la consommation élevée du processeur lors de l'exécution en arrière-plan.
L'outil peut fonctionner pendant environ plus de 20 minutes, ce qui peut ralentir d'autres processus de votre système. Certains utilisateurs peuvent rencontrer un problème de CPU élevé de Software Reporter Tool lors de son analyse. Pour cette raison, vous souhaiterez peut-être désactiver ou supprimer complètement l'outil Software Reporter.
Si vous ne rencontrez pas de problèmes de CPU élevés ou d'autres erreurs avec le processus, il est recommandé de le laisser fonctionner.
Comment désactiver Software Reporter Tool (software_reporter_tool.exe)
Voici comment désactiver ou supprimer l'outil Software Reporter s'il utilise un processeur élevé sur votre ordinateur ou s'il provoque d'autres problèmes tels que le blocage de Google Chrome.
Pour désactiver l'outil Software Reporter, supprimez, désinstallez ou supprimez l'intégralité du contenu du dossier, ou renommez l'exécutable lui-même. Gardez à l’esprit qu’il ne s’agit que d’une solution temporaire. Google Chrome réinstallera Software Reporter Tool lorsque vous rouvrirez ou mettrez à jour votre navigateur Web.
Pour cette raison, vous devez suivre certaines étapes pour élever la propriété du dossier et empêcher Google Chrome d'y accéder. Ce faisant, il ne peut plus réinstaller l'outil Software Reporter.
- Ouvrez l'Explorateur de fichiers à partir de votre barre des tâches, ou en utilisant le raccourci clavier Windows + E. Accédez au dossier suivant : C:\Users\*\AppData\Local\Google\Chrome\User Data
-
Si vous ne voyez pas le dossier AppData, cliquez sur View > Hidden items . Cette option rendra le dossier visible pour vous.
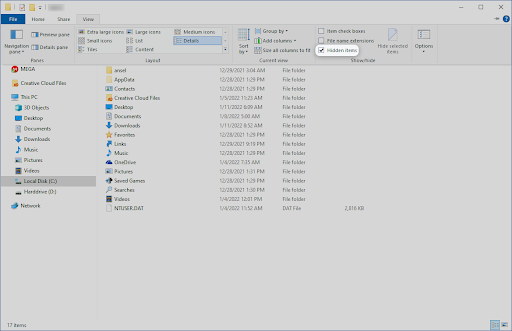
-
Une fois dans le dossier User Data, cliquez avec le bouton droit sur le dossier SwReporter et choisissez Propriétés dans le menu contextuel. Si vous ne trouvez pas le dossier SwReporter, recherchez un dossier appelé CrashReports , cliquez dessus avec le bouton droit et répétez le processus.
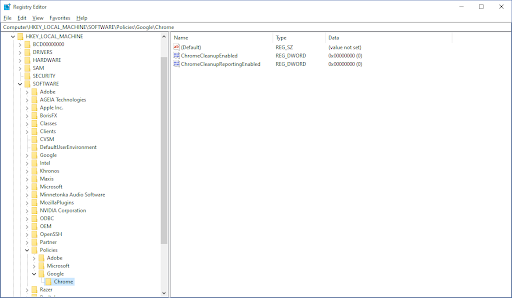
-
Passez à l' onglet Sécurité à l'aide du menu d'en-tête dans la fenêtre contextuelle. Ensuite, sélectionnez SYSTÈME dans les noms de groupe et d'utilisateur, puis cliquez sur le bouton Avancé .
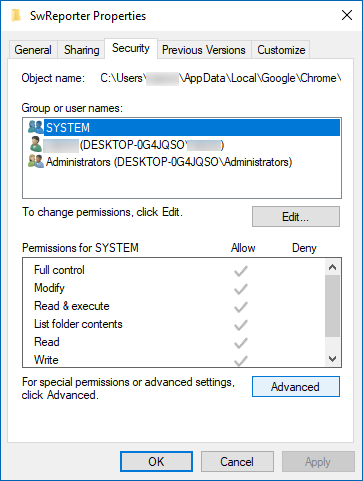
-
Cliquez sur le bouton Désactiver l'héritage situé en bas à gauche de la fenêtre des paramètres de sécurité avancés.
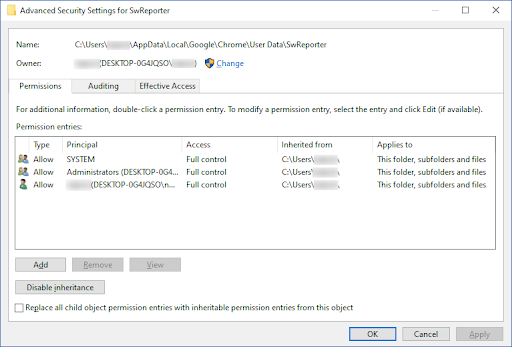
-
Cliquez sur le bouton Supprimer toutes les autorisations héritées de cet objet parmi les options disponibles.
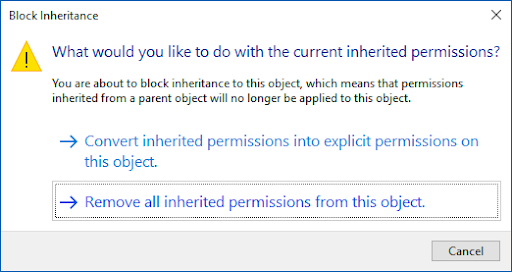
-
Cliquez sur le bouton Appliquer .
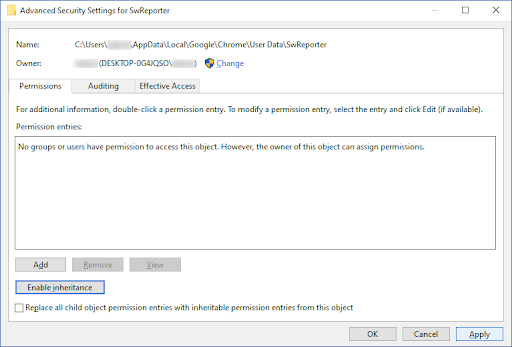
- Après avoir effectué les modifications ci-dessus, sélectionnez le dossier SwReporter et supprimez-le. Cela supprimera l' outil Software Reporter . Alternativement, si vous souhaitez désactiver l'outil, renommez simplement le dossier en quelque chose d'autre, comme « SwReporter_Disabled ».
Comment désactiver Software Reporter Tool (software_reporter_tool.exe) à l'aide de l'éditeur de registre
Une autre façon de désactiver cette fonctionnalité consiste à effectuer une modification dans l'éditeur de registre Windows.
-
Appuyez simultanément sur les touches Windows + R de votre clavier pour afficher l'utilitaire Exécuter. Tapez « regedit » sans les guillemets, puis appuyez sur le bouton OK .
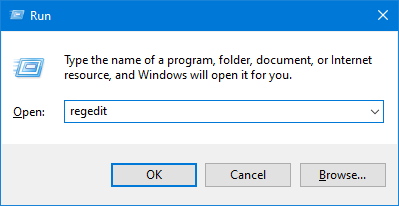
-
Utilisez le volet de navigation sur le côté gauche de la fenêtre pour atteindre la clé de registre suivante, ou utilisez la barre d'adresse et copiez-collez l'emplacement :
HKEY_LOCAL_MACHINE\SOFTWARE\Policies\Google\Chrome

-
Faites un clic droit sur la clé Chrome et sélectionnez Nouveau > Valeur DWORD (32 bits) dans le menu contextuel.
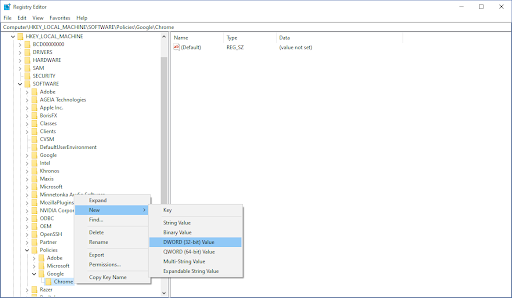
-
Nommez la nouvelle entrée ChromeCleanupEnabled , puis cliquez dessus avec le bouton droit et cliquez sur Modifier dans le menu contextuel pour modifier ses propriétés.
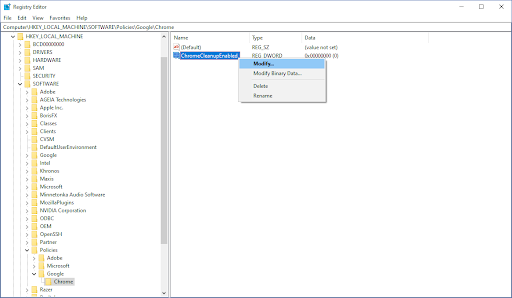
-
Assurez-vous que les données de valeur sont définies sur 0 . Cliquez sur le bouton OK pour finaliser la modification.
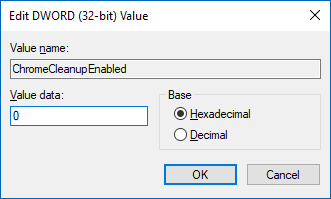
-
Répétez les étapes précédentes pour créer une autre nouvelle entrée DWORD, mais cette fois nommez-la ChromeCleanupReportingEnabled . Assurez-vous de définir également sa valeur sur 0 .
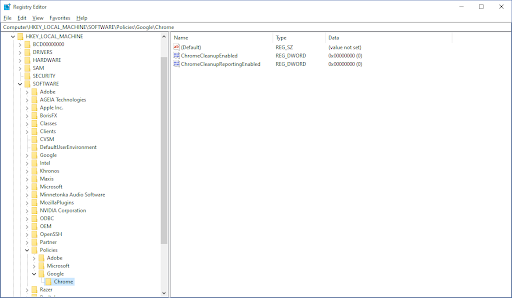
- Quittez l'éditeur de registre et redémarrez votre ordinateur. Vous devriez être en mesure de remarquer si l'outil Software Reporter utilise toujours beaucoup de CPU ou vous donne des erreurs dans Google Chrome.
Dernières pensées
Bien que Software Reporter Tool ne soit pas un malware, il peut utiliser des ressources CPU élevées. Nous avons couvert les étapes nécessaires pour désactiver ou supprimer cet outil dans Google Chrome si vous souhaitez vous en débarrasser. Désormais, vous pouvez tirer le meilleur parti de votre système tout en bénéficiant d’un navigateur rapide.
S'il y a des questions restées sans réponse ou des problèmes non résolus, n'hésitez pas à nous contacter : notre équipe d'experts se fera un plaisir de vous aider ! En attendant, assurez-vous de rester informé de tout ce qui concerne la technologie en revenant pour plus d'articles sur le dépannage des erreurs de Google Chrome et en nous suivant sur les réseaux sociaux.
Suivez notre blog pour d’autres articles intéressants comme celui-ci ! De plus, vous pouvez consulter notre centre d'aide pour obtenir une multitude d'informations sur la façon de résoudre divers problèmes.
Encore une chose
Inscrivez-vous à notre newsletter et bénéficiez d'un accès anticipé à nos articles de blog, promotions et codes de réduction. Merci pour la lecture! Nous espérons te revoir bientôt.
Articles recommandés
» Dwm.exe est-il sûr ? Corriger les erreurs du gestionnaire de fenêtres de bureau et l'utilisation élevée du processeur
» Réinitialiser les paramètres par défaut de Google Chrome (guide étape par étape)
» Comment réparer le processeur élevé de Windows Driver Foundation sous Windows
N'hésitez pas à nous contacter si vous avez des questions ou des demandes que vous aimeriez que nous traitions.