Les utilisateurs de Windows 10 Famille ont signalé des problèmes lors de la connexion et de l'utilisation d'un périphérique USB sur leur ordinateur. L'un de ces problèmes courants est l'erreur « Périphérique USB inconnu (échec de la demande de descripteur de périphérique) » qui apparaît dans le Gestionnaire de périphériques.
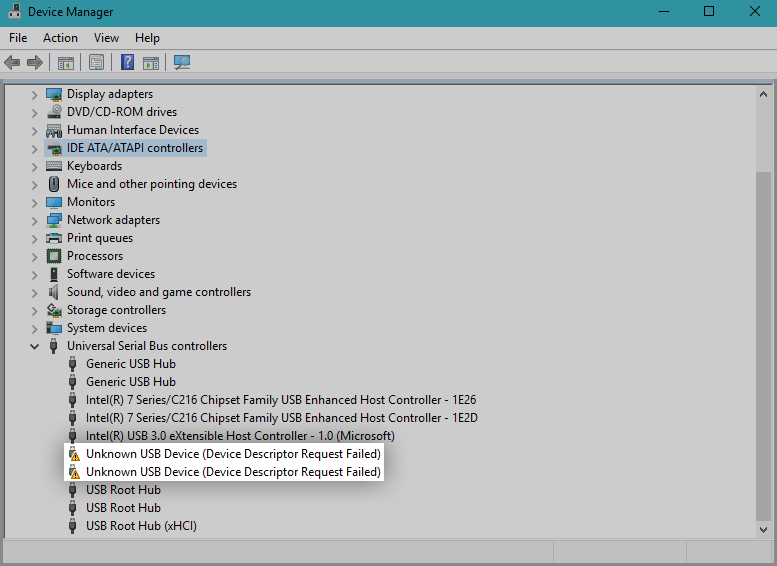
Lorsque vous rencontrez ce message d'erreur, vous êtes essentiellement informé que l'ordinateur ne peut pas utiliser le périphérique USB spécifique connecté. C'est un problème lorsque vous essayez d'utiliser des éléments tels qu'une clé USB, une carte mémoire, un appareil Android, une manette de jeu ou tout ce qui se branche sur votre port USB.
Le problème en question peut être dû à des problèmes matériels ou spécifiques au système. Notre article se concentre sur la résolution rapide du problème d’échec de la demande de descripteur de périphérique (périphérique USB inconnu), quelle qu’en soit la cause. Ne perdons plus de temps et passons au dépannage.
Aller à la solution :
- Méthode 1. Rechercher des problèmes matériels
- Méthode 2. Débranchez votre alimentation
- Méthode 3. Désinstallez le pilote USB dans le Gestionnaire de périphériques
- Méthode 4. Désactivez l'option de démarrage rapide
- Méthode 5. Supprimez l'USB et recherchez les modifications matérielles
- Méthode 6. Exécutez l'utilitaire de résolution des problèmes liés au matériel et aux appareils
- Méthode 7. Modifiez votre paramètre de suspension sélective USB
- Vous pouvez également lire
Méthode 1. Rechercher des problèmes matériels
Il est possible que vous ne puissiez pas utiliser votre périphérique USB en raison d'un problème matériel, ce qui signifie que le problème réside dans votre ordinateur et non dans le système d'exploitation. Voici deux façons simples de tester si tel est le cas, ce qui peut facilement prouver si vous devez envisager de restaurer votre ordinateur ou si vous pouvez suivre les méthodes ci-dessous pour résoudre les problèmes d'origine système.
- Branchez-le sur un autre port USB. Essayez d'utiliser vos ports USB arrière. Si l'appareil fonctionne soudainement, le port USB que vous avez utilisé à l'origine est probablement cassé. Nous vous recommandons soit de marquer ce port comme ne fonctionnant pas, soit d'envisager immédiatement de le remplacer.
- Branchez-le sur un autre ordinateur. Essayez d'utiliser le même matériel sur un autre ordinateur et voyez si le périphérique lui-même présente des problèmes. Si cela fonctionne sur un autre ordinateur, vous êtes probablement confronté vous-même à un problème système. Cependant, si l’appareil ne fonctionne toujours pas, il est fort probable qu’il soit en panne. Recherchez une réparation ou un remplacement.
Après avoir testé ces deux éléments, vous pouvez décider si vous devez ou non suivre les étapes ci-dessous. Chaque méthode à venir vise à résoudre les problèmes logiciels, ce qui signifie qu’il s’agit de problèmes propres au système d’exploitation de votre ordinateur.
Méthode 2. Débranchez votre alimentation
Avertissement : N'essayez cette méthode que si vous utilisez un appareil portable, tel qu'un ordinateur portable.
Pour une raison quelconque, débrancher temporairement votre alimentation, puis connecter l'équipement problématique à votre ordinateur peut résoudre le problème du périphérique USB inconnu sous Windows 10. Débranchez simplement tous les câbles de chargement de votre ordinateur portable jusqu'à ce que votre ordinateur ne fonctionne que sur sa batterie intégrée. Ensuite, branchez le périphérique USB pour voir si votre système le reconnaît.
Si cette méthode ne résout pas l’erreur du périphérique USB, vous pouvez exclure l’alimentation électrique comme cause. Cependant, si l’USB commence à fonctionner, essayez de remplacer votre chargeur.
Méthode 3. Désinstallez le pilote USB dans le Gestionnaire de périphériques
- Appuyez simultanément sur les touches Windows + R de votre clavier pour afficher l'utilitaire Exécuter.
-
Tapez « devmgmt.msc » sans les guillemets, puis appuyez sur le bouton OK. Cela va lancer le Gestionnaire de périphériques dans une fenêtre séparée.
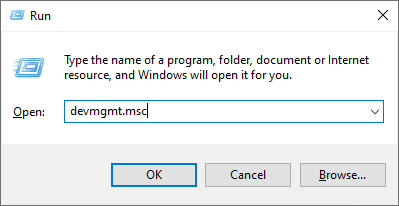
-
Développez la section Contrôleurs Universal Serial Bus, puis sélectionnez le Périphérique USB inconnu (échec de la demande de descripteur de périphérique) de la liste.
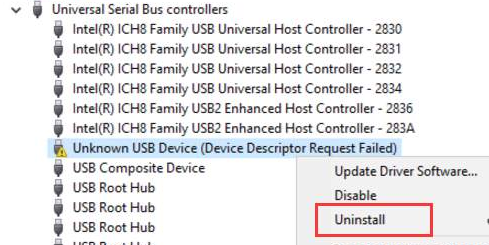
- Cliquez avec le bouton droit sur le périphérique USB sélectionné et choisissez Désinstaller dans le menu contextuel. Suivez les instructions à l'écran pour supprimer l'appareil.
- Une fois la désinstallation terminée, redémarrez votre système. Il réinstallera automatiquement le lecteur correctement, ce qui peut vous aider à vous débarrasser de l'erreur que vous recevez.
Méthode 4. Désactivez l'option de démarrage rapide
- Appuyez simultanément sur les touches Windows + R de votre clavier pour afficher l'utilitaire Exécuter.
-
Tapez « control » sans les guillemets, puis appuyez sur le bouton OK. Cela va lancer le panneau de configuration classique dans une fenêtre séparée. (Cette application ne doit pas être confondue avec les nouveaux paramètres.)
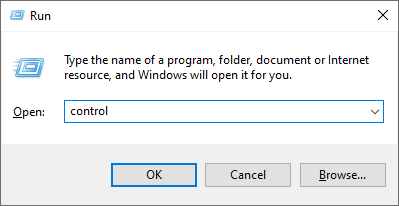
-
Changez votre mode d'affichage en Grandes icônes dans le coin droit de la fenêtre, puis sélectionnez Options d'alimentation dans la liste des éléments.
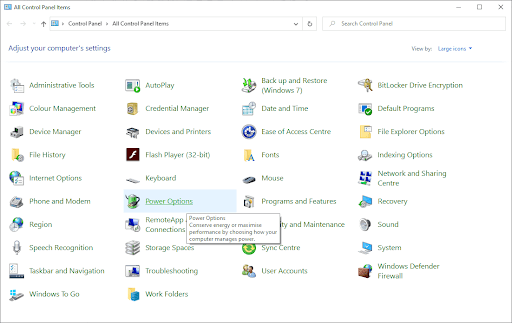
-
Cliquez sur le lien Choisir l'action des boutons d'alimentation sur le côté gauche de la fenêtre.
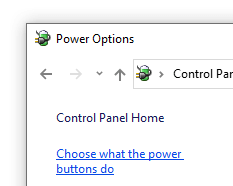
-
Cliquez sur le lien Modifier les paramètres actuellement indisponibles. Cela nécessitera que vous donniez une autorisation administrative, ce qui peut impliquer la saisie de votre mot de passe administrateur.

-
Regardez sous la section Paramètres d'arrêt. Assurez-vous que la case à côté de Activer le démarrage rapide (recommandé) n'est pas cochée. Si tel est le cas, cliquez sur la case pour supprimer la coche.
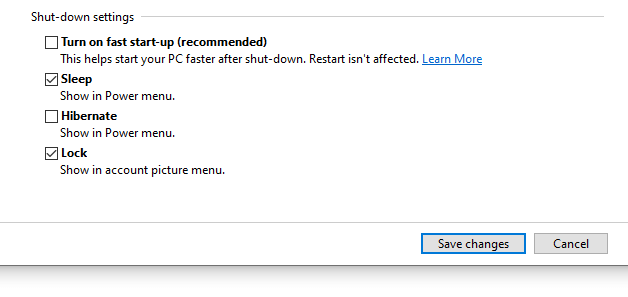
- Cliquez sur le bouton Enregistrer les modifications et redémarrez votre appareil.
Méthode 5. Supprimez l'USB et recherchez les modifications matérielles
- Désinstallez le périphérique USB problématique en suivant les étapes de la Méthode 1.
- Restez dans le Gestionnaire de périphériques.
-
À l'aide du menu d'en-tête, cliquez sur Action, puis sélectionnez Rechercher les modifications matérielles dans le menu. (Dernière icône comme indiqué ci-dessous.)

- Attendez que le système reconnaisse toutes les modifications matérielles, puis rebranchez votre clé USB pour vérifier si elle fonctionne maintenant.
Méthode 6. Exécutez l'utilitaire de résolution des problèmes liés au matériel et aux appareils
- Ouvrez l'application Paramètres à l'aide du raccourci clavier Windows + I , ou l'icône d'engrenage dans votre menu Démarrer.
-
Cliquez sur l'onglet Mise à jour et sécurité.
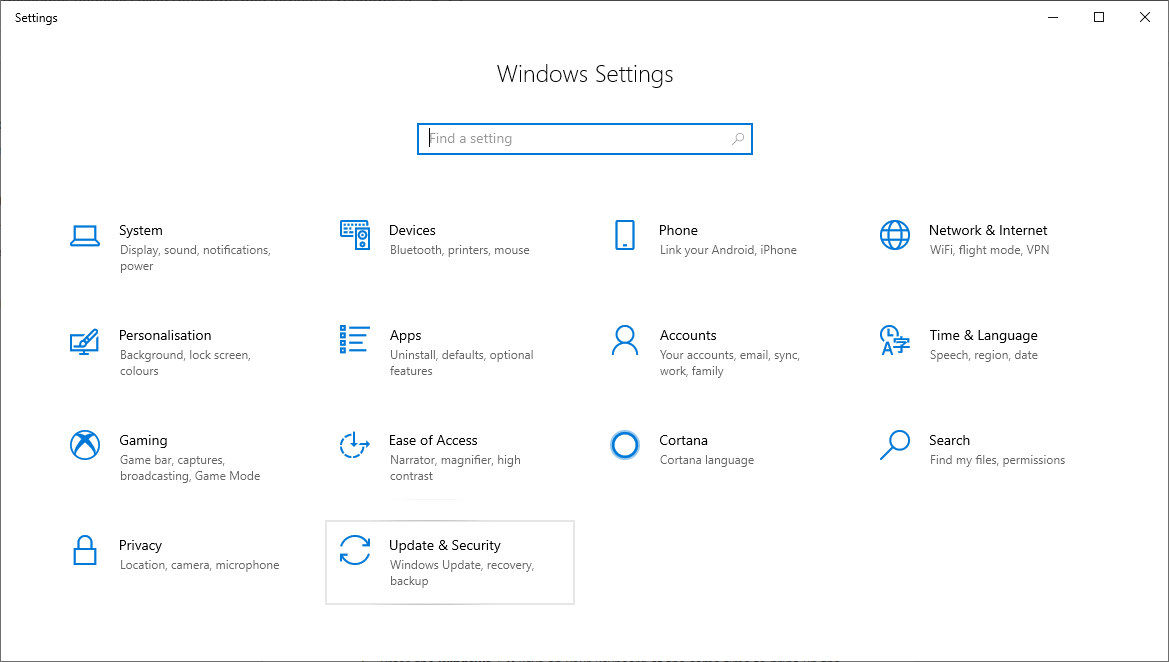
-
Faites défiler vers le bas et choisissez Dépannage dans le menu du volet de gauche.

-
Recherchez l'utilitaire de résolution des problèmes Matériel et périphériques, puis sélectionnez-le avec votre souris et choisissez Exécuter l'utilitaire de résolution des problèmes.
- Suivez toutes les instructions à l'écran pour identifier tout problème avec votre port USB ou tout autre matériel associé. Si quelque chose est détecté, sélectionnez l'action appropriée à corriger ou obtenez plus d'informations sur l'erreur.
Méthode 7. Modifiez votre paramètre de suspension sélective USB
- Appuyez simultanément sur les touches Windows + R de votre clavier pour afficher l'utilitaire Exécuter.
- Tapez « control » sans les guillemets, puis appuyez sur le bouton OK. Cela va lancer le panneau de configuration classique dans une fenêtre séparée. (Cette application ne doit pas être confondue avec les nouveaux paramètres.)
- Changez votre mode d'affichage en Grandes icônes dans le coin droit de la fenêtre, puis sélectionnez Options d'alimentation dans la liste liste d'objets.
- Cliquez sur Afficher les plans supplémentaires pour révéler la section cachée.
- Cliquez sur le lien Modifier les paramètres actuellement indisponibles. Cela nécessitera que vous donniez une autorisation administrative, ce qui peut impliquer la saisie de votre mot de passe administrateur.
- Sélectionnez le forfait Hautes performances, puis cliquez sur le lien Modifier les paramètres du forfait.
- Cliquez sur Modifier les paramètres d'alimentation avancés.
- Cliquez sur le lien Modifier les paramètres actuellement indisponibles. Encore une fois, cela vous demandera une confirmation de l’administrateur.
- Localisez et développez les Paramètres USB, puis le paramètre Suspension sélective USB. Assurez-vous de désactiver les options Sur batterie et Branché.
- Cliquez sur le bouton OK et redémarrez votre ordinateur.
Nous espérons que cet article a pu vous aider à résoudre l’erreur d’échec de la demande de descripteur de périphérique (périphérique USB inconnu) sous Windows 10. Vous devriez pouvoir utiliser vos périphériques USB sans que l'erreur n'apparaisse et rende impossible l'établissement d'une connexion fonctionnelle.
Si vous avez besoin d'aide supplémentaire concernant Windows 10, n'hésitez pas à contacter notre service client, disponible 24h/24 et 7j/7 pour vous aider. Revenez nous voir pour des articles plus informatifs, tous liés à la productivité et à la technologie moderne !
Souhaitez-vous recevoir des promotions, des offres et des réductions pour obtenir nos produits au meilleur prix ? N'oubliez pas de vous inscrire à notre newsletter en entrant votre adresse email ci-dessous ! Recevez les dernières actualités technologiques dans votre boîte de réception et soyez le premier à lire nos conseils pour devenir plus productif.
Vous pouvez également lire
> Comment créer des partitions sous Windows 10
> Comment corriger les règles Outlook qui ne fonctionnent pas sous Windows 10
> Comment utiliser l'écran partagé sur Windows 10