L'application Calculatrice dans Windows 10 est une application par défaut que de nombreuses personnes apprécient. beaucoup. C'est un outil rapide et accessible pour effectuer des calculs dans différents domaines, notamment une calculatrice standard, une calculatrice scientifique, la conversion de devises et bien plus encore. Cependant, certains utilisateurs signalent que l’application calculatrice ne fonctionne pas.
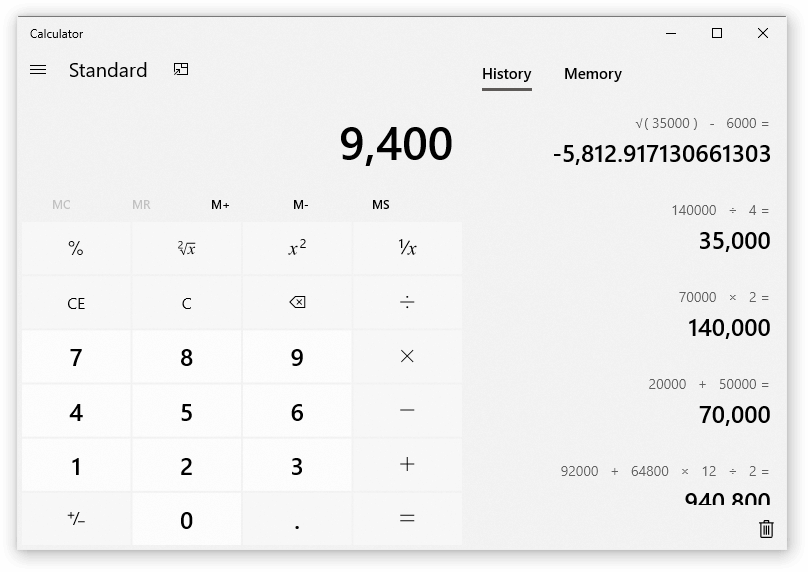
Si votre calculatrice fonctionne mal, ne s'ouvre pas, se bloque ou présente d'autres problèmes, nous sommes là pour vous aider. Dans cet article, vous trouverez des réponses et des solutions pour réparer la calculatrice en quelques minutes.
Commençons tout de suite !
Problèmes courants liés à l'application Calculatrice
De nombreux problèmes peuvent survenir lors de l'utilisation de la calculatrice sous Windows 10. Notre article a pour objectif de vous apporter la solution à tous ces problèmes, en facilitant à nouveau le calcul !
- La calculatrice Windows 10 ne s'ouvre, ne démarre ou ne démarre pas. De nombreux utilisateurs signalent que l’application de calculatrice ne s’ouvre pas lorsqu’ils tentent de la lancer. Selon ces rapports d'utilisateurs, l'application ne répond absolument pas et ne montre aucun signe de tentative de démarrage d'un processus.
- La Calculatrice Windows 10 s'ouvre puis se ferme immédiatement. Il y a un problème dans lequel la calculatrice s'ouvre, mais elle se ferme immédiatement après. Nous pensons que cela est dû à la présence de fichiers corrompus dans votre système.
- La calculatrice Windows 10 ne fonctionne pas pour un utilisateur ou un administrateur. Certains rapports indiquent que la calculatrice ne fonctionne pas que pour un utilisateur ou un administrateur spécifique. Cela peut être facilement résolu en appliquant nos méthodes ci-dessous.
- La calculatrice Windows 10 plante. Parfois, les utilisateurs peuvent utiliser la calculatrice, mais celle-ci plante ou se ferme de manière inattendue, les obligeant à recommencer. C'est certainement un problème frustrant, mais nous pouvons vous aider.
Si l'un de ces problèmes est présent sur votre appareil, nous vous recommandons de passer immédiatement à la section suivante et d'appliquer nos correctifs.
Nous avons rassemblé certaines des méthodes les meilleures et les plus efficaces pour restaurer l'application Calculatrice dans Windows 10. Ces méthodes sont faciles à suivre et peuvent restaurer votre application en quelques minutes seulement.
Commençons par le dépannage !
Méthode 1 : réenregistrer les applications Windows 10 via PowerShell
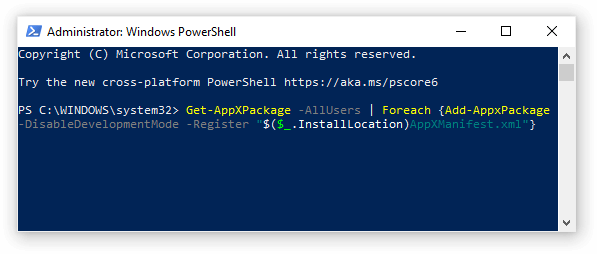
Étant donné que la calculatrice est une application par défaut dans Windows 10, vous pouvez éventuellement la réparer en réenregistrant ces applications Windows 10.
Cela signifie que vous devez utiliser PowerShell et exécuter un script. Il s'agit d'un programme similaire à l'invite de commande, nous vous recommandons donc de suivre attentivement nos étapes afin de ne pas provoquer d'erreurs sur votre appareil.
- Appuyez sur les touches Windows + S de votre clavier pour afficher l'outil de recherche, puis recherchez « PowerShell.»
- Cliquez avec le bouton droit sur « Windows PowerShell » dans les résultats de la recherche, puis choisissez « Exécuter en tant qu'administrateur.»
- Si vous y êtes invité, cliquez sur Oui pour autoriser PowerShell à apporter des modifications sur votre appareil.
- Une fois l'application ouverte, copiez et collez le script suivant, puis appuyez sur la touche Entrée de votre clavier pour l'exécuter : Get-AppXPackage -AllUsers | Foreach {Add-AppxPackage -DisableDevelopmentMode -Register “$($_.InstallLocation)AppXManifest.xml”}
- Une fois le processus de réenregistrement des applications Windows 10 terminé, essayez à nouveau d'utiliser l'application Calculatrice.
Méthode 2 : réinitialiser l'application Calculatrice à partir de vos paramètres

Vous pouvez essayer de réinitialiser l'application Calculatrice directement via les paramètres de Windows 10. C'est facile et simple à faire et peut être très efficace si vous ne souhaitez pas réinitialiser toutes les applications Windows 10 comme décrit dans la méthode précédente.
Voici ce que vous devez faire.
- Cliquez sur Menu Démarrer et choisissez « Paramètres." Vous pouvez également utiliser le raccourci clavier Windows + I .
- Cliquez sur la vignette « Applications » et attendez que toutes vos applications apparaissent dans la liste. Cela peut prendre plus de temps en fonction du nombre d'applications que vous avez installées sur votre système.
- Tapez « calculatrice » dans le champ de recherche pour localiser l'application.
- Cliquez sur « Calculatrice » et choisissez le lien « Options avancées ».
- Faites défiler vers le bas jusqu'à voir la section « Réinitialiser », puis cliquez simplement sur le bouton « Réinitialiser » et attendez le processus pour terminer.
- Testez si vous pouvez utiliser correctement l'application Calculatrice.
Méthode 3 : réinstaller l'application Calculatrice

Dans certains cas, vous devrez peut-être supprimer l'application Calculatrice dans son intégralité et la réinstaller à partir d'un programme d'installation officiel de Microsoft. Il s'agit d'un processus simple qui peut être effectué tant que vous avez accès au Microsoft Store.
Voyons comment réinstaller l'application Calculatrice.
- Cliquez sur Menu Démarrer et choisissez « Paramètres." Vous pouvez également utiliser le raccourci clavier Windows + I .
- Cliquez sur la vignette « Applications » et attendez que toutes vos applications apparaissent dans la liste. Cela peut prendre plus de temps en fonction du nombre d'applications que vous avez installées sur votre système.
- Tapez « calculatrice » dans le champ de recherche pour localiser l'application.
- Cliquez sur « Calculatrice » et cliquez sur le bouton « Désinstaller ». Attendez la fin du processus, puis quittez les paramètres.
- Appuyez sur les touches Windows + S de votre clavier pour afficher l'utilitaire de recherche, puis saisissez « Microsoft Store." Lancez l'application Microsoft Store à partir des résultats de recherche en cliquant une fois dessus.
- Cliquez sur le bouton « Rechercher » en haut à gauche de la fenêtre, puis saisissez « calculatrice.»
- Choisissez « Calculatrice Windows » de Microsoft et cliquez sur le bouton « Obtenir ».
- Cliquez sur le bouton « Installer » et attendez que l'application soit téléchargée et installée. Vous devriez pouvoir l'utiliser sans aucun problème maintenant.
Méthode 4 : exécuter le vérificateur de fichiers système

Le vérificateur de fichiers système est un outil disponible par défaut dans Windows 10. C’est également appelé « analyse SFC » et c’est le moyen le plus rapide de réparer automatiquement les fichiers système corrompus et d’autres problèmes.
- Appuyez sur les touches Windows + R de votre clavier. Cela va faire apparaître l'utilitaire Run.
- Tapez « cmd » et appuyez sur les touches Ctrl + Maj + Entrée de votre clavier. Ce faisant, vous lancez l’invite de commande avec des autorisations administratives.
- Si vous y êtes invité, cliquez sur Oui pour autoriser l'invite de commande à apporter des modifications sur votre appareil.
- Une fois dans l'invite de commande, saisissez la commande suivante et appuyez sur Entrée pour l'exécuter : sfc /scannow
- Attendez que l'analyse SFC termine l'analyse de votre ordinateur et la réparation des fichiers corrompus. Cela peut prendre beaucoup de temps ; assurez-vous de ne pas fermer l’invite de commande ou d’éteindre votre ordinateur.
- Redémarrez votre appareil une fois l'analyse terminée.
Méthode 5 : Exécuter la commande DISM
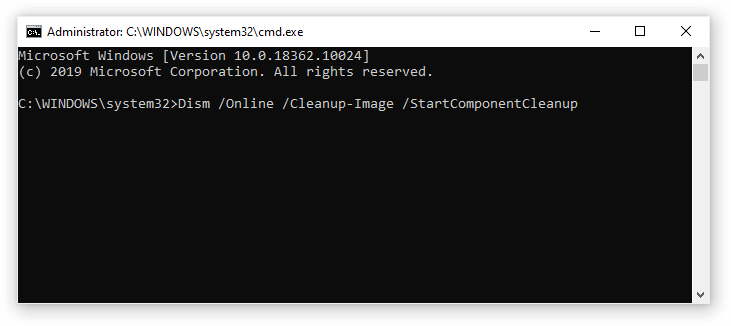
Semblable au vérificateur de fichiers système, DISM est une commande utilisée pour réparer une image de Windows 10. En l'exécutant, vous pourrez peut-être restaurer le problème à l'origine des problèmes de la calculatrice.
- Appuyez sur les touches Windows + R de votre clavier. Cela va faire apparaître l'utilitaire Run.
- Tapez « cmd » et appuyez sur les touches Ctrl + Maj + Entrée de votre clavier. Ce faisant, vous lancez l’invite de commande avec des autorisations administratives.
- Si vous y êtes invité, cliquez sur Oui pour autoriser l'invite de commande à apporter des modifications sur votre appareil.
- Une fois dans l'invite de commande, saisissez les deux commandes suivantes et appuyez sur Entrée après en avoir atteint une pour l'exécuter : Dism /Online /Cleanup-Image /StartComponentCleanup ,Dism /Online /Cleanup-Image /RestoreHealth.
- Attendez la fin de l'exécution des commandes et redémarrez votre ordinateur.
Méthode 6 : mettre fin à RuntimeBroker.processus exe
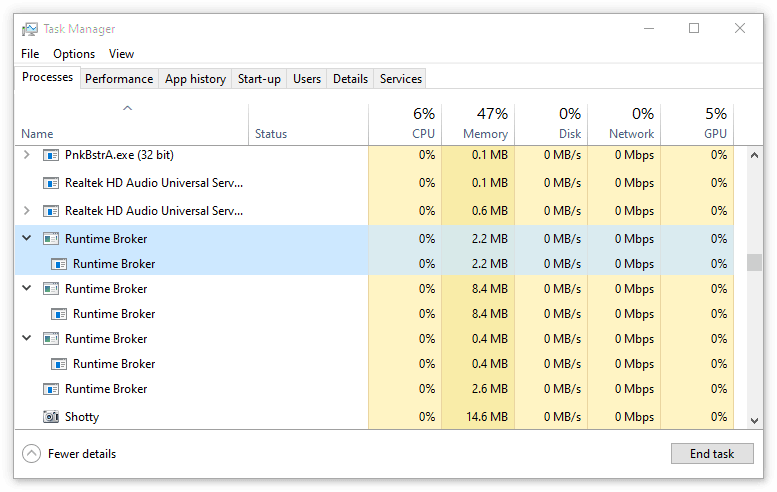
Dans certains cas, des processus spécifiques en arrière-plan peuvent provoquer des erreurs sur votre PC. Certains utilisateurs ont signalé qu'après avoir arrêté Runtime Broker (RuntimeBroker.exe), l’application Calculatrice a recommencé à fonctionner correctement.
Vous pouvez essayer cette solution en suivant nos étapes ci-dessous.
- Faites un clic droit sur n'importe quel espace vide de votre barre des tâches, puis cliquez sur « Gestionnaire des tâches." Vous pouvez également utiliser le raccourci clavier Ctrl + Maj + Échap.
- Si votre Gestionnaire des tâches s'est lancé en mode compact, cliquez sur le bouton « Plus de détails » situé en bas à gauche de la fenêtre. Cela étendra tout à la vue complète.
- Assurez-vous de rester sur l'onglet "Processus". Faites défiler vers le bas jusqu’à ce que vous voyiez une instance de « Runtime Broker.« Il peut y en avoir plusieurs, ne vous inquiétez pas.
- Cliquez avec le bouton droit sur « Runtime Broker » et choisissez « Fin de tâche.« Si vous disposez de plusieurs instances de ce processus, assurez-vous de répéter cette opération sur chacune d'elles.
- Vérifiez si vous pouvez utiliser l'application Calculatrice maintenant.
Méthode 7 : Téléchargez l'utilitaire de résolution des problèmes de l'application Windows
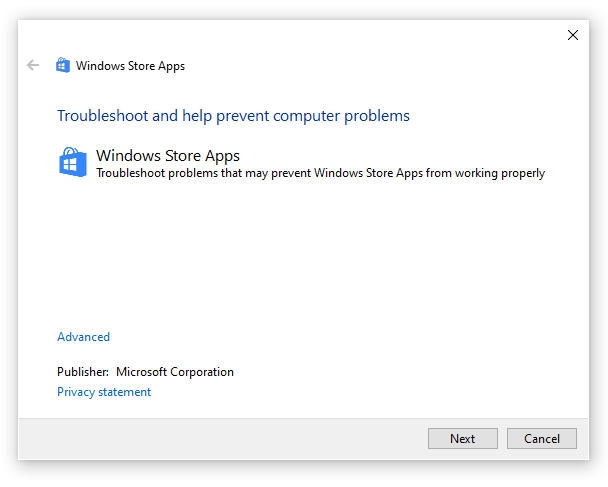
Windows 10 propose de nombreux outils de dépannage permettant aux utilisateurs de résoudre automatiquement les problèmes. Bien que l'outil de dépannage des applications du Windows Store ne soit pas installé par défaut sur votre appareil, vous pouvez facilement le télécharger et l'exécuter pour restaurer votre application Calculatrice.
Voici toutes les étapes à suivre.
- Cliquez ici pour télécharger l'outil de dépannage des applications du Windows Store. Ce lien provient directement de Microsoft et lancera automatiquement le processus de téléchargement.
- Cliquez sur « Appsdiagnostic10.diagcab » que vous venez de télécharger pour lancer l'utilitaire de résolution des problèmes.
- Cliquez sur le lien « Avancé » en bas de la fenêtre.
- Assurez-vous que « Appliquer les réparations automatiquement » est coché, puis cliquez sur le bouton Suivant pour commencer le dépannage.
- Attendez que l'utilitaire de résolution des problèmes s'exécute et identifiez tout problème. Si des problèmes sont détectés, l'utilitaire de résolution des problèmes appliquera automatiquement un correctif et restaurera votre application Calculatrice.
- Fermez l'utilitaire de résolution des problèmes et réessayez d'utiliser l'application Calculatrice.
Méthode 8 : Assurez-vous que Windows 10 est mis à jour vers la dernière version
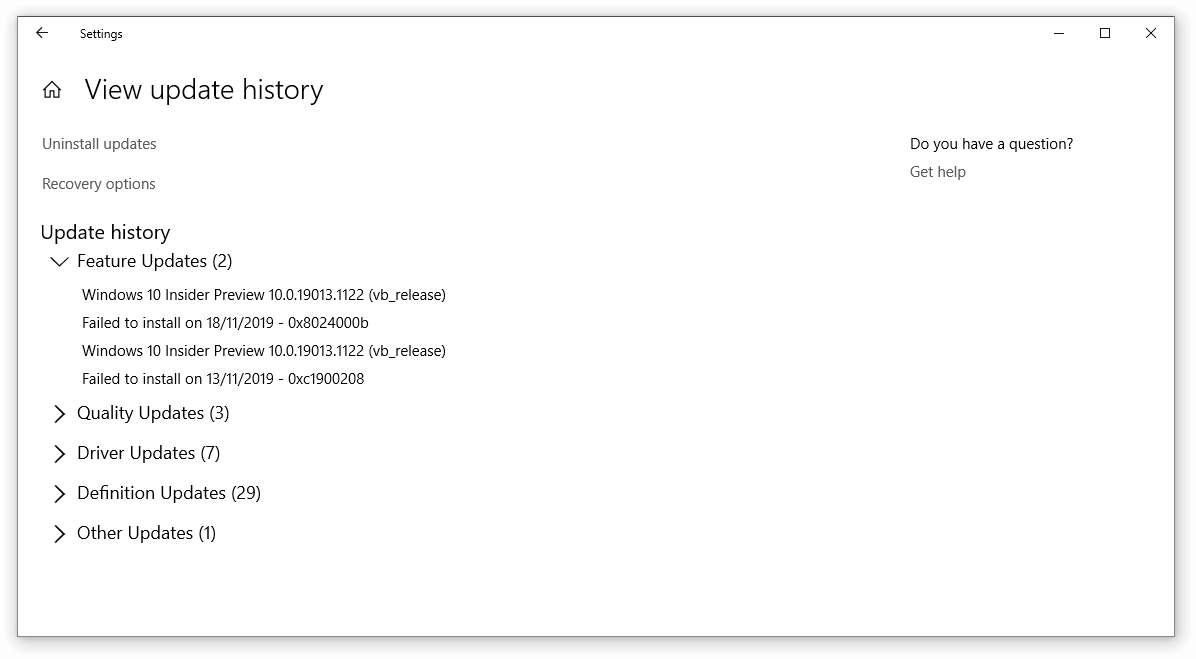
Si aucune des méthodes ci-dessus ne semble fonctionner, la dernière chose que vous pouvez essayer est simplement de mettre à niveau vers la dernière version de Windows 10. Cela peut corriger des bogues connus, vous apporter de nouvelles fonctionnalités intéressantes, corriger des failles de sécurité et bien plus encore.
Voici comment mettre à jour Windows 10.
- Cliquez sur Menu Démarrer et choisissez « Paramètres." Vous pouvez également utiliser le raccourci clavier Windows + I .
- Cliquez sur la vignette « Mise à jour et sécurité ».
- Assurez-vous de rester sur l'onglet par défaut « Windows Update ».
- Cliquez sur le bouton « Vérifier les mises à jour ». Lorsqu'une mise à jour est trouvée, cliquez sur le bouton « Installer » et attendez que Windows 10 télécharge et applique la mise à jour.
Méthode 9 : Créer un nouveau compte utilisateur

Une dernière chose que vous pouvez essayer pour résoudre les problèmes liés à l'application Calculatrice consiste à créer un nouveau compte utilisateur. Si tout fonctionne correctement avec le nouvel utilisateur, transférez simplement vos fichiers et commencez à utiliser le nouveau compte.
- Cliquez sur Menu Démarrer et choisissez « Paramètres." Vous pouvez également utiliser le raccourci clavier Windows + I .
- Cliquez sur la vignette « Comptes ».
- Passez à l'onglet "Famille et autres utilisateurs" à l'aide du panneau de navigation sur le côté gauche.
- Faites défiler vers le bas et cliquez sur le bouton « Ajouter quelqu'un d'autre à ce PC ». Le moyen le plus rapide de créer un nouvel utilisateur pour vous-même est hors ligne : nous utiliserons cette méthode pour créer le compte.
- Au lieu de vous connecter à un compte Microsoft, cliquez sur le lien « Je n'ai pas les informations de connexion de cette personne ».
- Ensuite, cliquez sur le lien « Ajouter un utilisateur sans compte Microsoft ».
- Tapez un nom d'utilisateur et ajoutez éventuellement un mot de passe, puis cliquez sur Suivant. Vous devriez immédiatement voir le nouvel utilisateur créé que vous pouvez utiliser maintenant.
Nous espérons que cet article aura pu vous aider à restaurer l'application de calculatrice par défaut dans Windows 10. Si vous continuez à rencontrer des problèmes, n'hésitez pas à revenir à cet article et à essayer une autre méthode pour résoudre le problème !
Voulez-vous en savoir plus sur Windows 10 ? Vous pouvez parcourir notre section dédiée du centre d'aide et découvrir comment résoudre les problèmes de connexion Windows.