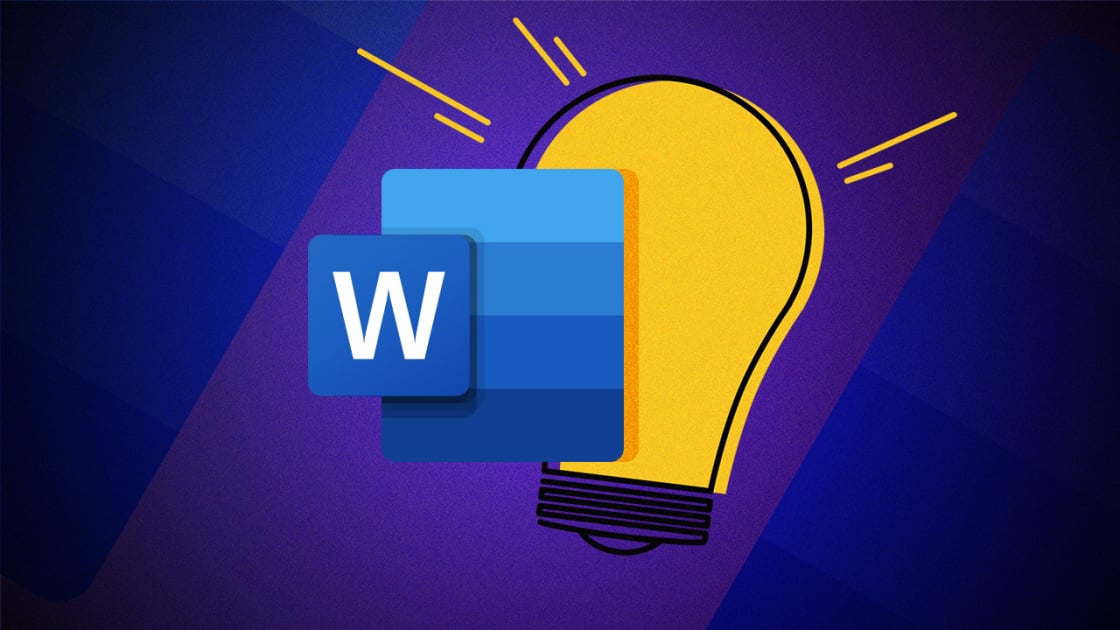En tant qu'application qui existe depuis des décennies, Microsoft Word offre à ses utilisateurs une vaste sélection d'outils et il est probable que même les personnes qui l'utilisent depuis longtemps n'ont pas pu tout apprendre à son sujet. Étant le logiciel de traitement de texte le plus populaire, Word a de nombreuses utilisations dans les domaines professionnels et personnels, ce qui signifie que l'interface est attrayante et facile à utiliser pour tous les groupes démographiques. Dans cet article, vous trouverez sept trucs et astuces pour améliorer encore votre productivité et en savoir plus sur Microsoft Word .
Raccourcis
Effectuer des petites actions répétitives encore et encore peut être fastidieux ; cela s'applique également à Word. Bien sûr, quelques clics supplémentaires ne prendront peut-être pas beaucoup de temps, mais ces secondes supplémentaires peuvent représenter des minutes perdues. Vous pouvez voir la liste des raccourcis clavier sur Office.com et choisir ceux que vous souhaitez utiliser lorsque vous travaillez avec Microsoft Word.
Supprimer des mots entiers
Vous pouvez supprimer un mot entier en maintenant la touche Ctrl enfoncée avec Retour arrière pour accélérer un peu votre travail.
Ajouter du texte d'espace réservé
Saviez-vous qu'il existe un générateur « Lorem ipsum » intégré dans Microsoft Word ? Vous pouvez l'utiliser pour ajouter rapidement du texte d'espace réservé sans avoir à quitter l'application et le trouver en ligne, puis calculer la durée souhaitée. Pour obtenir rapidement du texte d'espace réservé dans votre document, tapez =rand(p,l) ou =lorem(p,l) mais remplacez les lettres entre parenthèses par des chiffres. La lettre « p » correspond au nombre de paragraphes souhaités, tandis que « l » définit le nombre de lignes de chaque paragraphe. Par exemple, taper =lorem(2,6) générera un texte « Lorem ipsum » de deux paragraphes, chaque paragraphe contenant six lignes de texte.
Tapez n'importe où sur votre page
À l'instar de Microsoft Publisher, vous avez la possibilité d'écrire n'importe où sur votre page dans Word en double-cliquant simplement à l'endroit où vous souhaitez que votre texte commence et en tapant comme vous le feriez normalement. Cela peut rendre la création de tableaux et de mises en page beaucoup plus facile.
Recherche intelligente
En sélectionnant un mot et en cliquant dessus avec le bouton droit, vous avez la possibilité d'utiliser un outil appelé Smart Lookup. En l'utilisant, vous pouvez effectuer une recherche rapide sur le Web depuis Word lui-même et obtenir des informations sur un mot telles que sa définition, son origine, sa prononciation et bien plus encore.
Personnalisez votre ruban
Avez-vous un ensemble d'outils que vous souhaitez accéder plus facilement et plus rapidement, ou en avez-vous simplement assez du ruban par défaut fourni par Microsoft ? Vous pouvez modifier rapidement et facilement le ruban en accédant à Fichier, puis Options, puis Personnaliser le ruban. Ici, vous pouvez voir le ruban divisé en onglets et vous pouvez modifier les commandes qui y apparaissent pour rendre votre expérience d'utilisation de Word plus personnalisée.
Évitez la fatigue oculaire
Si vous avez les yeux sensibles ou si vous préférez simplement un look différent plutôt que le blanc et le bleu vifs par défaut, vous avez la possibilité de passer à une palette de couleurs « Sépia » plus douce ou d'utiliser le thème sombre « Inverse » pour rendre les pages plus faciles à lire. toi. Ne vous inquiétez pas, pour tous les autres, le document reste le même.