L'"erreur inattendue" de Zoom est un problème sur cette excellente plateforme de réunions en ligne lorsque vous partagez votre écran avec d'autres.
Parfois, lorsque vous partagez votre écran avec Zoom, l'application peut se fermer de manière inattendue. Si cette situation vous arrive, que faut-il faire ?
Ici, dans cet article, nous discuterons de quelques conseils pertinents sur la base desquels vous pourrez vous débarrasser rapidement du problème. Reprenez votre travail dès que possible, en suivant les instructions données dans les sections suivantes.

Table des matières
- Quelles sont les causes de l'erreur de fermeture inattendue du zoom ?
- Comment corriger l'erreur de fermeture inattendue de Zoom ?
- Comment réparer l'erreur de fermeture inattendue du zoom lors du partage d'écran
- Méthode 1. Mettre à jour l'application Zoom
- Méthode 2. Effectuer un démarrage minimal
- Méthode 3. Désactiver la sourdine de la vidéoconférence dans Windows 11
- Méthode 4. Désinstaller Microsoft PowerToys
- Méthode 5. Activer ou désactiver l'accélération matérielle dans l'application Zoom
- Méthode 6. Remplacez la méthode de rendu vidéo Zoom par Direct3D9
- Méthode 7. Désactiver le post-traitement du rendu vidéo dans Zoom
- Réflexions finales
Quelles sont les causes de l'erreur de fermeture inattendue du zoom ?
Zoom est une solution de visioconférence en ligne pour de nombreuses plates-formes, notamment Windows PC, Mac, etc. Il est largement utilisé et très apprécié en termes de professionnalisme et d’élégance. Mais même les applications les plus renommées peuvent connaître des incidents.
Lorsque les utilisateurs de Zoom rencontrent cette erreur, rien n'arrive réellement à votre système lui-même ; votre ordinateur continue de fonctionner normalement. Cependant, tous les processus associés prennent également fin à la fermeture du client Zoom.
La plupart du temps, vous pouvez relancer l'application rapidement. Cependant, savoir que Zoom peut fermer de manière inattendue peut être très frustrant.
Il peut y avoir plusieurs raisons pour lesquelles cette notification d'erreur s'affiche. Voici quelques facteurs connus pour être à l’origine du problème.
- Une version obsolète de l'application : il est essentiel de garder votre client Zoom à jour pour qu'il fonctionne sans problème. Vous devez vous assurer qu'il s'agit de la dernière version pour éviter de rencontrer l'erreur.
- Plugins ou extensions incompatibles : comme Zoom est disponible à la fois sur les ordinateurs de bureau et sur les appareils mobiles, il dispose d'un large groupe de plug-ins et d'applications compatibles. Si l’un d’eux entre en conflit avec les paramètres de votre système, cela peut entraîner une telle erreur.
- Configuration incorrecte : si vos paramètres Zoom ne sont pas configurés correctement, l'application Zoom peut se fermer pendant que vous partagez votre écran.
- Le logiciel antivirus a bloqué l'application : certains programmes antivirus ont tendance à bloquer certaines activités lorsqu'ils détectent une activité malveillante dans un programme. Cela peut également interrompre le streaming vidéo pour certains utilisateurs, ce qui entraînera des erreurs similaires.
Après avoir compris les principales causes, vous devriez trouver la meilleure solution. Voici quelques conseils pour vous aider à résoudre ce problème.
Comment corriger l'erreur de fermeture inattendue de Zoom ?
Si l'erreur « Zoom s'arrête de manière inattendue » s'affiche lorsque vous essayez de partager votre écran, vous pouvez essayer plusieurs solutions pour résoudre le problème :
- Tout d'abord, assurez-vous que vous ne disposez pas d'une application Zoom obsolète. Si vous ne savez pas comment mettre à jour Zoom, vous pouvez suivre ces instructions.
- Si la mise à jour ne fonctionne pas, essayez de redémarrer votre ordinateur. Si cela ne fonctionne pas, essayez de réinstaller Zoom.
- Si l'erreur persiste, il se peut qu'il y ait un problème avec vos paramètres d'affichage. Essayez de modifier la résolution ou le taux de rafraîchissement de votre écran.
- Certains paramètres de l'application Zoom peuvent être à l'origine du problème. Apporter des modifications mineures à ces paramètres de l’application Zoom peut facilement résoudre l’erreur.
- Avez-vous récemment activé l'accélération matérielle ? Essayez de modifier cela dans les paramètres de votre application Zoom.
Continuez à lire pour trouver le guide étape par étape expliquant comment appliquer ces méthodes de dépannage. Si aucune des solutions ne fonctionne, veuillez contacter l'assistance Zoom pour obtenir de l'aide.
Comment réparer l'erreur de fermeture inattendue du zoom lors du partage d'écran
Si vous rencontrez le message d'erreur "Zoom s'est arrêté de manière inattendue" lorsque vous essayez de partager votre écran, essayez de suivre ces conseils :
- Ouvrez les paramètres de l'application Zoom
- Accédez à l'onglet Vidéo.
- Maintenant, dans le volet de droite, cliquez sur Avancé et développez la liste déroulante de la méthode de rendu vidéo.
- Relancez maintenant l'application Zoom et vérifiez si elle fonctionne correctement.
- Sinon, redémarrez votre système et, au redémarrage, vérifiez si l'application Zoom ne présente pas de problème de partage d'écran. Discutons de cela et d'autres méthodes pour résoudre l'erreur de fermeture inattendue du zoom lors du partage d'écran.
Méthode 1. Mettre à jour l'application Zoom
Des mises à jour de Zoom sont publiées régulièrement pour garantir que l'application est à jour et sécurisée. La première chose à faire est de vérifier les mises à jour de Zoom et de vous assurer que la dernière version du client est installée.
Pour mettre à jour Zoom sur votre ordinateur, procédez comme suit :
- Lancez le client de bureau Zoom, puis connectez-vous avec votre compte.
- Cliquez sur votre photo de profil, puis cliquez sur le bouton Rechercher les mises à jour dans le menu contextuel.
- Attendez que Zoom détecte toute nouvelle mise à jour. Installez la version la plus récente de l'application si une mise à jour est disponible.
- Redémarrez votre ordinateur une fois l'installation terminée.
Après avoir terminé ces étapes, relancez l'application Zoom. Vérifiez si l'application se ferme toujours de manière inattendue lorsque vous partagez votre écran.
Méthode 2. Effectuer un démarrage minimal
Dans le cas où votre ordinateur dispose d'une application ou d'un service en conflit activé avec lequel Zoom n'est pas compatible, vous pouvez essayer de démarrer votre ordinateur dans un état de démarrage minimal. Cela désactivera toutes les applications et services non essentiels afin que vous puissiez déterminer lequel est à l'origine du problème.
Pour démarrer en mode minimal votre ordinateur, procédez comme suit :
- Appuyez sur les touches Windows + R de votre clavier pour afficher l'utilitaire Exécuter dans une nouvelle fenêtre.
-
Tapez "msconfig" sans guillemets et appuyez sur la touche Entrée de votre clavier. Cela lancera la fenêtre de configuration du système.
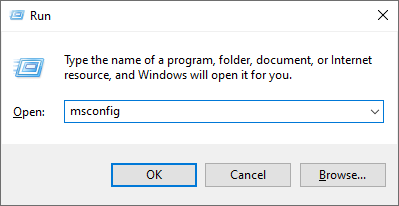
-
Passez à l'onglet Services. Assurez-vous de cocher la case Masquer tous les services Microsoft. Cela garantira que vous ne verrez que les services tiers.
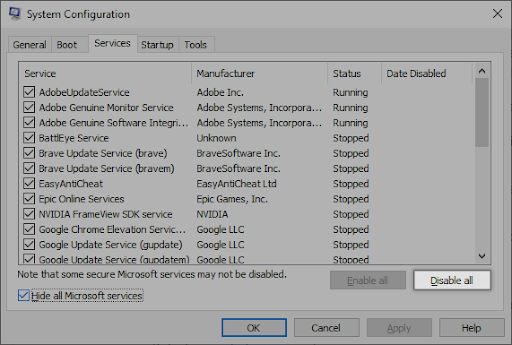
-
Après avoir masqué tous les services système, cliquez sur le bouton Désactiver tout pour désactiver tous les services tiers sur votre appareil.
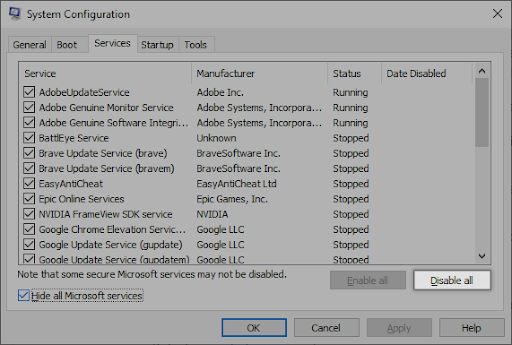
- Cliquez sur le bouton Appliquer et redémarrez votre PC. Au prochain démarrage, votre système lancera uniquement les services essentiels.
- Redémarrez votre ordinateur. Vous serez dans un état de démarrage minimal avec uniquement les services Microsoft officiels en cours d'exécution.
En mode de démarrage minimal, assurez-vous également de quitter toutes les applications susceptibles d'entrer en conflit avec Zoom.
Méthode 3. Désactiver la sourdine de la vidéoconférence dans Windows 11
Si l'erreur persiste, il se peut qu'il y ait un problème avec vos paramètres d'affichage. Essayez de modifier la résolution ou le taux de rafraîchissement de votre écran. Pour ajuster ce paramètre dans Windows 11, procédez comme suit :
- Ouvrez le menu Paramètres dans l'application PowerToys.
-
Maintenant, accédez à l'onglet Sourdine de la vidéoconférence et basculez le commutateur Activer la sourdine de la vidéoconférence sur
off dans le volet de droite.
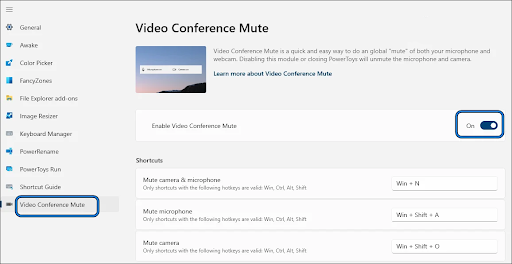
- Redémarrez ensuite votre ordinateur et voyez si le problème de fermeture inattendue de Zoom a été résolu.
Méthode 4. Désinstaller Microsoft PowerToys
Si Microsoft PowerToys est installé sur votre ordinateur, il est possible que cela soit à l'origine du problème. Pour résoudre ce problème, vous pouvez essayer de désinstaller Microsoft PowerToys. Pour désinstaller Microsoft PowerToys, procédez comme suit :
-
Cliquez sur le menu Démarrer dans votre barre des tâches. Sélectionnez Paramètres, indiqué par un engrenage. Vous pouvez également utiliser le raccourci clavier Windows + I pour accéder plus rapidement à cette application.
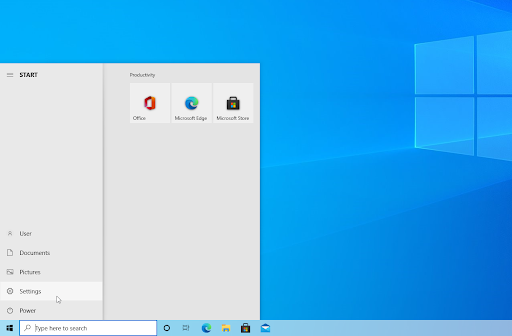
-
Cliquez sur la vignette Applications.
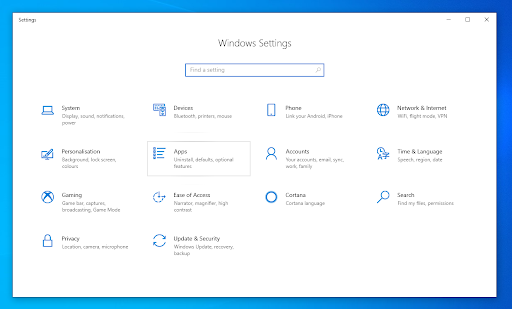
- Basculez vers Applications et fonctionnalités à partir du panneau de gauche. Vous devriez voir une liste des applications actuellement installées sur votre PC et détectables par Windows.
- Sélectionnez l'application PowerToys en cliquant une fois dessus. Maintenant, vous pouvez cliquer sur le bouton Désinstaller.
-
Cliquez à nouveau sur le bouton Désinstaller pour confirmer votre choix et ouvrir l'assistant d'assistance. Cela s'ouvrira dans une nouvelle fenêtre.
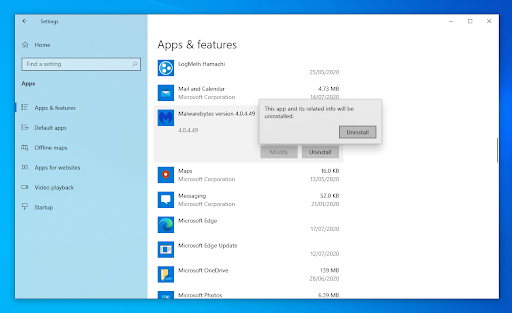
- Si l'UAC (Contrôle de compte d'utilisateur) vous y invite, cliquez sur Oui pour autoriser le programme de désinstallation à apporter des modifications sur votre appareil. Si votre compte ne dispose pas d'autorisations, découvrez comment convertir un compte local en compte administrateur.
- Suivez les instructions à l'écran fournies par le développeur. Dans certains cas, vous pouvez enregistrer les fichiers de configuration sur votre appareil si vous envisagez de réinstaller la même application ultérieurement.
Attendez la fin de la désinstallation. Selon l'application que vous supprimez et votre appareil, cela peut prendre plusieurs minutes. Une fois terminé, redémarrez votre ordinateur et voyez si le problème a été résolu.
Méthode 5. Activer ou désactiver l'accélération matérielle dans l'application Zoom
L'accélération matérielle est une fonctionnalité qui permet à votre ordinateur d'utiliser sa puissance de traitement plus efficacement. Dans certains cas, cela peut entraîner des problèmes avec l’application Zoom.
Avez-vous récemment activé l'accélération matérielle ? Cela peut être la cause première de cette erreur. Vous pouvez essayer d'activer ou de désactiver l'accélération matérielle dans les paramètres de Zoom pour résoudre ce problème.

Pour activer ou désactiver l'accélération matérielle dans l'application Zoom, cliquez sur Avancé dans les paramètres de votre client de bureau Zoom sous l'Écran de partage. Cochez ou décochez toutes les options Utiliser l'accélération matérielle et testez si cela résout le problème.
Méthode 6. Remplacez la méthode de rendu vidéo Zoom par Direct3D9
Certains utilisateurs ont signalé avoir corrigé l'erreur « Zoom s'est arrêté de manière inattendue » en remplaçant la méthode de rendu vidéo de Zoom par Direct3D9. Pour ce faire, procédez comme suit :
- Accédez à l'onglet Vidéo dans les Paramètres de Zoomapp.
- Maintenant, dans le volet de droite, cliquez sur Avancé et développez la liste déroulante de la Méthode de rendu vidéo.
-
Choisissez ensuite Direct3D9 et appliquez vos ajustements.
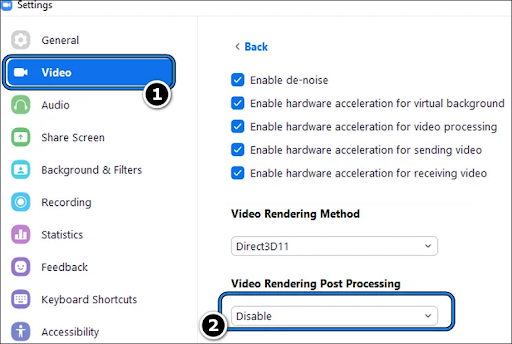
- Relancez l'application Zoom et assurez-vous qu'elle fonctionne correctement.
-
Si cela ne fonctionne toujours pas, vérifiez si le remplacement de la méthode de rendu vidéo de Zoomapp par Direct3D11 et le redémarrage du système résolvent le problème.
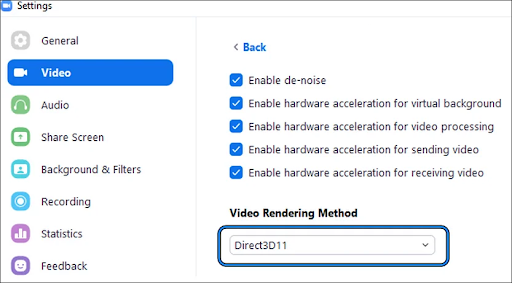
Si le problème persiste, redémarrez votre ordinateur et voyez si l'application Zoom ne présente pas de problème de partage d'écran.
Méthode 7. Désactiver le post-traitement du rendu vidéo dans Zoom
Si l'erreur persiste, essayez de désactiver le post-traitement du rendu vidéo dans Zoom. Ce faisant, vous pourrez peut-être résoudre le problème.
Pour désactiver le post-traitement du rendu vidéo dans Zoom, procédez comme suit :
- Accédez aux Paramètres de Zoomapp après l'avoir lancée.
- Ouvrez maintenant Vidéo et sélectionnez Avancé dans le menu déroulant (en bas du volet de droite).
-
Sélectionnez ensuite Désactiver dans la liste déroulante Post-traitement du rendu vidéo.
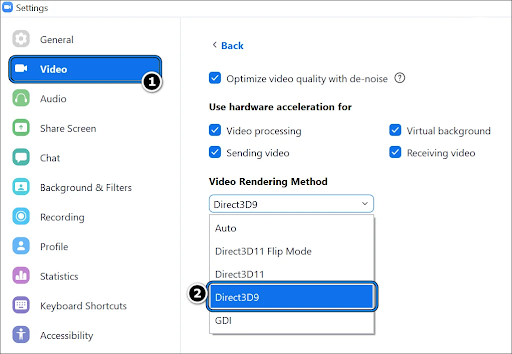
- Maintenant que vous avez effectué vos modifications, redémarrez votre ordinateur.
- Lancez l'application Zoom après le redémarrage de l'ordinateur pour voir si le problème de fermeture inattendue de l'application a été résolu.
Réflexions finales
Cela explique comment réparer l'application Zoom si vous obtenez l'erreur « Zoom s'arrête de manière inattendue » pendant le partage d'écran. Nous espérons que cela vous a aidé !
Si vous rencontrez toujours des problèmes, n'oubliez pas de consulter nos autres articles sur le blog SoftwareKeep pour plus de trucs et astuces.
N'hésitez pas non plus à nous contacter si vous avez besoin d'aide.
Encore une chose
Vous cherchez d’autres conseils ? Consultez nos autres guides sur notre blog ou visitez notre Centre d'aide pour une mine d'informations sur la façon de résoudre divers problèmes.
Inscrivez-vous à notre newsletter et bénéficiez d'un accès anticipé à nos articles de blog, à nos promotions et à nos codes de réduction. De plus, vous serez le premier informé de nos derniers guides, offres et autres mises à jour intéressantes !
Articles recommandés
» Zoom vs Microsoft Teams : lequel convient le mieux à votre organisation ?
» Zoom « Impossible de se connecter » Code d'erreur 5003 (corrigé)
» Besoin d'avoir une belle apparence sur Zoom ? Nous les avons achetés sur Amazon
N'hésitez pas à nous contacter pour toute question ou demande que vous souhaiteriez que nous traitions.